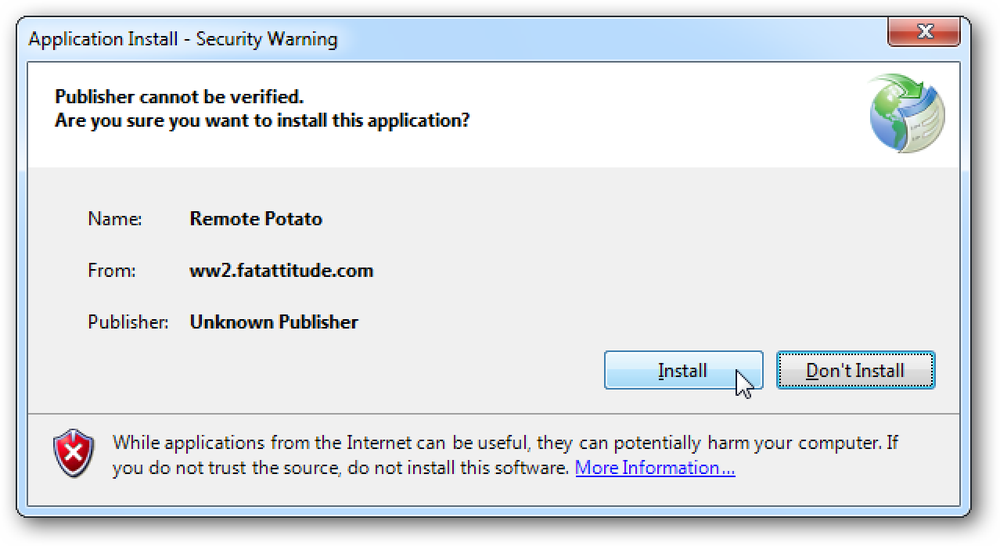Remote Desktop Roundup TeamViewer vs. Splashtop vs. Windows RDP

Există o mulțime de soluții desktop la distanță de pe piață și poate fi dificil să alegeți unul potrivit pentru nevoile dvs. Nu vă faceți griji, totuși, am făcut lucrarea pentru dvs., catalogând și comparând cele mai populare soluții desktop la distanță, astfel încât să puteți alege cu ușurință cea potrivită.
După recenta revărsare de știri despre TeamViewer și computerele compromise (puteți citi comunicatul de presă aici și articolul nostru despre asigurarea corespunzătoare a echipei TeamViewer aici), a fost destul de interesat de programele alternative de la distanțe desktop. Din fericire, există practic multe modalități de a crea o sesiune la distanță, deoarece există motive pentru aceasta.
Mai degrabă, aruncați pur și simplu o listă de rufe cu soluții desktop la distanță, am optat pentru gruparea acestora în două categorii majore: soluții bazate pe sisteme de operare desktop la distanță, furnizate de aceeași companie din spatele sistemului dvs. de operare și telecomenzi terță parte clienți desktop. Fiecare dintre aceste categorii de soluții oferă ceva de valoare în funcție de nevoile dvs. Să aruncăm o privire la fiecare categorie acum și să evidențiem beneficiile, neajunsurile și diferențele.
Pe măsură ce navigăm prin caracteristicile diferitelor soluții pentru telecomenzi, păstrați câteva întrebări importante în minte. Este soluția doar pentru propria utilizare sau pentru ajutorul prietenilor și rudelor? Doar pentru ca esti tech savvy si poate configura cu usurinta lucrurile nu inseamna ca vor. Ai nevoie de acces nesupravegheat? O soluție care necesită pe cineva la PC-ul la distanță nu este bună dacă nimeni nu este acasă. Aveți nevoie de acces în mișcare de pe dispozitivul mobil? Dacă da, un bun client mobil este o necesitate. Păstrează nevoile dvs. (și abilitățile persoanelor pe care le ajutați cu desktop-ul de la distanță) în minte pe măsură ce citiți aceste caracteristici.
Sistem de operare bazat pe sistemul de operare la distanță: Școala veche și cuptorul în
Atât sistemele Windows cât și sistemul de operare Mac OS au instalat soluții desktop la distanță de-a lungul vârstelor. Ca atare, oamenii se simt confortabil folosindu-i - sunt la indemana, sunt gratuiti si sunt furnizati de compania pe care au incredere suficient pentru a-si rula intregul computer.
În timp ce acestea nu sunt greu de folosit, cel mai mare neajuns al instrumentelor încorporate este că trebuie să fie configurate de persoana de la celălalt capăt. Dacă faceți configurarea (fie pe mașina proprie, fie în numele rudelor dvs., atunci când le vizitați personal), aceasta nu este o afacere mare. Dacă relaționată relativ te-a sunat și ai nevoie de ajutor, totuși, ești blocat nu numai în ceea ce privește problema reală, ci și problema de a te deplasa prin activarea funcționalității desktop la distanță. Odată pornit, cu toate acestea, atât soluțiile Windows și Mac OS permit utilizarea nesupravegheată.
Conexiune Windows Desktop la distanță (gratuit)

Conectarea la distanță Windows Desktop rulează pe proprietatea Remote Desktop Protocol (RDP) și este susținută pe scară largă atât de Windows cât și de o varietate de aplicații client terțe.
Puteți găsi aplicații client pentru alte sisteme de operare desktop (cum ar fi OS X și Linux), precum și platforme mobile (cum ar fi iOS și Android).
Deși este ușor să configurați Windows Remote Desktop, există un pic de captură: în timp ce toate versiunile de Windows se pot conecta la alte mașini prin intermediul clientului RDP, numai versiunile profesionale (și cele de mai sus) ale Windows au un server RDP. Din moment ce majoritatea prietenilor și rudelor pe care ați putea să le ajutați probabil că rulează o versiune inițială Windows sau alta, nu veți putea să vă conectați la acestea. În plus, dacă o utilizați în afara rețelei dvs. de domiciliu, va trebui să configurați ruterul rețelei la distanță (de ex., Rețeaua de domiciliu a părinților dvs.) pentru a accepta conexiunile de la distanță pentru desktop.
Mai mult, trebuie să cunoașteți adresa IP la distanță a serverului și datele de conectare pentru acea mașină. Dacă este mașina proprie la care te conectezi, nu e așa de mare. Dacă este mașina unui prieten sau membru al familiei pe care îl ajutați, ar putea fi un întrerupător al afacerilor: poate că nu sunt suficient de competenți din punct de vedere tehnic pentru a-și căuta propria adresă IP și poate că nu doresc să vă dea datele de conectare.
Deși până acum am făcut-o să pară ca Windows Remote Desktop Connection este un produs teribil pentru utilizarea la distanță de birou, este de fapt - în contextul potrivit - cea mai bună soluție. Dacă rulați o gospodărie sau un birou de computere cu Windows Pro sau mai bine (așa că toți susțin RDC hosting), conectarea la aceste mașini cu RDC este o experiență atât de netedă ca și cum ai avea dreptate la acel computer. Afișajul este clar, rapid și plin de culoare, conexiunea este receptivă și, în afară de bara mică de instrumente albastră din partea superioară a ecranului, indicând faptul că utilizați RDC, nu știați niciodată că nu utilizați PC-ul biroul de lângă tine. Pentru utilizarea la domiciliu sau la birou cu computerele Windows care îl suportă, utilizarea conexiunii desktop la distanță nu este o problemă, deoarece RDC a fost creată pentru: administrarea rețelei locale într-un mediu profesional,.
Mac OS Partajare ecran (gratuit)

Soluția Apple este mult mai accesibilă prin faptul că toate computerele Mac OS au o interfață de "partajare a ecranului". Chiar mai bine, partajarea ecranului Apple permite o varietate de metode de conectare - puteți utiliza datele de conectare ale computerului dvs. pentru a vă conecta din afară Apple ID, trimiteți o solicitare sau utilizați o conexiune VNC (Virtual Networked Computer). Metoda VNC este doar o reambalare a vechiului protocol VNC (dar fiabil), dar îl face ușor pentru utilizatorii non-Apple să se conecteze la mașinile OS X.
Asta inseamna ca, chiar daca nu ai un Mac propriu, poti sa-ti plimbi rudele prin activarea Partajarii de ecran si apoi sa te conectezi la el folosind orice numar de clienti VNC pe orice numar de platforme (vom vorbi mai tarziu despre VNC in articol).
Merită remarcat aici, de dragul aprofundării, că Apple are propria sa soluție instituțională / corporativă orientată către desktop, care este radical mai avansată decât simpla partajare a ecranului - dar costă 80 $ un computer și este destul de semnificativ pentru un utilizator de acasă.
Linia de fund cu soluțiile furnizate de sistemul de operare este că acestea necesită un pic de timp pentru a configura, unele previziuni din partea dumneavoastră pentru a fi instalate înainte de timp, iar procesul de configurare necesită asigurarea software-ului desktop la distanță poate trece prin firewall ( sau firewall-ul persoanei pe care o ajutați) - dacă căutați o soluție imediată pentru a ajuta un prieten care are nevoie, probabil că acesta nu este. Dacă sunteți în căutarea unei soluții pentru propriile dvs. mașini și sunteți dispus să vă setați totul, atât sistemele RDP ale Microsoft, cât și sistemele VNC ale Apple sunt susținute pe scară largă și destul de flexibile.
Desktop de la distanță de la terți: Flexibil și complet recomandat
În timp ce atât Windows cât și Mac OS au propriile clienți de la distanță / server de la distanță, așa cum tocmai am văzut, există o întreagă lume de soluții terțe de la distanță pentru a răspunde aproape oricăror nevoi. Deși subliniem doar soluțiile cele mai bine adoptate și bogate în funcții aici, vă încurajăm să verificați graficul caracteristicilor destul de cuprinzător al Wikipedia, care compară zeci de zeci de produse de la distanță pentru a vă permite să explorați mai profund problema.
De departe, aceste soluții stralucesc (cu excepția ultimei noastre intrări, VNC) cu o puritate ușoară de utilizare. Spre deosebire de cerințele de configurare pe care le-am menționat mai sus, utilizarea acestora este la fel de simplă (pentru persoana la care vă conectați) ca executând o aplicație și oferindu-vă codul de autentificare.
TeamViewer (gratuit pentru uz personal)

În ciuda loviturilor pe care le-a luat recent în presă, TeamViewer este un produs foarte popular și, deoparte, Windows Remote Desktop, probabil cel mai utilizat software de la distanță pentru desktop-uri.
Unul dintre lucrurile noastre preferate despre TeamViewer este cât de flexibil este. Puteți rula o dată pentru a obține asistență la distanță și apoi nu o porniți din nou, sau o puteți configura cu reguli avansate de securitate pentru utilizare nesupravegheată. Deoarece puteți descărca aplicația TeamViewer, rulați-o și obțineți un ID unic și o parolă generată aleatoriu, este foarte ușor să aveți un prieten sau o rudă în dificultate apucați aplicația, vă dau acreditările și logați-vă imediat pentru a le ajuta.
Puteți instala programul TeamViewer pe Windows, Mac OS, Linux și Chrome OS. În plus, există aplicații client pentru Android, iOS, Windows Phone și BlackBerry. Veți găsi toate descărcările disponibile aici.
Splashtop (16,99 USD / an)

Deși Splashtop oferă funcționalități similare cu TeamViewer, atunci când începeți să comparați produsele (mai ales din punct de vedere al costurilor), lucrurile se adaugă rapid. Splashtop oferă o aplicație pentru server (aplicația Splashtop Streamer) pentru computerele Windows, Mac OS și Ubuntu. Există, de asemenea, o aplicație client (Splashtop Personal) pentru Windows, Mac OS, Ubtuntu, precum și pentru iOS, Android și Windows Phone. Puteți lua toate aplicațiile disponibile aici.
În timp ce Splashtop oferă o opțiune complet gratuită, această opțiune se limitează la utilizarea Splashtop numai în rețeaua locală (de exemplu, pentru a vă conecta la un computer din camera copilului dvs. sau în subsol). Pentru a accesa mașinile din afara casei dvs., va trebui să vă înscrieți pentru funcția "Acces din orice loc", care rulează 16,99 USD pe an. Mai mult, aplicațiile iOS costă bani (20 de dolari pentru aplicația iPad și 10 dolari pentru aplicația iPhone). Transferul de fișiere și accesul la imprimantă de la distanță sunt limitate la planul pentru gradul de afaceri (60 $ pe an).
În acest sens, Splashtop ar putea fi excelent pentru conectarea la computerele din rețeaua locală, dar devine destul de rapidă când vine vorba de conectarea la computerele dvs. departe de casă (sau computerele prietenilor dvs.).
Costul poate fi ridicat, dar Splashtop are o trăsătură strălucitoare: este foarte bun la streaming video și audio de înaltă calitate. Soluțiile pentru desktop-ul de la distanță, în special pe internet, sunt cunoscute pentru imagini vizibile (și de obicei fără sunet). Pe o conexiune de mare viteză, cu toate acestea, puteți viziona de fapt un film de la computerul la distanță, cu mici probleme, fără probleme.
Desktop de la distanță Chrome (gratuit)

Nu primește presa la fel de mare ca și unele dintre soluțiile desktop mai înalte, dar cu câțiva ani în urmă, Google a lansat liniștit o soluție desktop la distanță pentru browserul Chrome Chrome numit Desktop Remote Desktop. Este destul de ușor de configurat și complet gratuit.
Când o utilizați, aveți opțiunea de a vă conecta la propriile calculatoare (toate conectate la contul dvs. Google) sau pentru a configura sesiuni la distanță pe computerele prietenilor sau rudelor pentru a le ajuta.
În timp ce aceștia trebuie să instaleze Desktop la distanță Chrome, nu este deosebit de dificil să faceți acest lucru și le puteți pur și simplu să le parcurgeți prin procesul prin telefon (sau să le trimiteți un link către articolul nostru). Desktopul de la distanță Chrome nu are caracteristicile mai avansate pe care le găsiți în opțiuni cum ar fi transferul fișierelor de tip TeamViewer și imprimarea la distanță - dar se ocupă de acest lucru cu o utilizare ușoară.
VNC (gratuit)

VNC sau Virtual Network Computing, este o soluție open source pentru desktop-ul de la distanță. Există multe aplicații VNC, iar natura open source a protocolului permite utilizarea unui server VNC de la o companie și de la un client VNC la altul. Cele mai notabile companii de pe partea de servere sunt RealVNC, TightVNC și UltraVNC.
Deoarece VNC este open source și protocolul este gratuit pentru oricine, este ușor să găsești bune aplicații client VNC pentru a te conecta la computerul la distanță, cum ar fi VNC Viewer (iOS / Android), o ofertă gratuită de la RealVNC.
Vorbind de liber, în cea mai mare parte implementări ale VNC sunt complet gratuite, cu excepția celor care adaugă caracteristici suplimentare pe lângă protocolul VNC și taxează pentru aceasta. Cel mai notabil exemplu este RealVNC Personal, care include criptarea preconfigurată.
În mod implicit, traficul VNC este nu criptate (unde soluțiile precum RDP, TeamViewer etc. sunt criptate). Unele versiuni de criptare VNC de sprijin prin plugin-uri (cum ar fi UltraVNC cu plugin-ul lor SecureVNC).
Vom pune-o în felul acesta: VNC este ca și Linux pentru soluțiile de la distanță. Este gratuit, este o sursă deschisă multe configurarea opțiunilor, dar este complicat să configurați și necesită ca utilizatorul să aibă un mâner ferm pe teme precum criptarea și configurarea firewall-ului. În schimb, poți să faci cât mai mult (sau cât de puțin) de care ai nevoie cu el și pe fiecare platformă pe care o poți gândi.
Dacă doriți să vă uitați la instalarea unui sistem VNC, puteți să consultați ghidul nostru aici.
Amintiți-vă, Partajare ecran ≠ Desktop la distanță
Ca o notă finală, este posibil să fi observat că nu am menționat soluții populare cum ar fi Join.me. Asta pentru că Join.me și alte aplicații de partajare a ecranului, chiar dacă ar putea avea opțiunea de a lăsa spectatorul să preia controlul asupra mouse-ului sau a unui astfel de lucru, sunt într-adevăr aplicații de partajare a ecranului și nu aplicații desktop la distanță.
Ele sunt luminoase pe caracteristici, ele sunt destinate să împărtășească ecranul pentru prezentări și nu pentru apelurile de asistență tehnică și utilizarea la distanță de la distanță, și nu sunt la fel de simple cum se pretinde a fi. Trebuie să aveți în continuare prietenul sau membrul familiei dvs. să acceseze pagina web, să descarce aplicația, să ruleze aplicația și să vă dea numărul de identificare al sesiunii pentru a vă conecta la acestea. În acel moment, ar fi bine să le trimiteți să descarce clientul TeamViewer, care este la fel de ușor de descărcat, să ruleze și să primească un număr de identificare cu, dar în schimb obțineți o aplicație desktop la distanță foarte mare, în locul unui instrument de partajare a ecranului.
Indiferent dacă aveți nevoie de acces permanent sau nesupravegheat sau doar acces ocazional la distanță pentru a vă ajuta un prieten, există o soluție la distanță pentru toată lumea.