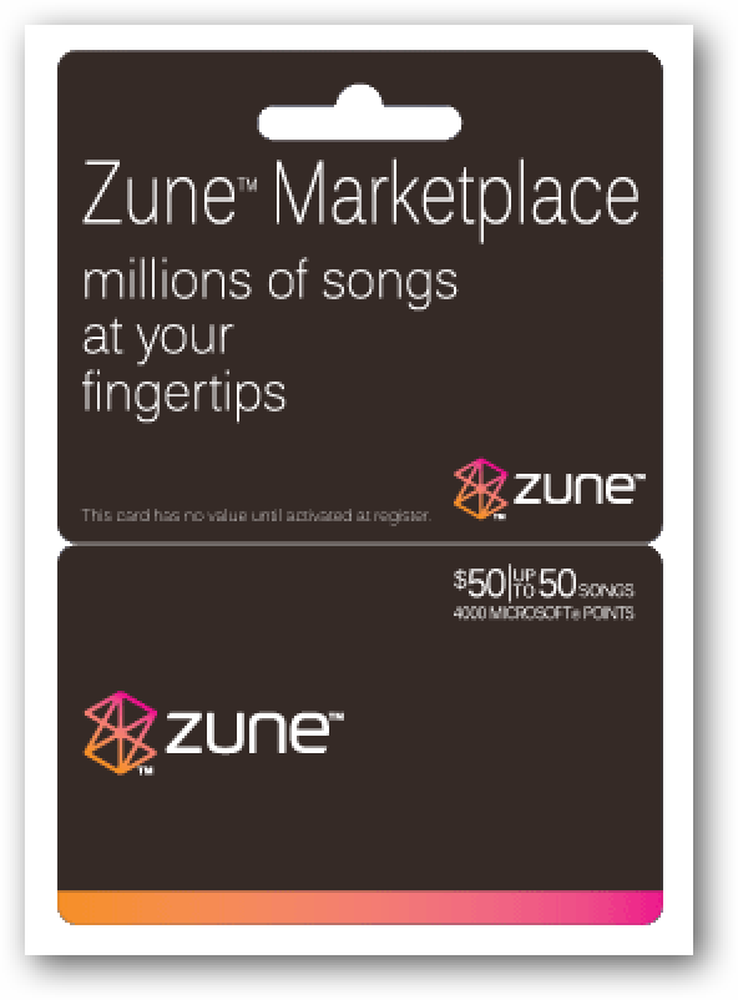Recuperați cea mai mare parte a profilului dvs. Google Chrome după un accident de pe Linux
Utilizatorii de aventuri pe computer folosesc probabil canalele beta sau dev ale Google Chrome. Când aceste versiuni instabile se blochează și profilul dvs. este corupt, cum îl puteți recupera?
Notă: desigur, această tehnică nu va funcționa pentru fiecare scenariu, dar a trebuit să facem acest lucru de câteva ori în această săptămână și am crezut că ne-ar împărtăși.

Recent, am avut probleme cu blocarea canalului de programe Google Chrome, mai ales când vedeți fișiere PDF cu ajutorul programului de vizualizare încorporat PDF. Când se întâmplă acest lucru și vom forța să renunțăm la Chrome, primim două mesaje de eroare când îl pornim din nou, menționând că "profilul dvs. nu a putut fi deschis corect".

Din fericire, lucrul care ne interesează cel mai mult - filele pe care le-am deschis înainte ca Chrome să se prăbușească - sunt încă acolo. Cu toate acestea, comenzile rapide ale motorului de căutare și istoricul web nu sunt. Cum să scăpăm de aceste mesaje de eroare și să recuperăm motoarele de căutare și istoricul nostru?
Ei bine, nu suntem foarte siguri cum să recuperăm motoarele de căutare și istoricul, dar putem să scăpăm de mesajele de eroare și să ne întoarcem profilul într-o stare stabilă. Va trebui să redimensionați comenzile rapide ale motorului de căutare și să vă reconstruiți istoricul web, dar cel puțin veți păstra toate celelalte setări ale dvs. și, cel mai important, fișele deschise!
Recuperarea profilului
Deschideți o fereastră terminală (Aplicații> Accesorii> Terminal sau Ctrl + Alt + T în Ubuntu). Introduceți următoarele comenzi.
Notă: După cum sa menționat mai sus, efectuarea acestor comenzi va șterge motoarele de căutare și istoricul web. Ei au fost cam plecați să înceapă oricum.
cd ~ / .config / google-chrome / Implicit /
rm Web \ Data
rm Istoria

Data viitoare când încărcați Google Chrome, veți descoperi că aceste mesaje de eroare au dispărut și acum puteți să vă reorițiți comenzile rapide ale motorului de căutare și să vă creați istoricul web.
Dezactivați vizualizatorul încorporat PDF
Dacă vizualizatorul PDF încorporat cauzează accidentele, îl puteți dezactiva prin pagina de setări a pluginului Chrome.
Deschide Chrome și intră
about: plugins
în bara de adrese.

Găsiți intrarea Chrome PDF Viewer și dați clic pe linkul Dezactivați.

De acum înainte, PDF-urile pe care le faceți clic vor fi tratate ca de obicei, în loc cu ajutorul programului de vizualizare încorporat PDF. Nu este nevoie să reporniți Chrome și, sperăm, mai puține accidente în viitor!