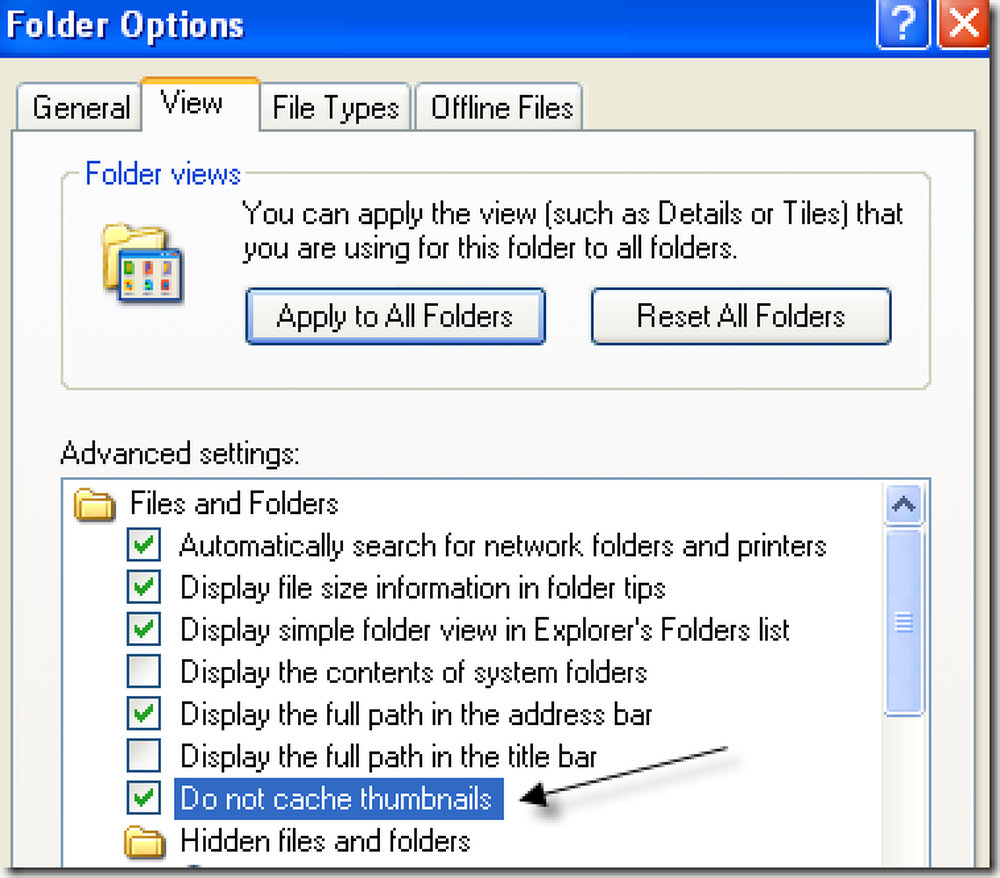Împiedicați Windows solicitarea unei parole la trezirea din starea de repaus / așteptare

Dacă ați configurat ca Windows să vă conecteze automat, mai degrabă decât să introduceți o parolă, s-ar putea să fiți enervant că trebuie să introduceți o parolă atunci când PC-ul dvs. iese din modul de repaus. Iată reparația.
Faceți Windows 10 să nu necesite o parolă
În Windows 10, va trebui să vă îndreptați în aplicația "Setări" pentru a efectua această modificare. Doar loviți Windows + I pentru ao aduce în sus și apoi faceți clic pe opțiunea "Conturi".

În pagina "Conturi", treceți la fila "Opțiuni de conectare", apoi selectați "Niciodată" din meniul derulant "Solicitați conectarea".

În ciuda formulării oarecum confuză a acestei opțiuni, aceasta elimină doar cerința de parolă atunci când Windows se trezește din somn. În continuare, vi se va solicita să vă conectați dacă reporniți, deconectați sau blocați PC-ul.
Asigurați-vă că Windows 7 sau 8 nu necesită o parolă
Dacă executați Windows 7 sau 8, va trebui să vă îndreptați către aplicația Panou de control "Opțiuni de alimentare". Hit Start, tastați opțiunile de alimentare și apoi apăsați pe Enter. În fereastra "Opțiuni de alimentare", faceți clic pe linkul "Solicitați o parolă la trezire" din partea stângă.

În fereastra "Setări de sistem", dați clic pe linkul "Modificați setările care în prezent nu sunt disponibile".

În partea de jos a ferestrei următoare, selectați opțiunea "Nu aveți nevoie de o parolă", apoi faceți clic pe butonul "Salvați modificările".

Faceți Windows 8 Touch Devices nu necesită o parolă
Dacă utilizați o tabletă Windows 8, va trebui să faceți lucrurile puțin diferit decât pe un PC desktop. Deschideți "Setările PC", apoi faceți clic pe "Conturi".

De acolo, faceți clic pe "Opțiuni de conectare" din partea stângă pentru a ajunge la opțiunile de securitate. Faceți clic pe butonul "Modificare" din secțiunea "Politica de parole".

Dacă faceți clic pe butonul Schimbați, vă veți opri să solicitați o parolă.
Faceți Windows Vista să nu necesite o parolă
În Windows Vista, va trebui să vă îndreptați către aplicația Panou de control "Opțiuni de alimentare", să găsiți planul de alimentare pe care îl utilizați, apoi să faceți clic pe linkul "Modificați setările planului".

În ecranul "Editați planificarea setărilor", faceți clic pe linkul "Modificați setările avansate de alimentare" din partea de jos.

În caseta de dialog "Opțiuni de alimentare", faceți clic pe linkul "Modificați setările care în prezent nu sunt disponibile".

Extindeți categoria "Echilibrat", apoi extindeți categoria "Solicitați o parolă la trezire". Aveți posibilitatea să modificați cerința de parolă atunci când rulează pe baterie și când PC-ul este conectat. Asigurați-vă că ați setat ambele opțiuni la "No" dacă nu doriți să fiți deranjați să introduceți o parolă la trezire la toate.

Asigurați-vă că Windows XP nu necesită o parolă
În Windows XP, procesul este puțin mai simplu decât în Vista - doar căutați în "Panoul de control al opțiunilor de alimentare", găsiți fila Complex, apoi dezactivați opțiunea "Solicitați parola când computerul revine din regimul de așteptare".

Și acum ar trebui să aveți libertatea de a introduce parola de fiecare dată când PC-ul se trezește din somn.