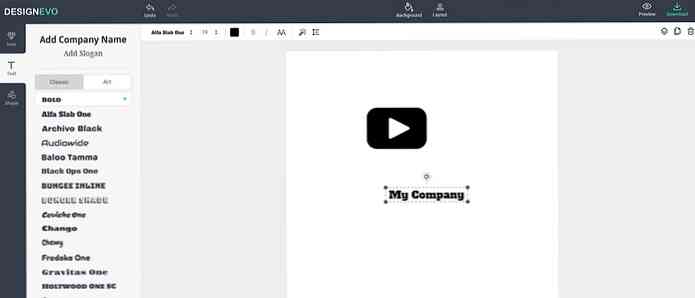Faceți Evernote mai accesibil cu integrarea Windows 7 personalizată

Evernote este o platformă generală excelentă pentru a face note, dar aplicația Windows lasă mult de dorit. Un adevărat și adevărat lot. Serios, e ciudat. Puternică, chiar. Iată cum am făcut-o puțin mai tolerabilă cu unele tweaking.
Notă: dacă sunteți un programator bun sau chiar ușor de tolerabil, vă rugăm să mergeți la locul de muncă pentru Evernote, deoarece acestea încă nu pare să repare o eroare veche de 6 luni cu fișiere text simple. Pauzele de linii pe notele create în Windows se termină cu dublă spațiere pe iPad sau iPhone, mai ales când am copiat și lipit ceva din notepad. Da, am încercat totul, nu merg.
Serios, Evernote ... petreceți tot timpul crearea unui trunchi, a aplicațiilor, a plug-in-urilor și a face totul altceva decât să faci cele mai de bază funcții - fișiere text - utile pentru aceia dintre noi care vă susținem ... și asta este doar unul din problemele mele cu interfața umflată și umflată. Dacă a existat o competiție cu caracteristici asemănătoare platformei similare, aș schimba, dar nu există. Este ca și cum ai fi nevoit să folosești Windows ME din nou.
Creați comenzile rapide Evernote Quick Search
Pentru a accesa rapid căutările, notebook-urile sau documentele mele recente în Evernote, ceea ce am făcut este să folosiți utilitarul StandaloneStack cu un folder care conține comenzi rapide speciale pentru utilitarul ENScript.exe inclus în folderul de instalare Evernote. Este un pic de lucru să-l setați, dar odată ce ați făcut acest lucru, veți putea accesa mai rapid notele.
Primul lucru pe care doriți să-l faceți este să creați un folder pentru a ține scurtăturile.

În continuare, veți dori să creați comenzi rapide pentru utilitarul ENScript.exe din folderul de instalare Evernote.

Veți dori să atribuiți o pictogramă personalizată comenzii rapide, pe care o puteți găsi în fișierul Evernote.exe și apoi setați-o la Run as Minimized, deoarece altfel va afișa o fereastră de prompt de comandă care clipește pe ecran.
Utilizarea parametrilor de căutare
Odată ce ați creat comanda rapidă, veți dori să o modificați pentru a include parametrul showNotes / q împreună cu interogarea dvs. de căutare. De exemplu, aceasta ar căuta Evernote pentru "căutarea mea aici":
ENScript.exe showNotes / q "căutarea mea aici"
Ca exemplu mai util, dacă doriți să afișați toate notele dintr-un notebook numit "Articole Idei - PG", ați folosi această interogare de căutare (rețineți că există două ghilimele în jurul numelui notebook-ului)
ENScript.exe showNotes / q "notebook:" "Articole Idei - PG" "
Idei de căutare utile
- Puteți crea căutări pentru fiecare notebook cu notebook: NotebookName.
- Puteți utiliza modificat: ziua 2 pentru a obține o listă cu toate notele care au fost actualizate în ultimele zile.
- Puteți utiliza eticheta: nume de etichetă pentru a obține o listă de note care au fost etichetate cu numele de etichetă.
- Ați putea crea o scurtătură către o notă specifică pe care o utilizați frecvent, oferindu-i o etichetă de unică folosință și căutând eticheta respectivă.
- Puteți combina acest criteriu pentru a căuta în orice fel doriți.
În acest moment, ar trebui să puteți testa scurtăturile dvs. și asigurați-vă că efectuează căutarea corectă în Evernote. Este cu siguranță o modalitate mult mai simplă de a accesa căutările dvs. din orice aplicație.
Creați stivele și pinul în bara de activități
Odată ce ați creat toate aceste comenzi rapide, va trebui să deschideți StandaloneStack și să alegeți opțiunea New Stack în partea stângă jos.

Apoi, în partea dreaptă, veți selecta Calea către dosarul pe care l-ați pus toate scurtăturile, dați-i un nume și faceți clic pe butonul Creare stivă. Odată ce ați terminat, faceți clic pe butonul Creați o comandă rapidă pentru a crea comanda rapidă reală care va lansa stiva. Puteți modifica celelalte opțiuni după cum doriți.

Odată ce ați făcut acest lucru, veți avea o pictogramă de scurtătură, pe care ar trebui să o salvați într-un loc sigur ... și apoi schimbați pictograma pentru ceva mai bun. Din nou, fișierul Evernote.exe conține o grămadă de pictograme utile. Iată urgența implicită:

Acum, veți dori să faceți clic dreapta pe el pentru a vă conecta la bara de sarcini. Notă: Dacă nu aveți această opțiune, țineți apăsată tasta Shift și faceți din nou clic dreapta.

În acest moment ar trebui să aveți o pictogramă frumoasă pe bara de activități și făcând clic pe ea ar trebui să aducă vizualizarea stivei cu toate comenzile rapide de căutare salvate pe care le-ați creat.

Creați o pictogramă de comenzi rapide pentru a căuta Evernote
În panoul Opțiuni Evernote, puteți atribui orice cheie de comenzi rapide pe care doriți să o aduceți în căutare globală, ceea ce este în mod evident o alegere mai bună, dar pentru completitudine am dorit și o pictogramă de căutare în pop-up. Așadar, am creat un script AutoHotkey dintr-o singură linie care cheamă pur și simplu tasta rapidă pe care am atribuit-o (Ctrl + Shift + F)
Trimiteți Ctrl jos Shift jos f Shift up Ctrl în sus
Apoi am creat o scurtătură pentru acest script numit Căutare și a pus-o în dosarul cu toate celelalte comenzi rapide.
Acum dacă aș putea repara bug-ul simplu cu AutoHotkey ...
Te rog, Evernote, poți să faci asta? Serios, este frustrant.