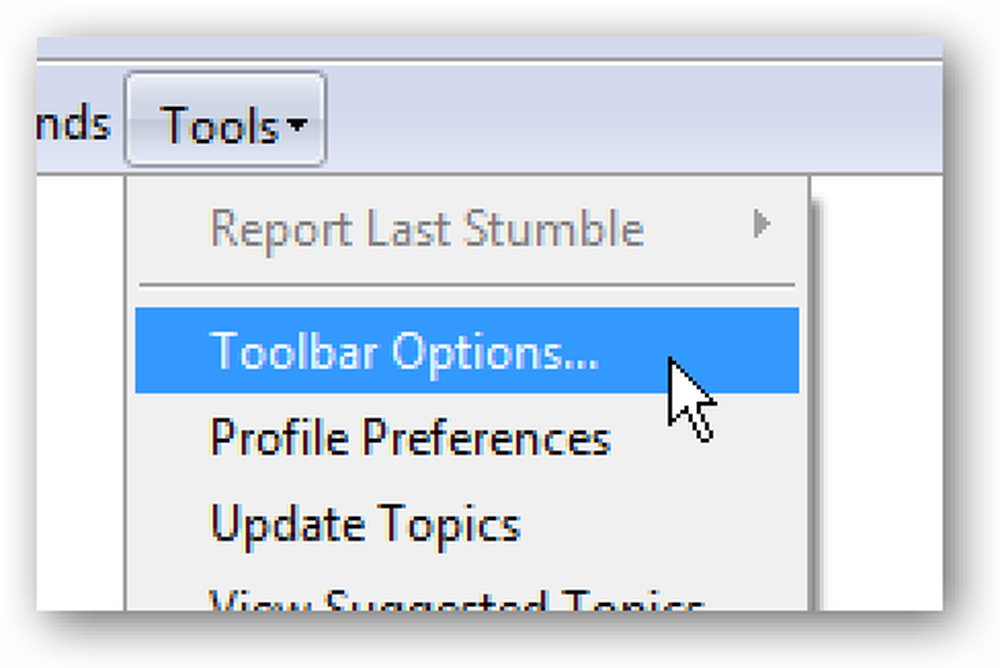Keyboard Ninja Utilizând tastele de comandă instantanee de căutare instantanee în Microsoft Outlook 2007
Dacă utilizați Microsoft Outlook ca client de e-mail, probabil că ați folosit deja caseta de căutare instantanee ... dar utilizarea acestuia poate fi chiar mai "instantanee" dacă învățați cum să utilizați câteva taste de comandă rapidă, în loc să trebuiască să recurgeți la mouse-ul de fiecare dată.
Focalizați panoul Căutare
Dacă doriți să vă concentrați în panoul de căutare pentru a căuta în directorul curent, puteți utiliza tasta de acces rapid Ctrl + E pentru a vă concentra în caseta de căutare și apoi începeți să tastați:

Dacă sunteți un fan al unei cutii poștale curate, probabil că veți sfârși făcând clic pe linkul pentru articolele de poștă electronică destul de des ...
Focalizați panoul Căutări pentru toate elementele
În loc să focalizați panoul de căutare doar pentru dosarul curent, utilizați comanda rapidă Ctrl + Alt + A pentru a comuta la ecranul de căutare All Items Items.

Notă: dacă căutarea în dosarul curent nu returnează nimic, puteți să utilizați această scurtătură în loc să faceți clic pe linkul "Toate elementele de poștă electronică" ... nu trebuie să căutați mai întâi toate elementele. Foarte util.
Reveniți la dosar
După ce ați făcut căutarea, puteți reveni la dosarul pe care îl vedeți utilizând tasta Esc.

Notă: Dacă deschideți mai întâi panoul de căutare Toate articolele, tasta Esc nu vă va întoarce în Inbox, dar dacă focalizați folderul curent (Ctrl + E), efectuați o căutare și apoi utilizați Ctrl + Alt + A căutați toate dosarele, apoi tasta Esc vă întoarce în dosarul anterior.
Afișați Generatorul de interogări de căutare
Săgeata mică din dreapta casetei de căutare se extinde pentru a vă ajuta să efectuați o căutare fără a fi nevoie să vă amintiți toți operatorii de căutare. Pentru a afișa sau a ascunde acest panou, puteți utiliza tasta de comenzi rapide Ctrl + Alt + W

Acest lucru ar trebui să funcționeze în orice vizualizare care afișează caseta de căutare.
Utilizați Căutare avansată
Dacă aveți nevoie de mai multe opțiuni de căutare la îndemână, puteți utiliza tasta de comenzi rapide Ctrl + Shift + F pentru a extrage dialogul Căutare avansată, unde puteți căuta aproape orice câmp doriți.

Căutarea într-un mesaj (sau alte elemente)
Dacă aveți un e-mail foarte lung pe care trebuie să-l căutați, este posibil să fi încercat tasta de comenzi rapide Ctrl + F care funcționează în majoritatea aplicațiilor ... și veți vedea brusc ecranul mesajului înainte și veți fi confuz.
În loc de asta, utilizați tasta F4 pentru a deschide dialogul de căutare / înlocuire.

Puteți căuta înapoi și cu Shift + F4.
Deschideți Căutare desktop din Outlook
Dacă vă place dialogul de căutare încorporat în Windows Vista, puteți să-l trageți din loc în interiorul Outlook utilizând combinația de taste rapide Ctrl + Alt + K.

Acest lucru vă va permite să căutați prin tot ceea ce a fost indexat pe unitatea dvs., inclusiv prin e-mail.