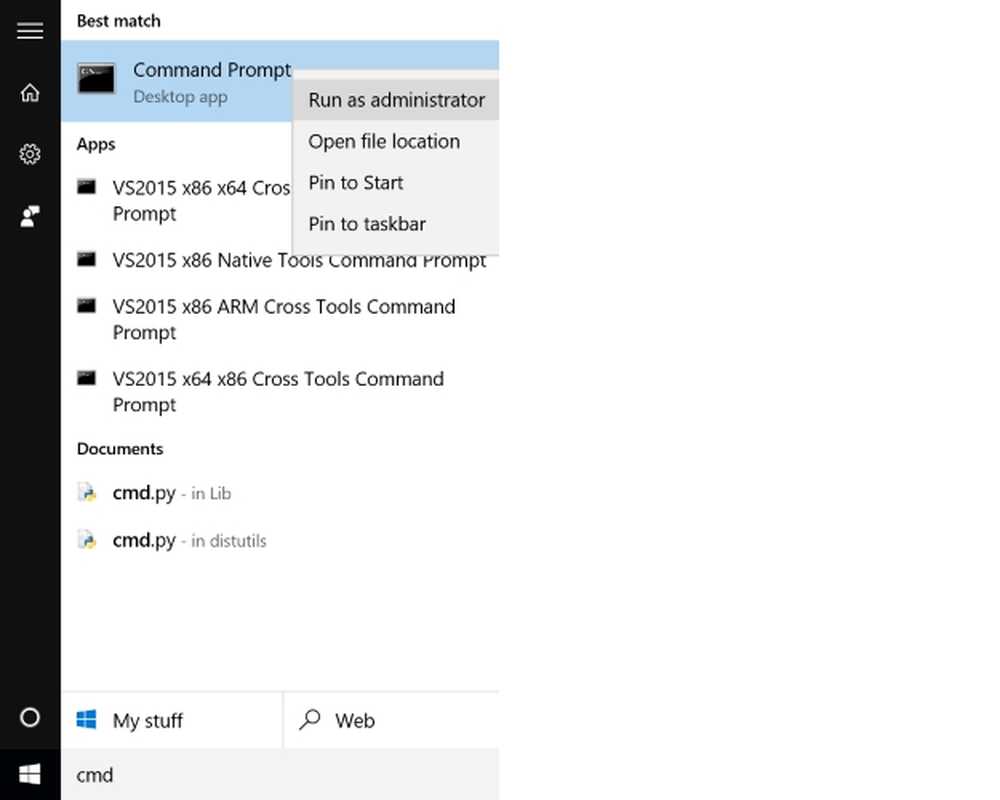Există o cale rapidă de a deschide un program ca administrator cu UAC activat?
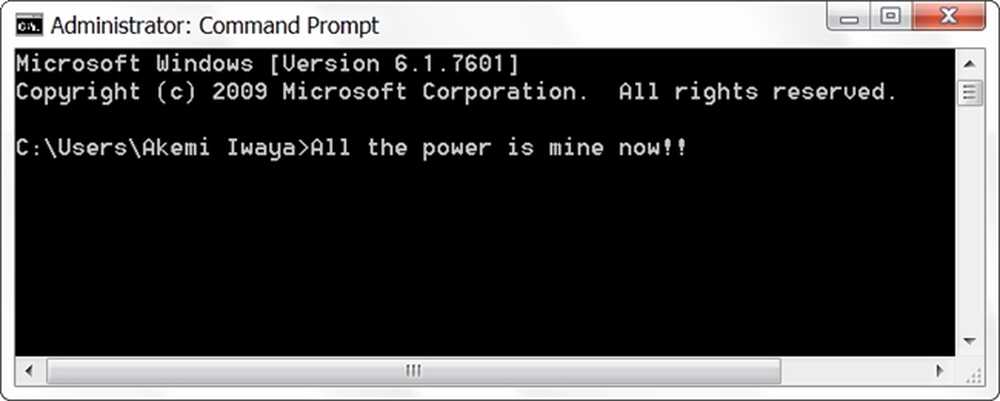
În timp ce majoritatea dintre noi nu au nevoie de acces la nivel de administrator pentru a finaliza activitatea pe computerele noastre, există momente când este necesar. Când avem nevoie de acel nivel de acces, există o cale rapidă de a face acest lucru în timp ce UAC este activat? Postarea de astăzi SuperUser Q & A are câteva răspunsuri utile pentru un cititor care caută o abordare mai rapidă, mai raționalizată.
Sesiunea de întrebări și răspunsuri din ziua de astăzi vine de la amabilitatea SuperUser - o subdiviziune a Stack Exchange, o grupare bazată pe comunitate a site-urilor web Q & A.
Intrebarea
Cititorul de super-uri Jonno vrea să știe dacă există un mod rapid de a deschide un program ca administrator cu UAC activat în sistemul său Windows 10:
În prezent, dacă vreau să deschid un prompt de comandă pe sistemul meu Windows 10, apăs butonul Windows Key, tip CMD, apoi lovit introduce. Dacă vreau să o deschid administrator, Trebuie să faceți clic dreapta pe el și să selectați Rulat ca administrator. Există o modalitate prin care pot să fac asta fără să folosesc un mouse?
Există o modalitate rapidă de a deschide un program ca administrator cu UAC activat pe un sistem Windows?
Răspunsul
Contribuitorii SuperUser Jonno, David Marshall și Ben N au răspunsul pentru noi. În primul rând, Jonno:
Prin reținere Ctrl + Shift în timp ce apăsați introduce, se va deschide ca administrator. De asemenea, puteți să țineți Ctrl + Shift și faceți clic pe butonul din stânga pe fereastra de comandă din bara de activități (probabil și alte aplicații) pentru a deschide una nouă ca administrator.
Confirmat ca funcționează pe Windows 7, 8, 8.1 și 10.
Urmat de răspunsul lui David Marshall:
Pentru Windows 8.1 și 10 (versiuni în limba engleză), aveți posibilitatea să deschideți o fereastră de prompt de comandă la nivelul administratorului utilizând tastatura Tasta Windows + X urmat de A. Pentru alte limbi, cheia corespunzătoare de utilizat va fi indicată printr-o subliniere din meniul pop-out.
Și răspunsul nostru final de la Ben N:
Dacă vă aflați la deschiderea ferestrelor de comandă de nivel de administrator la nivel de comandă tot timpul, puteți crea o comandă rapidă pe bara de activități după cum urmează:
- Găsiți Prompt de comandă în rezultatele căutării (căutând CMD lucrări).
- Faceți clic dreapta pe el și alegeți Adaugă la bara de activități.
- Deschideți proprietățile rapide ale barei de activități făcând clic dreapta pe pictogramă, apoi făcând clic dreapta pe intrarea Prompt Command care apare și selectând Proprietăți.
- Pe Tab-ul Shortcut, apasă pe Buton avansat.
- Verifica Rulat ca administrator, apoi apasa O.K pentru a ieși din fereastra de proprietăți.
Acum puteți deschide comanda rapidă ținând apăsată tasta Windows Key și apăsând numărul care reprezintă poziția pictogramei de comenzi rapide pe bara de activități (nu includeți pictograma comutatorului Windows 10 desktop). De exemplu, dacă pictograma promptului de comandă este al doilea element fixat, apoi apăsând pe Tasta Windows + 2 o va deschide. Presare Alt + Y va "accepta" promptul UAC atunci când apare. Acestea sunt doar două comenzi rapide de la tastatură cu un total de patru chei folosite (și nu este necesar mouse-ul).
Notă specială: cititor de SuperUser Todd Wilcox a menționat acest lucru dacă nu utilizați un cont de administrator local cu comanda rapidă Alt + Y de la tastatură, va trebui să introduceți numele de utilizator și parola unui cont de administrator utilizat în acel sistem.
Aveți ceva de adăugat la explicație? Sunați în comentariile. Doriți să citiți mai multe răspunsuri de la alți utilizatori de tehnologie Stack Exchange? Check out discuția completă aici.