Instalați GIMP 2.7.1 pe Lucid Lynx folosind PPA
Iubitorii GIMP vor fi dezamăgiți că vor auzi că GIMP va fi plecat în următoarea versiune a mult așteptatului Ubuntu 10.04. Astăzi ne uităm la instalarea pe Lucid Lynx folosind PPA.
Motivul pentru eliminarea acestuia, citat de dezvoltatorii GIMP, este că GIMP este un software profesional prea profesionist care trebuie inclus în versiunea obișnuită de desktop a Ubuntu. Și necesită prea mult spațiu pe disc. De asemenea, faptul că este prea complicat pentru utilizatorii obișnuiți.
Dacă nu puteți trăi fără ea ... să vedem cum să instalați GIMP 2.7.1 pe Lucid Lynx (în prezent în Alpha). Noua versiune a GIMP acceptă un singur mod de fereastră și vom vedea, de asemenea, cum să activați această caracteristică.
Mai întâi trebuie să adăugăm GIMP oficial 2.7.1 PPA în sursele software ale Ubuntu 10.04, prin deschiderea Terminal fereastră și tastând următoarea comandă:
sudo sh -c "echo" deb http://ppa.launchpad.net/matthaeus123/mrw-gimp-svn/ubuntu lucid principal '>> /etc/apt/sources.list "

Acum, când am adăugat PPA, trebuie să adăugăm cheia GPG, așa că tastați următoarele în fereastra Terminal.
sudo apt-key adv -recv-keys -keyserver keyserver.ubuntu.com 405A15CB

În continuare trebuie să actualizăm spațiul de stocare software ...
sudo apt-get update

Tot ce este rămas este să instalați GIMP 2.7.1 tastând următoarele ...
sudo apt-get instala gimp

Faceți clic pe "Y" (pentru da) pentru a instala GIMP


Odată ce ați instalat GIMP, o puteți porni, mergând la Aplicații> Grafică> Programul de manipulare a imaginii GNU.

Acum aveți GIMP-ul dvs. preferat pe Ubuntu 10.04 preferat.

După cum puteți vedea în imaginea de mai jos, GIMP mai vine cu 3 ferestre implicite, ceea ce ar putea bloca panoul dvs. inferior În Ubuntu 10.04.

Cu toate acestea, acum puteți rula GIMP în modul fereastră unică, mergând la Windows> Mod simplu-fereastră.

Asta e tot! Acum aveți GIMP-ul dvs. care rulează într-un singur mod fereastră cu mai puțin de hassle pentru a gestiona 3 ferestre.
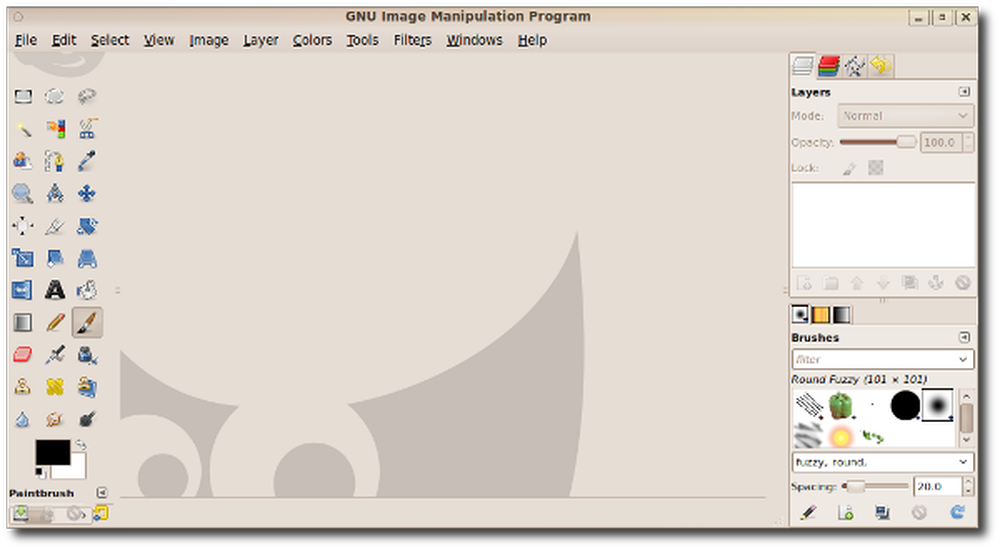
Este regretabil că GIMP nu va fi inclus, dar urmând aceste instrucțiuni, veți putea să vă bucurați de utilizarea acestuia în Ubuntu 10.04.




