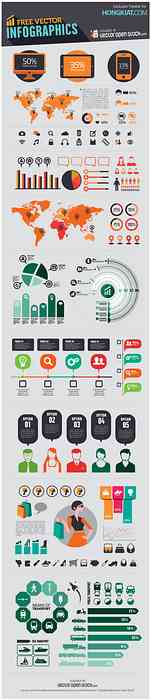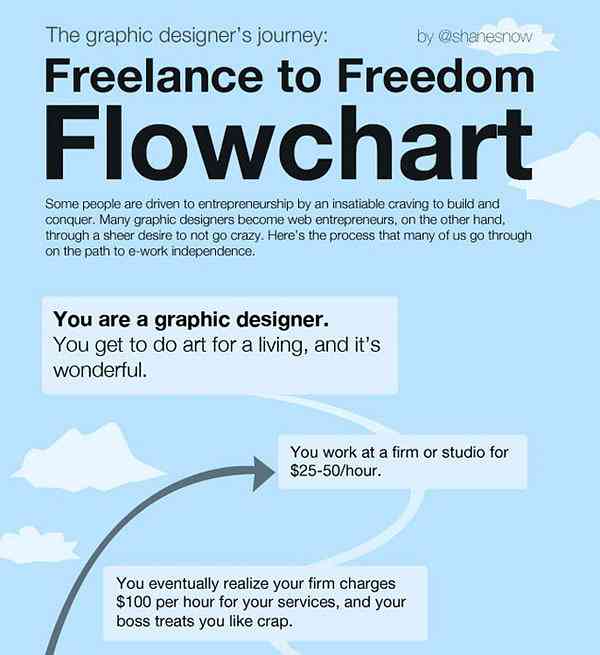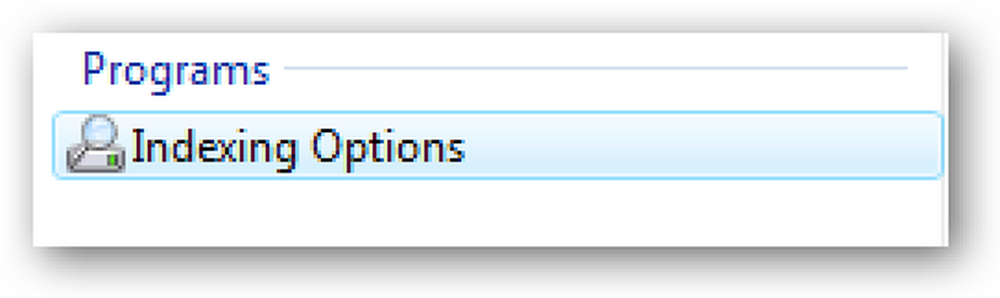Indentificați codecurile și informațiile tehnice despre fișierele video
Ați vrut vreodată să redați un fișier audio sau video, dar nu ați instalat corect codecul? Astăzi vom arăta cum să determinăm codecurile, împreună cu o serie de alte detalii tehnice despre fișierele media cu MediaInfo.
Instalare
Descărcați și instalați MediaInfo. Puteți găsi linkul de descărcare din partea de jos a paginii.
Notă: La instalarea MediaInfo există un pachet software recomandat pe care îl puteți retrage selectând opțiunea Do not install.

Fiecare opțiune de software recomandată poate fi diferită, ca și în acest exemplu oferind Spyware Terminator. Lucrul cool este că folosesc Open Candy care te oprește din instalare. Doar verificați dublu pentru a vă asigura că nu instalați crapware suplimentare.

Folosind MediaInfo
Prima dată când rulați MediaInfo, va fi afișată fereastra Preferințe. Există diverse opțiuni, cum ar fi limba, formatul de ieșire și dacă doriți sau nu ca MediaInfo să verifice versiuni noi. Faceți clic pe OK.

Selectați un fișier sau un folder care să fie analizat făcând clic pe Fișier sau dosar în partea stângă a ferestrei aplicației sau selectând File> Open din meniu. De asemenea, puteți glisa și fixa un fișier direct în aplicație.

MediaInfo va afișa detalii despre fișierul dvs. media. În ecranul de bază, veți vedea informații de bază. Observați în exemplul de mai jos codecurile video și audio, împreună cu dimensiunea fișierului, timpul de execuție al fișierului media și chiar aplicația folosită pentru a crea fișierul video (aplicație de scriere).

Puteți trece la unele dintre celelalte vizualizări selectând Vizualizare din meniu și selectând din lista derulantă.

Sheet View va prezenta informațiile mai clar. În exemplul de mai jos puteți vedea că codecul video și audio sunt listate în coloane clar identificate. (AVC este adesea menționată mai des la H.264.)

Tree View este poate cea mai detaliată. Puteți vedea din exemplul de mai jos codecul folosit pentru acest fișier AVI este XviD.

Derulați în continuare, veți vedea informații suplimentare, cum ar fi ratele de biți video și audio, rata cadrelor, raportul de aspect și multe altele.

În vizualizarea de bază (și, de asemenea, în foaia de vizualizare) puteți face clic pentru a găsi un jucător pentru fișierul dvs. În acest caz, cu un fișier MP4, m-am dus la pagina de descărcare pentru Quicktime. Acesta nu este în niciun caz singurul player media pentru acest fișier, dar dacă sunteți blocat pentru modul de redare a unui fișier media, acest lucru vă va trimite la o soluție care funcționează.

Puteți face același lucru cu codecul video. Faceți clic pe Accesați site-ul web al acestui codec video pentru a găsi o descărcare.

MediaInfo este un instrument simplu, dar puternic, care poate fi utilizat pentru a descoperi detaliile unui fișier media sau doar pentru a găsi un codec compatibil. Funcționează cu majoritatea tipurilor de fișiere video și este disponibil pentru Windows, Mac și Linux. Unele versiuni de Mac și Linux sunt totuși numai linii de comandă.
Descărcați MediaInfo