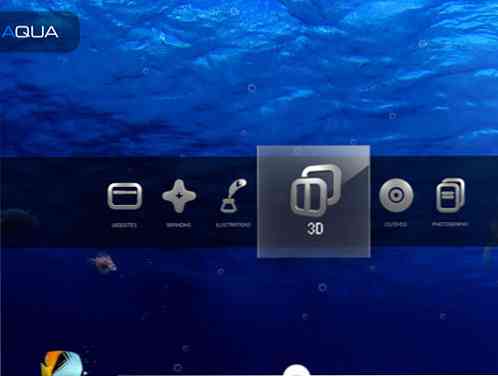Importați notebook-urile OneNote 2010 în Evernote
Doriți să vă mutați notele din OneNote 2010 în Evernote? Nu există o cale oficială de a importa notele OneNote 2010 în Evernote, dar aici este o soluție care vă poate ajuta să obțineți majoritatea notelor transferate.
Dacă ați folosit OneNote 2010 și ați încercat să importați notebook-urile în Evernote, probabil că ați fost dezamăgit și frustrat să fiți informat că Evernote importă doar de la OneNote 2007. Chiar dacă ați transformat notebook-urile în format OneNote 2007, nu puteți importă notele OneNote în Evernote 3.5 fără a avea instalat OneNote 2007. Echipa Evernote a menționat în forumul lor de asistență că lucrează la adăugarea importului OneNote 2010, dar pentru moment, aici este o soluție pentru a obține notele OneNote 2010 în Evernote.

Există 2 modalități excelente de a importa datele dvs. OneNote 2010 în Evernote. Mai întâi, puteți să copiați direct conținutul secțiunilor pentru notebook și să-l lipiți direct în Evernote. Veți menține majoritatea conținutului dvs. OneNote și veți fi formatat în acest fel și veți putea să editați și să adăugați în continuare notele. Sau, puteți exporta notebook-uri întregi ca PDF, apoi adăugați fișiere PDF la Evernote. Acest lucru funcționează prea bine, dar nu veți putea edita notele din Evernote. Să ne uităm la ambele opțiuni.
Copiați secțiunile OneNote 2010 în Evernote
Din fericire, copiați și lipiți de la OneNote în Evernote funcționează excelent. Puteți selecta totul din nota dvs. apăsând Ctrl + A, apoi copiați-o și inserați-o în Evernote. Iată notebook-ul nostru în OneNote:

Creați o notă nouă în Evernote și lipiți conținutul din OneNote în ea.

Aici este după ce l-am lipit în Evernote. Arată aproape același lucru, dar nu copia corect titlul, astfel încât să fie posibil să o copiați separat. În timp ce îl importați în Evernote oricum, ar trebui să adăugați și etichete, astfel încât să puteți găsi cu ușurință conținutul.

Este posibil să copiați și să adăugați datele din fiecare notă pentru totdeauna dacă aveți o mulțime de note, deci în loc să copiați o întreagă secțiune la un moment dat. Pentru aceasta, selectați toate paginile din partea dreaptă, faceți clic dreapta și selectați Copie. Puteți selecta toate paginile selectând prima pagină, apoi țineți apăsată tasta Shift și selectând ultima.

Acum, din nou, lipiți-o într-o notă nouă în Evernote. De această dată, nota dvs. va fi destul de lungă, deoarece va conține tot conținutul din toate paginile din acea secțiune. S-ar putea să dureze un minut pentru ca Evernote să afișeze toate datele, dar ar trebui să fie inserată cu aproape același format ca cel pe care l-ați avut cu notebook-ul OneNote. Aceasta este o modalitate mult mai rapidă de a obține datele dvs. OneNote în Evernote, dar totuși ar putea dura ceva timp dacă aveți mai multe secțiuni de notebook.

Conversia Notebook-urilor OneNote 2010 la PDF
Dacă aveți o mulțime de secțiuni de notebook în OneNote, este posibil să fie prea dificil sau consumator de timp să le copiați și să le lipiți pe toți în Evernote. Dacă da, cel mai rapid mod de a importa notele în Evernote ar fi să exportați notebook-urile ca PDF. Acest lucru v-ar permite să obțineți toate secțiunile și paginile din acel notebook în Evernote direct, dar nu veți putea să editați sau să adăugați notele din Evernote. În plus, dacă nu sunteți abonat premium, este posibil să nu puteți căuta și în PDF-uri.
Pentru a converti un notebook în format PDF, faceți clic dreapta pe notebook-ul din partea stângă a OneNote și selectați Salvează ca.

Selectați PDF în tipurile de fișiere disponibile și asigurați-vă că ați selectat Note actuale în intervalul de pagini.

Conversia poate dura câteva momente, în funcție de câte secțiuni și pagini ați avut în notebook.

Odată ce ați terminat, faceți clic dreapta pe fișierul PDF din Explorer și selectați Trimiteți la Evernote. Alternativ, puteți să copiați și să inserați fișierul PDF într-o notă Evernote nouă sau existentă.

Rețineți că fișierele PDF pot fi mari. Unul dintre notebook-urile noastre a avut peste 150 de pagini cu mai multe imagini în majoritatea paginilor, iar PDF-ul final a fost de aproximativ 5Mb. Conturile Evernote gratuite pot încărca numai 40Mb de date pe lună, deci asigurați-vă că aveți suficient spațiu de încărcare pentru a adăuga notele dvs. simultan.

Odată ce fișierul PDF se află în Evernote, puteți naviga în detaliu paginile direct în Evernote sau faceți dublu clic pe document pentru al deschide în cititorul PDF implicit. Rețineți că fiecare pagină individuală de la OneNote va fi cel puțin o pagină în PDF, în funcție de durata lucrărilor.

Dacă doriți să salvați în alte formate, consultați articolul nostru începător despre cum să salvați notele OneNote 2010 la diferite formate de fișiere.
Concluzie
Deși Evernote nu acceptă în prezent importul de note din OneNote 2010, nu este încă prea greu să vă importăm notele. Chiar dacă preferați OneNote, aceasta ar putea fi o modalitate prin care să puteți lua notele pe dispozitivul dvs. mobil, deoarece Evernote suportă mai multe dispozitive decât OneNote. Vom urmări o actualizare Evernote care adaugă suport pentru OneNote 2010 și, dacă vine unul, vom fi siguri că vă informăm!
Link-uri
Descărcați Evernote pentru Windows