Cum să utilizați Tasker pentru a vă automatiza telefonul Android

Tasker pentru Android vă permite să automatizați aproape orice vă puteți gândi la telefon. Este chiar popular pe Android, în ciuda faptului că are doar o versiune plătită, ceea ce arată cât de puternic este.
Am acoperit folosind Tasker în trecut, dar interfața sa sa schimbat de-a lungul anilor. Vă vom trece prin procesul de a începe cu această aplicație complexă.
Contexte, activități și profiluri
Pentru a utiliza Tasker, trebuie să știți jargonul său. Tasker monitorizează telefonul pentru contexte și efectuează sarcini bazate pe acestea. Un profil este o combinație a unui context și a unei sarcini.
De exemplu, să presupunem că doriți să activați automat modul silențios la ora 10:00. in fiecare zi. Ați crea o sarcină care să acționeze în mod silențios și să o conectați la un context care specifică 10 p.m ... La ora 10:00. în jurul valorii de tasker, Tasker va seta telefonul în mod silențios.
De asemenea, puteți specifica sarcini diferite care apar când telefonul dvs. intră într-un context și iese din contextual. De exemplu, ați putea specifica un context de timp între orele 10:00. și 6 a.m. în fiecare zi. Dacă setați sarcina Enter pentru a activa modul silențios și Ieșire pentru a dezactiva modul silențios, telefonul dvs. va părăsi automat modul silențios la 6 a.m..
Acestea sunt doar exemple, iar contextele pot fi mult mai mult decât doar ori. De exemplu, puteți seta un context care apare atunci când aveți o anumită aplicație deschisă sau când ajungeți la o anumită locație geografică. De asemenea, puteți crea profiluri care se bazează pe contexte multiple fiind adevărate și specifică mai multe acțiuni care apar într-o activitate. Tasker este extrem de flexibil.
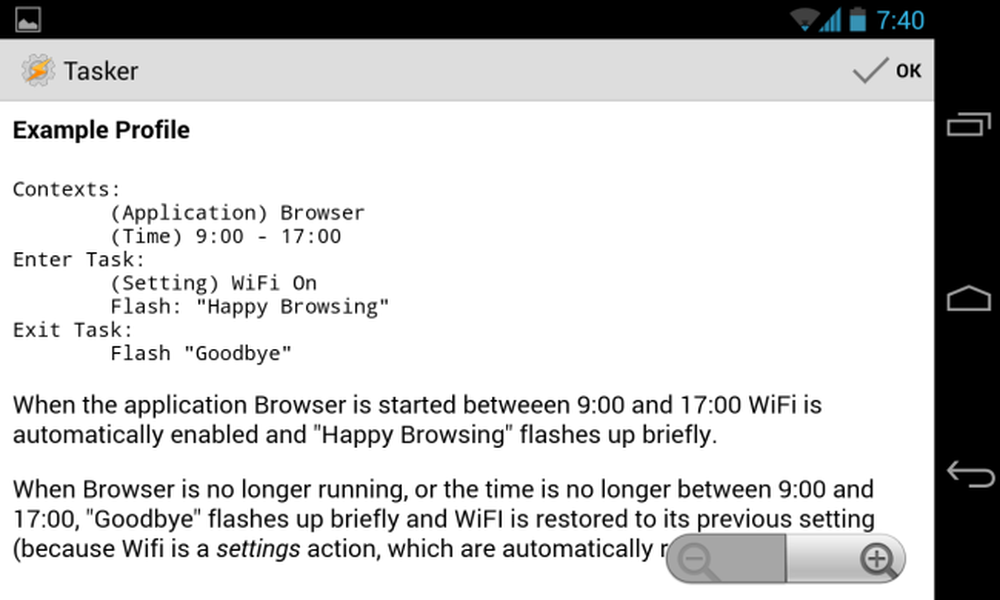
Crearea primului profil
De exemplu, să creăm un profil simplu care deschide o aplicație pentru music player atunci când conectați căști.
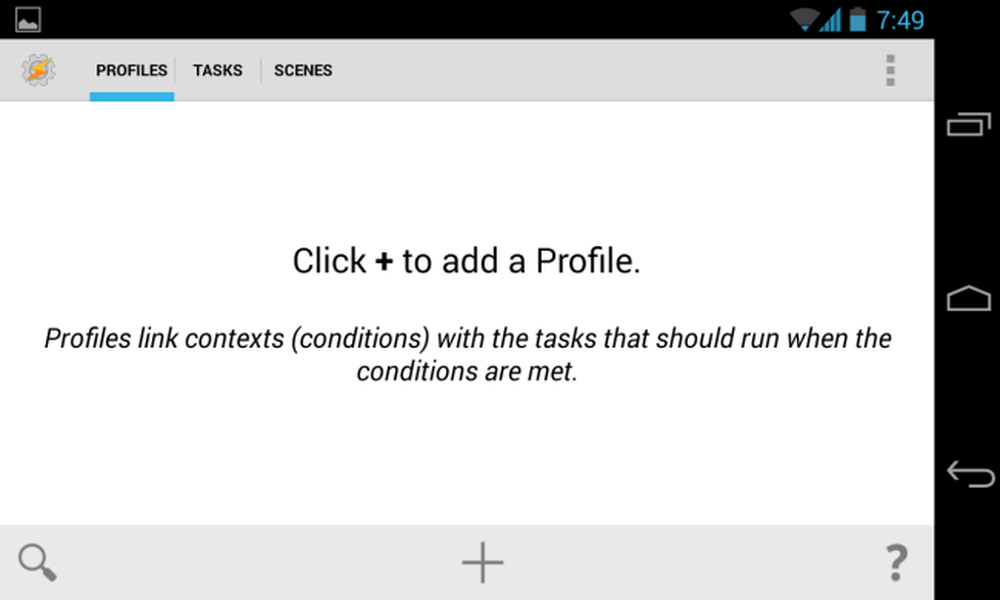
Mai întâi, atingeți butonul + din fila Profiluri Tasker.
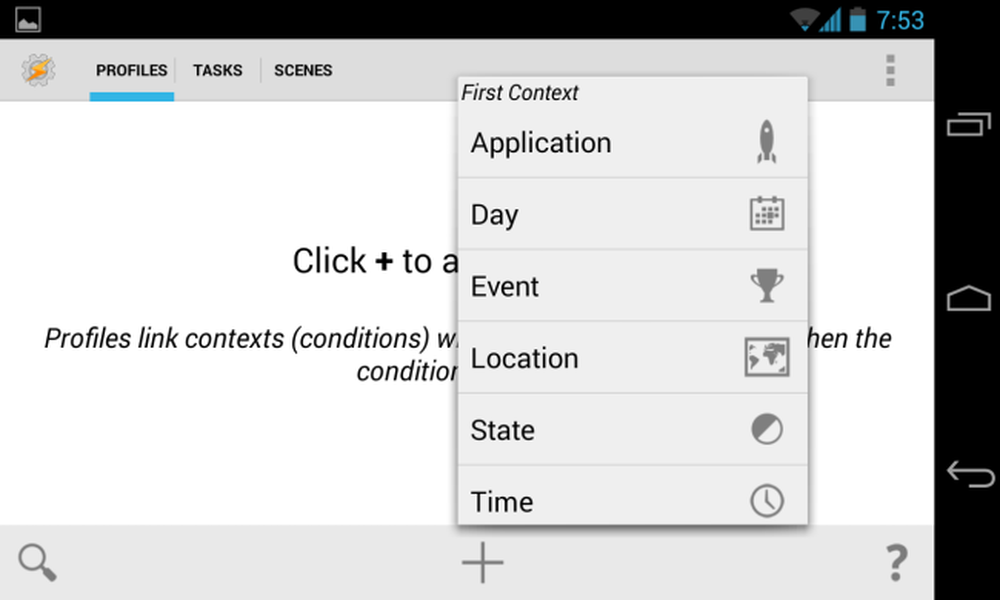
Creați un eveniment care trebuie să apară atunci când căștile sunt conectate, deci vom selecta Stare -> Hardware -> Setul cu cască conectat.
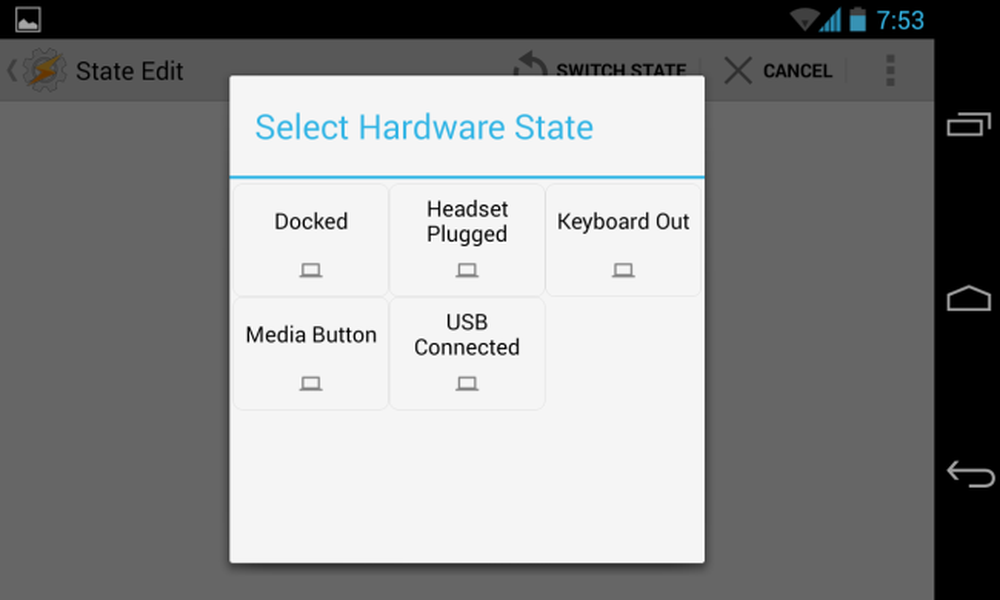
După ce selectați contextul, veți putea personaliza mai mult. Aici avem opțiuni pentru a alege dacă ne pasă dacă setul cu cască are un microfon sau selectând opțiunea Inversare, care va crea un context care apare când deconectați căștile. Acest lucru arată cât de flexibil este Tasker - setările implicite specifică un profil care apare ori de câte ori sunt conectate căști, dar am putea să modificăm cu ușurință aceste opțiuni și să creăm un context care apare numai când căștile cu microfon încorporat sunt deconectate.
După ce terminați personalizarea acestor setări, atingeți butonul din spate în colțul din stânga sus al ecranului.
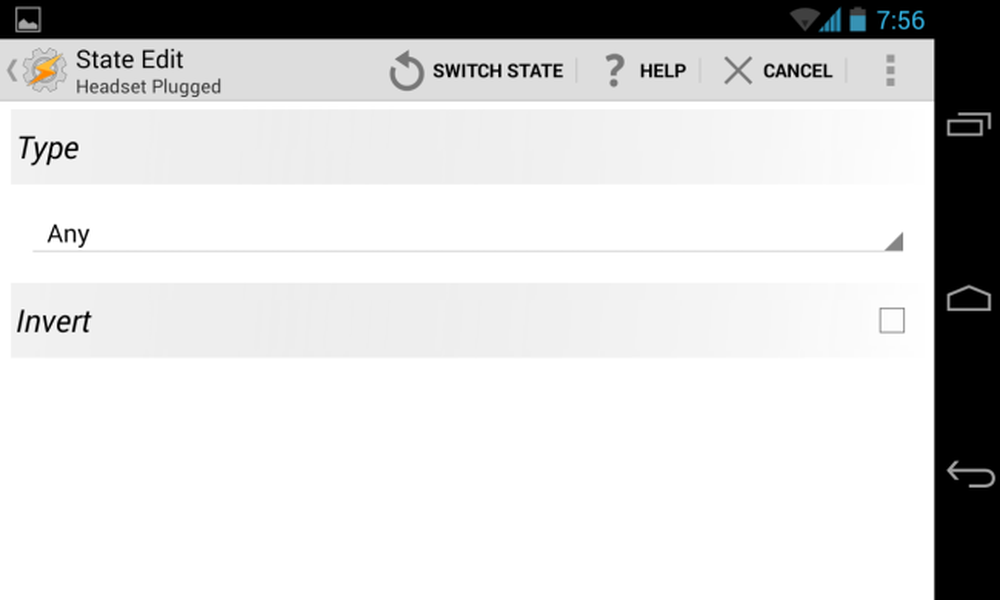
Ați creat acum un context. Tasker vă va permite să selectați o sarcină - atingeți Noua sarcină pentru a crea o nouă și a le conecta la context. Vi se va cere să furnizați un nume pentru sarcina dvs..
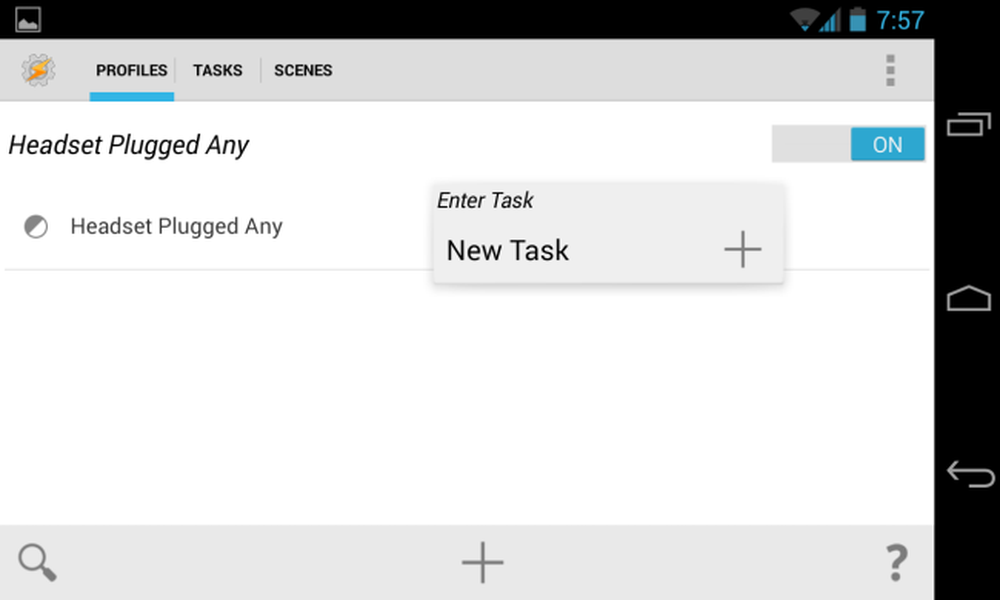
Apăsați butonul + din următorul ecran pentru a adăuga acțiuni. O sarcină simplă poate implica o singură acțiune, în timp ce o sarcină mai complexă poate implica mai multe acțiuni.
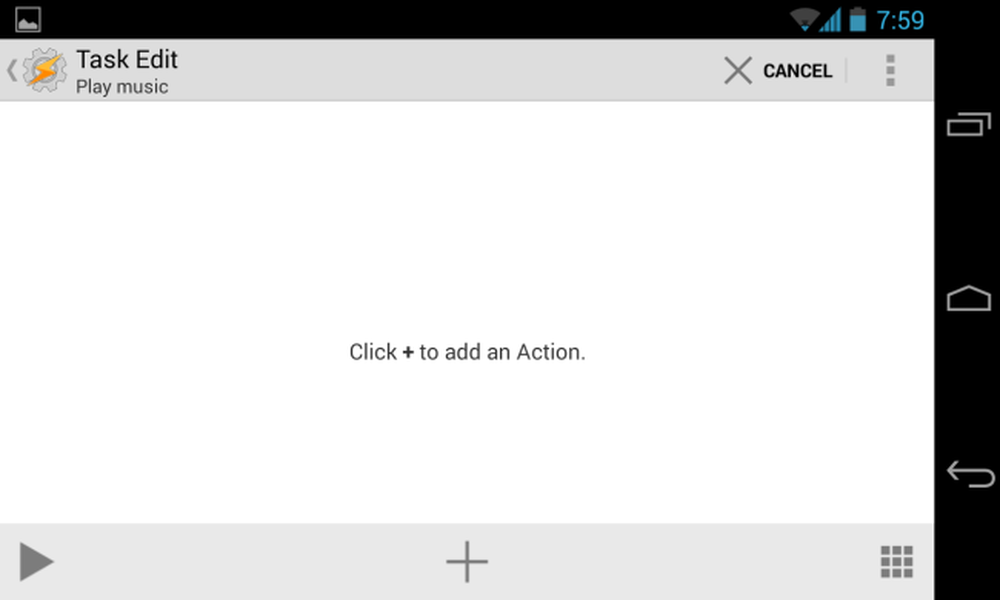
Vrem să deschidem o aplicație aici, așa că vom selecta App -> Load App și apoi vom selecta aplicația preferată pentru muzică sau pentru podcast.
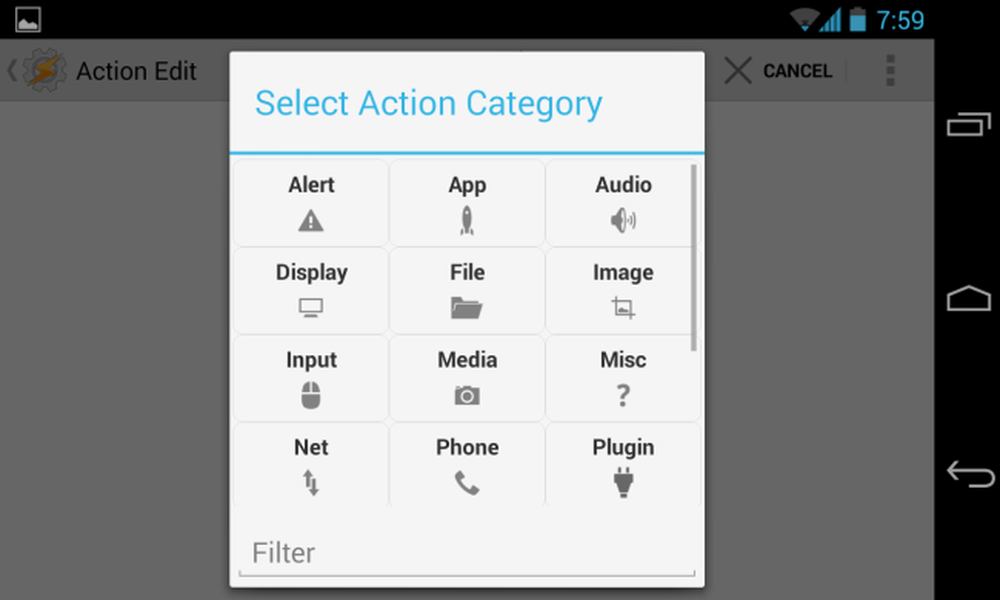
În funcție de acțiunea pe care ați ales-o, veți vedea alte opțiuni pe care le puteți personaliza. Nu este nevoie să personalizăm nicio setare aici, așa că putem să apăsați butonul din spate în colțul din stânga sus al ecranului pentru a continua.

Acum avem o sarcină simplă care efectuează o singură acțiune. S-ar putea să adăugați acțiuni suplimentare și Tasker le-ar efectua în ordine - puteți chiar să adăugați o acțiune în așteptare pentru a forța Tasker să aștepte înainte de a efectua următoarea acțiune din listă.
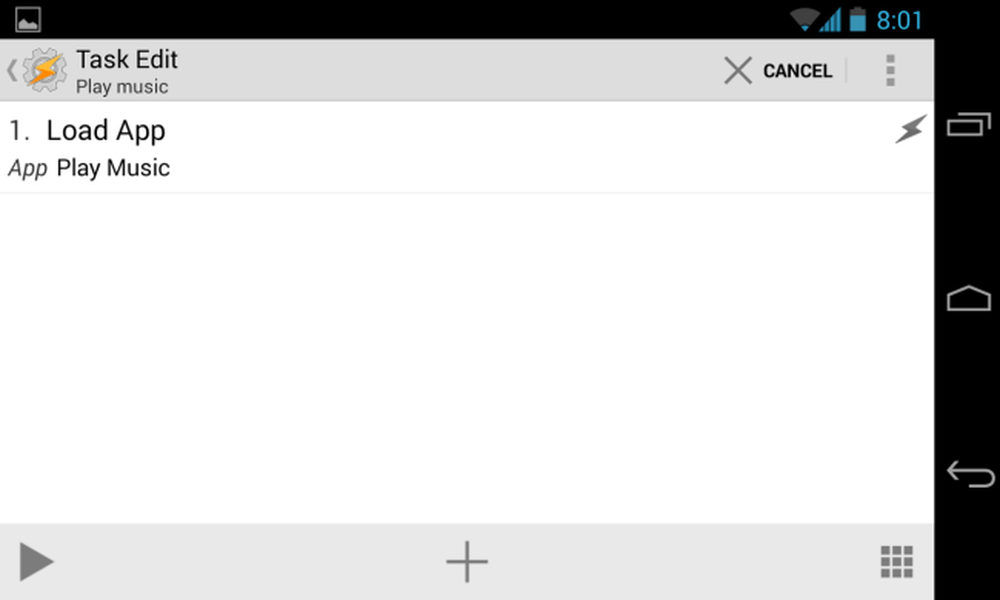
De exemplu, să presupunem că dorim să ne asigurăm că volumul nostru este setat la un nivel corespunzător de fiecare dată când conectăm căștile. Am putea apăsa din nou butonul + și selectați Audio -> Media Volume.

Am selectat nivelul de volum pe care l-am dorit și apoi atingem din nou butonul din spate din colțul din stânga sus al ecranului.

Sarcina noastră deschide acum playerul nostru muzical și stabilește volumul media al telefonului la nivelul preferat.
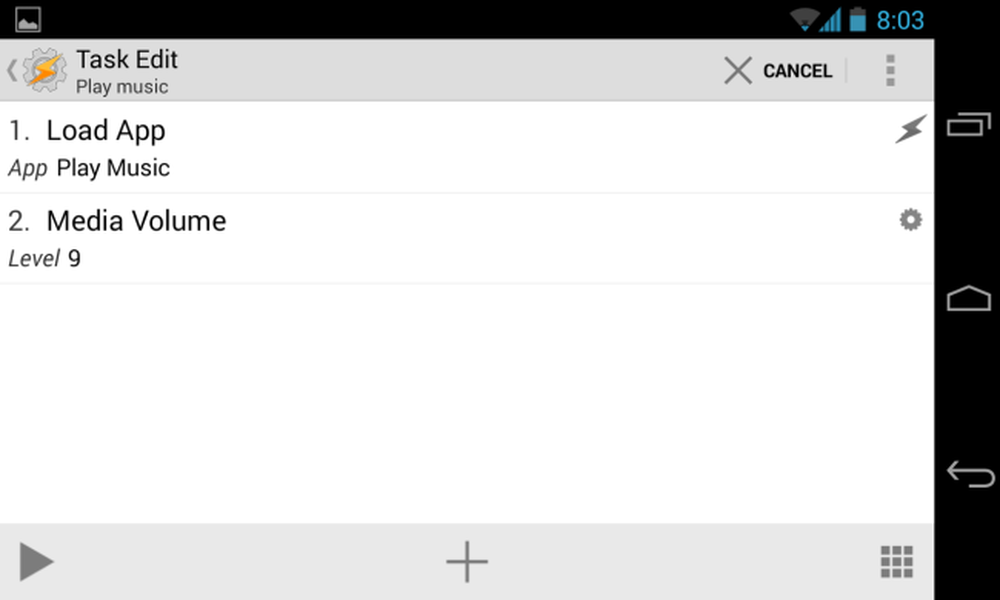
Acest lucru este minunat, dar muzica nu va începe să ruleze automat atunci când facem acest lucru - aplicația se deschide. Pentru ca sarcina să pornească automat redarea muzicii, am adăuga o nouă sarcină și selectați Media -> Media Control -> Redare.
(Rețineți că evenimentul butonului Play pare să nu funcționeze pe anumite telefoane.Dacă doriți cu adevărat acest lucru și acest lucru nu funcționează pe telefonul dvs., vă recomandăm să instalați pluginul Media Utilities Tasker și să utilizați Media Utilities - > Acțiune redare / pauză.)
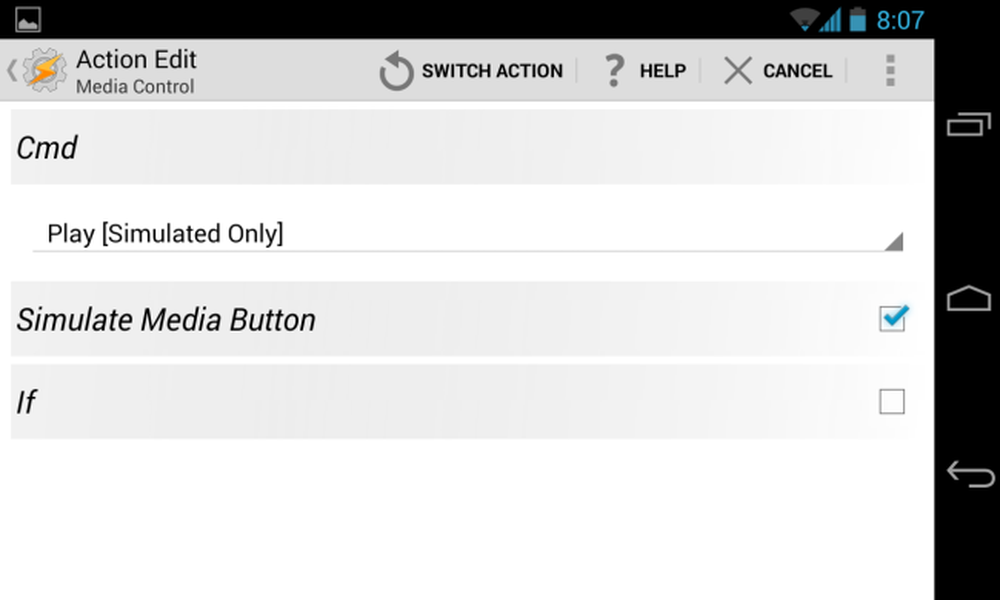
După ce am adăugat acțiuni, atingem butonul din spate în colțul din stânga sus al ecranului Editare sarcină pentru a continua.
Acum avem un nou profil care realizează acțiunile pe care le-am creat când conectăm căști. Puteți dezactiva acest profil comutând comutatorul Pornit la Dezactivat din fila Profiluri.

Când ieșim din Tasker, profilurile noastre vor intra în vigoare și vom vedea o notificare care ne va spune dacă toate profilurile pe care le-am configurat sunt active în prezent.
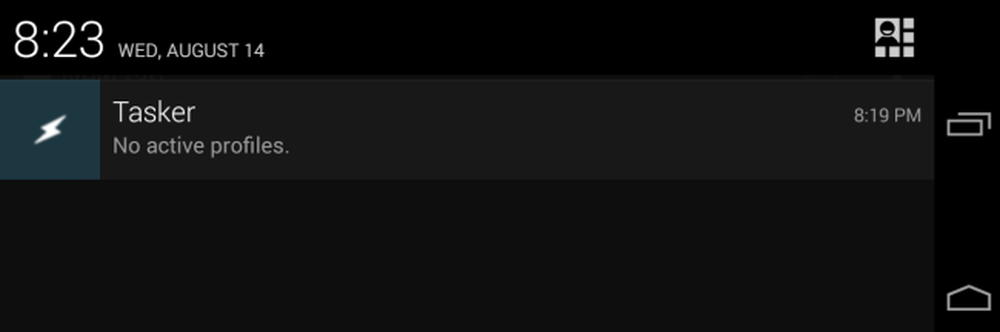
Acesta este doar începutul
Aveți mai multe de făcut cu Tasker, inclusiv:
- Instalați plug-in-urile Tasker, care pot adăuga propriile profiluri și acțiuni, permițând Tasker să facă mai multe lucruri și să se integreze cu alte aplicații.
- Creați scene utilizând fila Scene din interfață. Scenele vă permit să creați interfețe personalizate care pot solicita informații de la utilizator și pot afișa alte informații.
- Stabiliți sarcini mai complicate care implică variabile, condiții și bucle.
- Utilizați Tasker App Factory pentru a transforma acțiunile Tasker în aplicații Android independente pe care le puteți distribui.
Desigur, există și multe alte profiluri și acțiuni integrate în Tasker pe care nu le-am acoperit.
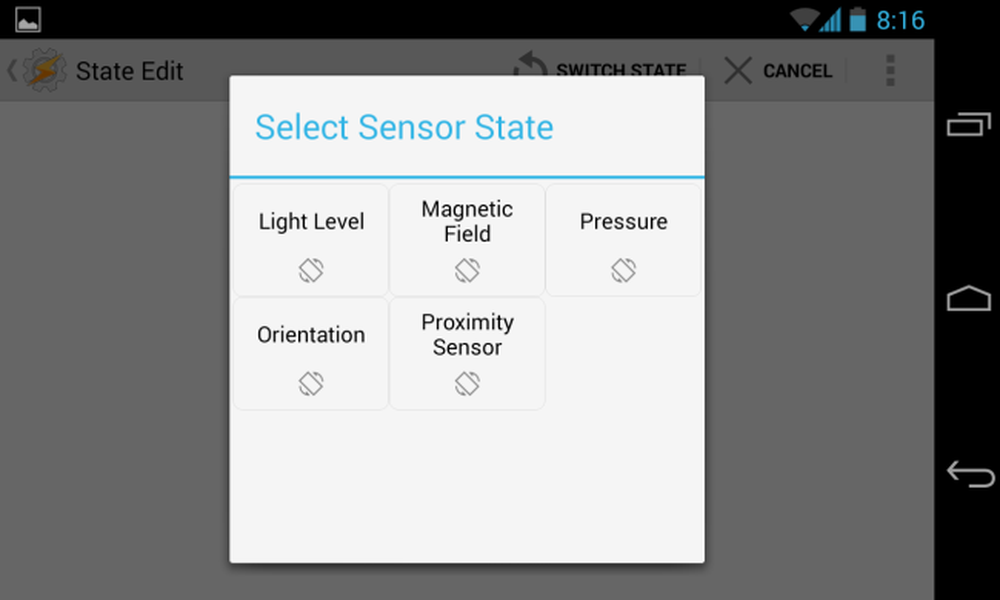
Acum ar trebui să vă simțiți suficient de confortabil pentru a începe să explorați și să vă creați propriile profiluri. Simțiți-vă liber să explorați listele de profiluri și acțiuni disponibile în timp ce creați noi profiluri - puteți oricând să atingeți butonul de revenire Android pentru a reveni la un nivel sau pentru a utiliza funcția de căutare încorporată pentru a găsi opțiunea pe care o căutați.




