Cum să utilizați Google Keep pentru a obține o notă de frustrare gratuită

Există o mulțime de aplicații de notare acolo. Google Keep poate să nu fie la fel de puternic ca și serviciile precum Evernote, dar valoarea sa este în simplitatea sa. Să vorbim despre cum să profiți din plin de ea.
Ce este Google Keep?

Keep este o aplicație de preluare a notițelor în formă liberă. Când Keep a fost anunțat pentru prima oară în 2013, au fost multe conversații cu privire la necesitatea sau nu o alta aplicație pentru preluarea de note. Oamenii au făcut comparații cu Evernote și alte servicii similare. Dar, în cele din urmă, Keep este propriul lucru. Este simplu în cazul în care contează, dar păstrează încă oferă caracteristici suficiente pentru a deveni puternic.
Păstrați este, de asemenea, prolific. Puteți să-l utilizați pe web, astfel încât să fie disponibil pe toate computerele dvs. și există și aplicații Android și iOS. Deoarece este un produs Google, păstrați sincronizarea cu contul dvs. Google, deci este întotdeauna actualizat, indiferent de dispozitivul pe care îl utilizați. Există, de asemenea, o extensie Chrome pentru a face mai ușor adăugarea de lucruri pe care să le păstrați în timp ce le găsiți.
Am folosit "Keep" de la început și în prezent îl folosesc aproape în fiecare zi. Iată o scurtă privire la unele dintre lucrurile pe care le folosesc personal Păstrați pentru:
- Lista de cumparaturi: Acesta este probabil unul dintre cele mai frecvente motive pe care oamenii le folosesc. Și e un lucru bun.
- Planificarea meselor: Acest lucru merge mână în mână cu chestiunea alimentară, dar nu este același lucru. Aici, cu soția mea și cu mine planificăm mese în următoarele săptămâni, așa că știm ce alimente să cumpărăm.
- Idei de lucru: Când este vorba despre urmărirea lucrurilor pe care trebuie să le scrieți, Keep este absolut de neprețuit pentru mine. Am două liste: una pentru idei de care trebuie să cercetez și una pentru idei pe care trebuie să o pun la dispoziția editorului meu.
- Informații aleatorii care trebuie amintite: Soția mea și cu mine am căutat recent o casă de cumpărat, așa că am păstrat o listă de verificare a lucrurilor pe care să le privim în timp ce eram la fiecare. În acest fel nu am uitat niciodată să ne uităm la încălzitorul de apă sau la acoperiș. În mod similar, avem o listă cu lucrurile pe care trebuie să le cumpărăm pentru casa respectivă. Dacă am nevoie de vreun fel de listă aleatorie - atât pe termen scurt, cât și pe termen lung - Keep este locul unde se află.
- Un stilou de reținere între dispozitive: Din moment ce păstrează sincronizarea cu contul meu Google, de obicei, copiem / lipiți lucrurile între dispozitive în acest fel. Dacă am nevoie să primesc o bucată de text din calculatorul meu pe telefonul meu (sau invers), Keep este locul unde să faci asta. Când am terminat, eu doar șterg nota.
Acum, că aveți o idee despre unele dintre modalitățile pe care le puteți utiliza, să examinăm mai atent cum puteți profita la maximum.
Codul culori Notele dvs.
Pe măsură ce utilizați Păstrați, acesta poate începe să fie aglomerat cu tot felul de note. Dacă lăsați totul culoarea albă implicită, poate fi a real durere pentru a sorta și găsi ceea ce căutați. Există o funcție de căutare, dar dacă țineți lucrurile organizate de la început, viața este mult mai ușoară.
Deoarece Keep vă permite să schimbați culoarea notelor, aceasta este o modalitate excelentă de a păstra lucrurile organizate. De exemplu, ați putea face toate notele legate de locul de muncă albastru, liste de produse alimentare legate de culoarea verde și note de hobby pe bază roșie. Deci, atunci când trebuie să găsiți rapid ceva legat de lucru, puteți să vă deplasați și să aruncați o privire rapid asupra tuturor notelor albastre. E simplu.
Pentru a schimba culoarea unei note pe web, deschideți nota și apoi faceți clic pe pictograma palatului din partea de jos.

În telefon mobil, atingeți cele trei puncte din colțul din dreapta jos, apoi selectați una dintre culorile din partea de jos.

Etichetați notele
Dar așteptați, sunt mai multe! De asemenea, puteți adăuga etichete pentru a ține bancnotele organizate și dacă aveți o mulțime de note, un sistem de etichetare bun poate fi un dispozitiv de salvare.
În meniul principal Mențineți, atingeți "Editați" de lângă opțiunea de etichete. Aici puteți adăuga, edita sau elimina etichetele necesare.

Pentru a adăuga etichete la notele dvs., puteți să apăsați butonul de meniu din notă și apoi să alegeți opțiunea "Adăugați etichetă". De asemenea, puteți introduce doar o etichetă hash direct în notă pentru a deschide meniul de etichete. Peasy ușor.


Frumusețea adevărată a etichetelor este că puteți să vedeți toate notele cu aceeași etichetă ca un fel de colecție, ceea ce face foarte ușor să navigați prin notele aferente. Aici, de exemplu, navigăm prin eticheta Chitare și muzică. Observați că toate codurile sunt colorate.

Utilizați casetele de selectare pentru liste
Dacă utilizați Keep pentru liste - fie o listă de sarcini, o listă de produse alimentare, fie o listă cu alte tipuri de puncte de la punct, folosind casetele de selectare, face ca lucrurile să fie mai ușor de citit și puteți să verificați articolele, re-terminat.
Există două modalități diferite de a crea o listă cu casetele de selectare. Puteți folosi fie butonul "Listă nouă", fie adăugați casetele de validare după atingerea butonului "+", apoi alegeți opțiunea "Afișați casetele de selectare".


Din acel moment înainte, bifați doar aceste casete pe măsură ce ați completat elementele pentru a le muta în partea de jos a listei. De asemenea, puteți să le ascundeți sau să le arătați făcând clic / atingând săgeata mică.

Dacă în orice moment doriți să eliminați casetele de selectare, debifați toate elementele sau ștergeți elementele selectate, puteți face acest lucru prin atingerea celor trei puncte de lângă numele listei de pe mobil sau făcând clic pe butonul meniu de pe web. De acolo, toate opțiunile de listă disponibile apar.

Distribuiți notele și listele pentru o colaborare ușoară
Listele comune sunt esențiale pentru a ajuta echipele sau familiile să rămână organizate. Pentru a partaja o listă, atingeți butonul de meniu de pe mobil și apoi alegeți opțiunea "Colaborator".

Pe web, faceți clic pe butonul "Colaborator".

De acolo, introduceți adresa de e-mail a persoanei și vă deplasați. Păstrați-le trimite o notificare și adaugă automat nota lor la Keep. E cool.

De asemenea, dacă aveți un plan de familie Google Play, puteți să distribuiți note cu grupul dvs. de familie într-o singură atingere. Acest lucru este minunat pentru familiile care doresc să rămână organizate.

Utilizați mementouri
Puteți utiliza o altă aplicație pentru a vă păstra mementouri, dar dacă doriți să păstrați toate dos-urile, listele, notele și mementourile într-un singur loc, Keep vă poate face acest lucru. Doar deschideți meniul principal din bara laterală și apoi alegeți opțiunea "Mementouri".

Adăugarea unui memento nou este aproape identică cu adăugarea unei note noi: deschideți caseta de notare, dați-i un titlu și adăugați un text. Principala diferență aici este că puteți alege și un timp de memento.

De acolo, e destul de explicativ. Ține-ți amintește când vine timpul, iar restul depinde de tine.
Păstrați, de asemenea, acest memento în calendarul dvs. Google, care este o atingere plăcută. Dar dacă faceți asta, veți primi probabil notificări duble.
Adăugați note vocale, imagini sau intrări pen-text pentru notele dvs.
Uneori aveți nevoie de cuvinte mai mult decât de cuvinte. Pentru acele momente, puteți adăuga imagini, puteți desena imagini (sau puteți scrie cuvinte) și chiar puteți adăuga note vocale (numai aplicații mobile).
Pentru a face oricare dintre aceste lucruri într-o notă nouă, utilizați butoanele din bara de jos (pe web, opțiunea "Desenare" este ascunsă în spatele butonului "Mai multe"):

Pentru a adăuga oricare dintre aceste lucruri la o notă existentă, atingeți butonul "+" din partea de jos, apoi alegeți intrarea corespunzătoare.

Dacă scrieți un text în jos utilizând funcția "desenare", puteți, de asemenea, să vă solicitați să îl transcrieți folosind butonul din partea de sus a meniului și apoi selectați opțiunea "Luați textul de imagine".


Va dura câteva minute, dar, în general, are o slujbă destul de legitimă.

În mod similar, dacă adăugați o notă vocală, Keep o va transcrie automat. Asta-i grozav.
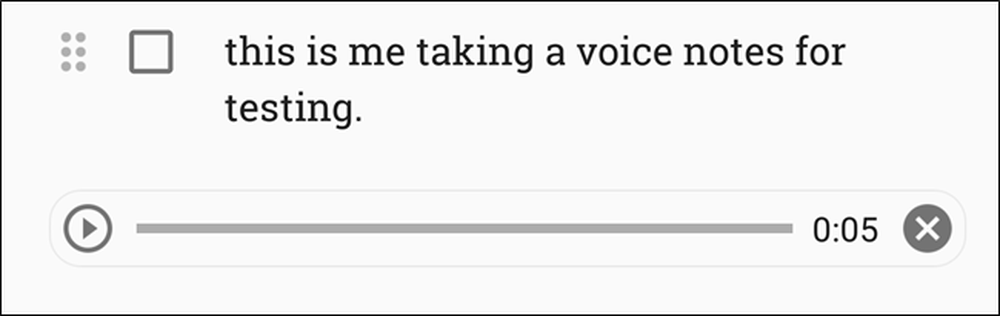 Eh, asta e destul de aproape.
Eh, asta e destul de aproape. Personalizați setările de păstrare
Păstrați nu are multe opțiuni în meniul Setări, dar ceea ce are este destul de util. Pentru a accesa aceste opțiuni, deschideți meniul principal, apoi faceți clic pe sau atingeți opțiunea "Setări".

Aici puteți schimba modul de funcționare a listelor, alegând dacă articolele nou adăugate apar în partea superioară sau inferioară. De asemenea, puteți alege dacă elementele selectate sunt mutate în partea de jos sau rămân în locul lor curent din listă.

În mod similar, puteți personaliza anumite ore pentru mementouri, deși opțiunile implicite sunt într-adevăr destul de bune.
În cele din urmă, puteți activa sau dezactiva partajarea, precum și previzualizări de linkuri bogate. Acesta din urmă adaugă, în principiu, un fragment de previzualizare și o imagine miniaturală la orice link pe care îl adăugați la Keep, ceea ce poate dura mult spațiu.

Utilizați aplicația Android Wear pentru accesul chiar mai rapid
Bine, aceasta este o nișă, având în vedere faptul că Android Wear nu este la fel de popular ca Google pentru ca acesta să fie. Dar daca tu sunteți un utilizator Android Wear, ar trebui să obțineți într-adevăr păstrați-vă ceasul!
Acesta este un mod foarte bun de a păstra un ochi pe o listă atunci când, să zicem, cumpărăm băcănie. Puteți să vă uitați la listă și să verificați lucrurile în timp ce mergeți. Funcționează chiar și în modul ambiental, astfel încât să nu vă scufundați bateria ceasului, păstrând ușor lista accesibilă.


Dar aici este chestia: nu veți găsi Păstrați în Magazinul Play pentru uzură dacă îl căutați. În schimb, trebuie să deschideți Magazin Play pe ceas și apoi să derulați până la secțiunea "Aplicații în telefon". Aici îl veți găsi - instalați-l de acolo.

Notă: Instrucțiunile de mai sus sunt numai pentru Android Wear 2.0. Dacă utilizați un dispozitiv pre-2.0, Păstrarea ar trebui sincronizată automat de la telefon.
Păstrați este simplu. Nu are un editor de text, cum ar fi Evernote, dar este suficient de puternic pentru note simple. Este minunat pentru liste și pentru a scrie idei rapide. Listele partajate funcționează excelent pentru o familie, iar sistemele de codare a culorilor și de etichetare mențin lucrurile curate și organizate. Dacă nu ați oferit Păstrați o lovitură înainte de acum și căutați un nou mod de a vă organiza, faceți o încercare. Și dacă îl folosiți deja, sperăm că această listă vă va ajuta să utilizați mai bine tot ceea ce păstrați.




