Cum se utilizează o tastatură fizică cu dispozitivul iPad sau iPhone

IPad-ul și iPhone-ul vin cu tastaturi touch-screen, dar nu te oprește să conectați o tastatură fizică veche și să tastați. Iată cum puteți începe.
Ce ai nevoie
Din fericire, nu aveți nevoie de o mulțime pentru a face acest lucru - doar o tastatură Bluetooth. Destul de mult, orice tastatură Bluetooth va funcționa. Personal, eu sunt un mare fan al diferitelor tastaturi compacte ale lui Anker, inclusiv acest ($ 18), care funcționează cu orice computer și dispozitiv mobil, dar are și chei care sunt proiectate să funcționeze pentru dispozitivele iOS. Logitech K380 ($ 30) este similar, dar are și butoane de comutare ușoară care vă permit să comutați între dispozitive care sunt asociate cu tastatura.

Desigur, puteți cumpăra și tastaturi Bluetooth care sunt proiectate special pentru iPad, adesea ca parte a "cazurilor" care încearcă să transforme iPad-ul într-un fel de laptop ersatz. Cu toate acestea, ele sunt, de obicei, mult mai scumpe decât telefoanele obișnuite Bluetooth. Tastatura Smart Smart a Apple este de $ 169, dar este probabil cea mai apropiată pe care o veți obține la suportul de tastatură nativ dacă aveți un iPad Pro.
Dacă nu aveți un iPad Pro, sau doriți doar ceva mai ieftin, voi poate sa obțineți niște casete de tastatură pentru un preț decent, cum ar fi Book Slim (55 de dolari) și Anker's Folio (33 de dolari), pentru a numi un cuplu.
Dacă doriți să utilizați tastatura MacBook, puteți descărca software-ul, cum ar fi Type2Phone sau 1Keyboard pentru 10 $, dar pentru acest ghid ne vom concentra pe utilizarea unei tastaturi standard Bluetooth.
Cuplarea unei tastaturi Bluetooth
Procesul de asociere este același ca și în cazul altor periferice Bluetooth. Începeți prin a deschide aplicația Setări pe iPad sau iPhone și selectați "Bluetooth".

Activați Bluetooth dacă este dezactivată.

Apoi, porniți tastatura Bluetooth și faceți-o descoperită. Există adesea un buton dedicat pe tastatură pentru aceasta - de obicei este simbolul Bluetooth. (Unele tastaturi pot solicita să apăsați tasta Fn dacă simbolul Bluetooth este pe o tastă obișnuită.)

Odată ce tastatura este în modul de asociere, va apărea în lista dispozitivelor Bluetooth conectabile pe iPad sau iPhone în "Alte dispozitive". Atingeți-l pentru ao conecta.

Apoi, introduceți secvența de numere urmată de tasta "Enter" de pe tastatură.

Cam despre asta e! Tastatura dvs. Bluetooth va fi acum conectată la iPad sau iPhone și puteți începe să tastați fără a fi nevoie să utilizați tastatura virtuală de pe ecran. Atât tastatura, cât și iPad-ul sau iPhone-ul își vor aminti că sunt asociate. Deci, data viitoare când doriți să utilizați tastatura, trebuie doar să o activați - nu va mai trebui să treceți din nou procesul de asociere.
Introducere de bază
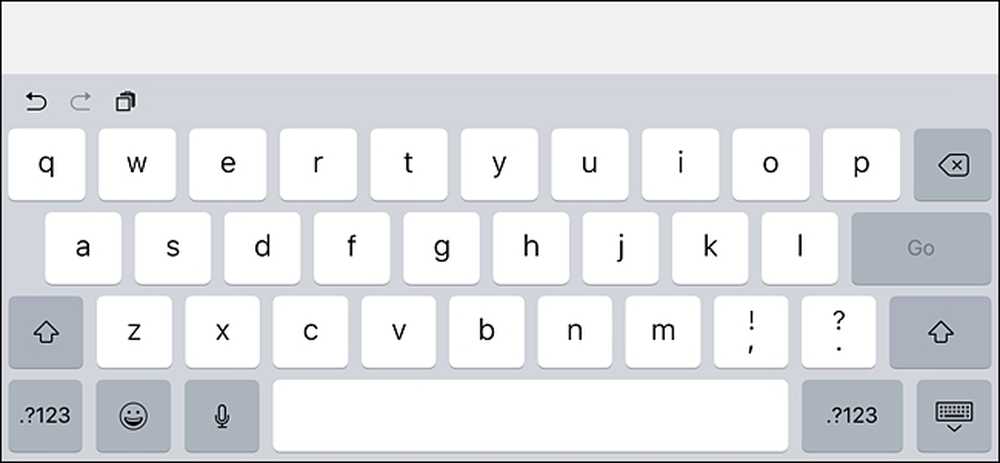 Tastatura de pe ecran ocupă aproape jumătate din ecran, însă cu o tastatură Bluetooth aceasta va fi complet ascunsă.
Tastatura de pe ecran ocupă aproape jumătate din ecran, însă cu o tastatură Bluetooth aceasta va fi complet ascunsă. Când deschideți un document sau o notă pe dispozitivul iOS, atingeți un câmp de text cu degetul pentru a plasa cursorul acolo și începeți să tastați. Deoarece nu există suport pentru mouse, va trebui să navigați în cea mai mare parte pe interfața cu degetul ca în mod normal.
În timp ce tastați, tastatura de pe ecran nu va apărea atât timp cât tastatura Bluetooth este asociată, astfel încât aceasta vă oferă mai multe proprietăți pe ecran în timp ce lucrați. De îndată ce opriți tastatura Bluetooth și atingeți un alt câmp de text, tastatura de pe ecran va reveni imediat.
Comenzi rapide de la tastatură

iOS include o varietate de comenzi rapide de la tastatură pe care le puteți utiliza și cu tastatura Bluetooth, inclusiv Comandă + C a copia, Comandă + V pentru a lipi și Comandă + Z pentru a anula, la fel ca pe orice Mac. (Dacă utilizați o tastatură concepută pentru PC-uri Windows, tasta Windows va acționa ca și tasta de comandă.) Dezvoltatorii de aplicații pot adăuga, de asemenea, suport pentru comenzile rapide de la tastatură specifice pentru aplicații, astfel încât aplicația dvs. preferată să aibă propriile comenzi rapide cele implicite. Iată o serie de comenzi rapide pe care le puteți utiliza:
- Comandă + Tab: Comută între aplicații
- Command + Space: Spotlight Search
- Comandă + T: Deschideți fila nouă în Safari
- Command + Shift + R: Activați modul Reader în Safari
- Comandă + N: Începe un nou e-mail în aplicația Poștă electronică, o notă nouă în Note sau un nou eveniment în aplicația Calendar
În funcție de tastatura Bluetooth pe care o aveți, pot exista și chei dedicate anumitor funcții iOS, cum ar fi un buton de pornire, butonul Spotlight Search și multe altele. Și, desigur, comenzile rapide de mai sus sunt doar o mică parte din ceea ce puteți face. Pentru o listă completă a comenzilor rapide de la tastatură, consultați această pagină pe site-ul de asistență al Apple, care este destinat pentru Mac, dar majoritatea lucrează și pe iOS.




