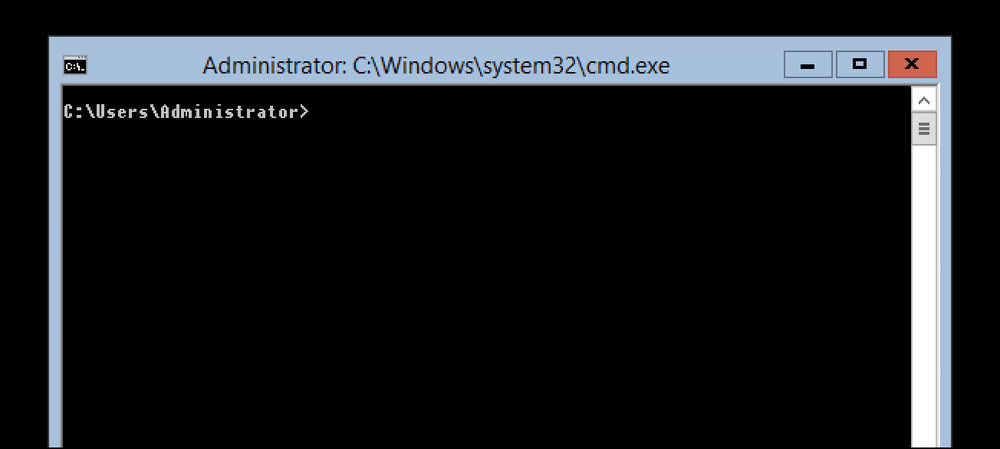Cum de a transforma fotografiile în amintiri pe iPhone

Aplicația Fotografii de pe iPhone și iPad aranjează automat fotografiile și videoclipurile pe care le faceți în "Memorii". Dar nu trebuie să vă lipiți de selecțiile automate - puteți crea și propriile dvs. amintiri.
Care sunt amintirile?
Amintirile sunt o modalitate de a vă organiza automat fotografiile și videoclipurile într-un fel de album, dar mai bine. De exemplu, dacă ați luat o mulțime de fotografii într-o vacanță la Paris, aplicația Fotografii ar putea să creeze automat o Memorie numită "Paris". Dacă faceți câteva fotografii în ziua de Crăciun, va crea probabil o memorie numită "Crăciun". datele pe care le-ați luat fotografiile sunt, de asemenea, afișate, desigur. Acest lucru face mai rapidă revizuirea fotografiilor și videoclipurilor pe care le-ați făcut la un anumit eveniment sau locație.
Funcția Memoriile creează, de asemenea, automat slideshow-uri video ale fotografiilor dvs., asociându-le cu efecte de muzică și de tranziție, astfel încât să puteți vizualiza fotografiile sau să le puteți partaja cu altcineva ca o prezentare de tip frumos.
Amintirile fac parte din aplicația Photos pe iPhone și iPad. Fotografiile pe care le faceți pe iPhone sunt stocate acolo și se vor sincroniza cu iPad-ul și Mac-ul dvs. dacă utilizați Biblioteca foto iCloud. De asemenea, puteți lucra cu memorii din aplicația Photos pe un Mac.
Pentru a vizualiza memoriile, deschideți aplicația Fotografii, apoi apăsați pe pictograma "Memorii" din partea de jos a ecranului. Veți vedea fotografiile, persoanele și locațiile asociate acelei memorii. De asemenea, puteți atinge butonul "Redare" din partea de sus a ecranului pentru a viziona un videoclip din memoria dvs. Include fotografiile pe care le-ați luat, împreună cu muzică selectată și efecte de tranziție selectate automat.


Cum să vă creați amintirile proprii
Pentru a crea propriile dvs. amintiri, vizualizați orice grup de fotografii din aplicația dvs. Fotografii. De exemplu, puteți să atingeți pictograma "Fotografii", să accesați vizualizarea "Anii" și să atingeți "2017" dacă doriți să creați o memorie care include toate fotografiile realizate în 2017.
Sau puteți să o restrângeți la vizualizarea Colecții și să atingeți un grup de fotografii pe care le-ați luat recent (aplicația vă clasifică fotografiile în colecții, în funcție de momentul și locul unde le-ați luat). Aceasta vă permite să creați o memorie din vacanțe sau fotografii de eveniment pentru care iPhone-ul dvs. nu a creat automat o memorie.
De asemenea, puteți să atingeți vizualizarea "Albume", să atingeți orice album, apoi să atingeți un interval de date pentru a crea albumul într-o memorie. Dacă doriți mai întâi să creați un album, atingeți "Albume", atingeți butonul "+", introduceți un nume și apoi selectați fotografiile și videoclipurile specifice pe care le doriți în album.
Puteți chiar să atingeți vizualizarea "Albume", să atingeți "Persoane" și să apăsați pe fața cuiva pentru a crea o memorie bazată pe toate fotografiile pe care le-ați luat și care conțin persoana respectivă.
Indiferent de vizualizarea pe care o porniți, derulați în jos, apoi apăsați "Add to Memories" pentru a crea o memorie din acel grup de fotografii. Veți vedea memoria care încorporează fotografiile respective în categoria dvs. Memorii.


Cum să vă personalizați amintirile
După ce ați creat o memorie, o puteți edita ca și cum ați edita orice Memorie - chiar și cele pe care iPhone-ul dvs. le creează automat. Pentru a edita fotografiile pe care le conține o memorie, atingeți butonul "Selectare" din colțul din dreapta sus al ecranului, atingeți una sau mai multe fotografii pe care doriți să le eliminați, apoi atingeți pictograma coșului de gunoi.
Pentru a edita videoclipul memoriei, atingeți videoclipul pentru a începe vizionarea acestuia. Puteți personaliza rapid videoclipul, alegând un tip de muzică - opțiunea Dreamy, Sentimental, Gentle, Chill, Happy, Uplifting, Epic, Club și Extreme. De asemenea, puteți alege lungimea videoclipului atingând opțiunile "Scurt", "Mediu" sau "Long".
Pentru a particulariza videoclipul, atingeți butonul "Opțiuni" din colțul din dreapta jos al ferestrei. Puteți apoi să alegeți titlul exact al memoriei, muzica pe care o include (puteți selecta propriile melodii), durata exactă a videoclipului și fotografiile și videoclipurile pe care le include memoria.


Cum să păstrați amintirile sau să le ștergeți
Aplicația Fotografii elimină automat memoriile vechi pentru a crea spațiu pentru cele noi. Puteți împiedica acest lucru să se întâmple și asigurați-vă că o memorie se află în jur, marcând-o ca fiind preferată. Pentru a face acest lucru, apăsați pe Memorie, derulați în jos până la partea de jos a ecranului, apoi apăsați pe linkul "Adăugați în memoria preferată".
Desigur, atunci când dispozitivul iPhone elimină o memorie veche, nu elimină fotografiile sau videoclipurile pe care le încorporează memoria - doar elimină memoria însăși.
Pentru a șterge imediat o memorie completă, derulați în jos în partea de jos a ecranului și atingeți "Șterge memoria".
Cum să vă împărtășiți amintirile
Nu puteți împărtăși o memorie reală (adică trimiteți o memorie completă unei alte persoane), dar puteți partaja videoclipul unei memorii. Doar începeți să vizionați videoclipul, apoi apăsați pe butonul "Partajare" din partea de jos a ecranului. Puteți să o distribuiți prin intermediul unui site de social media cum ar fi Facebook sau să îl trimiteți direct cuiva prin e-mail sau printr-o aplicație de chat.
De asemenea, puteți partaja o fotografie sau un videoclip individual într-o memorie atingând fotografia sau videoclipul respectiv, apoi atingând butonul "Partajare".


Amintirile oferă o modalitate convenabilă de a vă organiza fotografiile și videoclipurile în funcție de eveniment sau de locație și de a vă bucura sau de a împărtăși o prezentare video a acelor amintiri.