Cum să dezactivați (sau personalizați) efectele de sunet în Windows
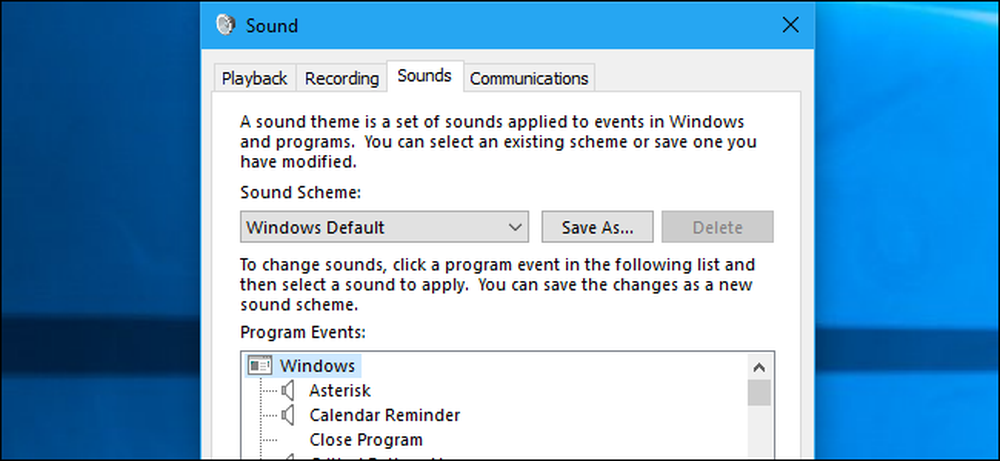
Ferestrele rulează în mod regulat un sunet de pornire și alte efecte sonore și pot deveni neplăcute. Acestea sunt deosebit de enervant pe Windows 7, unde Windows joacă un sunet de clic de fiecare dată când comutați foldere în Windows Explorer. Puteți să le dezactivați complet - sau chiar să setați efecte sonore personalizate, dacă preferați.
Cum să dezactivați toate efectele de sunet
Pentru a deschide panoul de control al sunetului, faceți clic dreapta pe pictograma difuzorului din bara de sistem și selectați "Sunete". De asemenea, puteți naviga la Panoul de control> Hardware și sunet> Sunet.

În fila Sunete, faceți clic pe caseta "Sound Scheme" și selectați "No Sounds" pentru a dezactiva efectele sonore în întregime. Dacă doriți, de asemenea, să dezactivați sunetul care apare atunci când vă conectați la Windows, debifați caseta de selectare "Play Windows Startup sound".
De asemenea, puteți să dezactivați efecte sonore pentru anumite evenimente. De exemplu, este posibil să doriți să dezactivați efectele sonore "Notification" în timp ce lăsați efectele de sunet "Critical Battery Alarm" activate. Pentru a face acest lucru, selectați un efect de sunet în listă, faceți clic pe caseta "Sunet" din partea de jos a ferestrei și faceți clic pe "(None)".
Faceți clic pe "OK" pentru a vă salva modificările când ați terminat. Puteți reveni întotdeauna aici și puteți seta schema de sunet înapoi la "Windows Default" pentru a restabili efectele sonore implicite.

Cum să dezactivați Windows Explorer Faceți clic pe Sunet
Dacă utilizați Windows 7, este posibil să fiți supărat în mod deosebit de efectul de sunet care se joacă când navigați la un nou folder din Windows Explorer. Acest efect sonor particular este dezactivat în mod implicit în Windows 10 și pentru un motiv întemeiat.
Pentru a dezactiva numai acest sunet, derulați în jos în listă și selectați efectul de sunet "Porniți navigarea". Dați clic pe caseta "Sunete" din partea de jos a ferestrei și selectați "(Niciuna)". Faceți clic pe "OK" pentru a salva modificările.

Cum să personalizați efectele de sunet
Dacă vă plac în schimb sunetele, le puteți personaliza de aici. Selectați un eveniment și utilizați caseta "Sunete" pentru a alege un fișier de sunet pentru el. Puteți face clic pe "Test" pentru a auzi o previzualizare a diferitelor efecte sonore aici.
Pentru a utiliza un fișier de sunet personalizat, faceți clic pe butonul "Răsfoiți". Fișierul personalizat de efect de sunet trebuie să fie în format de fișier .wav.
Pentru a salva setările ca schemă de sunet, faceți clic pe butonul "Salvați ca" din partea de sus a ferestrei și furnizați un nume. Apoi, puteți alege schema salvată din listă aici în viitor.

De ce sunetele continuă să se întoarcă?
Este posibil să descoperiți că efectele sonore se reactivează automat atunci când personalizați desktop-ul. Acest lucru se întâmplă atunci când schimbați tema desktop utilizând fie interfața veche a panoului de control din Windows 7, fie noua interfață de setări pe Windows 10. Asta pentru că temele de desktop pot include schițe de sunet, precum și teme de fundal pentru desktop, culori și cursorul mouse-ului. Cu toate acestea, majoritatea temelor specifică doar schema de sunet "Windows Default", reactivând-o dacă l-ați dezactivat.
După trecerea la o nouă temă, va trebui să vă întoarceți în fereastra Sunete pentru a dezactiva efectele de sunet, dacă nu doriți să le auziți.

Schimbarea setărilor de sunet ale sistemului vă va dezactiva în unele aplicații desktop, dar nu toate. Dacă o aplicație continuă să redea efecte sonore chiar și după ce le dezactivați în panoul de control Sunete, va trebui să dezactivați efecte sonore în fereastra de setări a aplicației.




