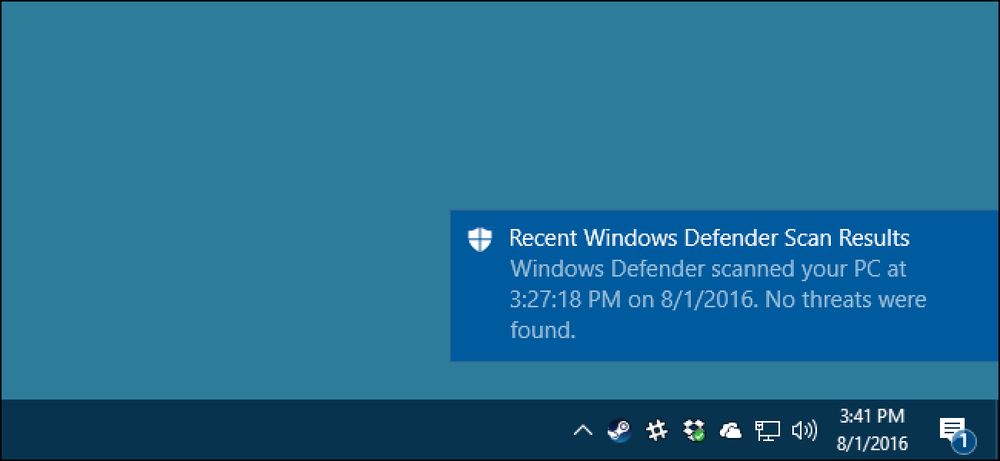Cum să dezactivați listele automate cu numere și cu bulle în Microsoft Word

Cuvântul încearcă să fie de ajutor prin aplicarea automată a formatării pe documentul dvs. în funcție de ceea ce tastați. Un exemplu în acest sens este când Word creează automat o listă numerotată sau marcată pentru dvs. atunci când introduceți un text pe care Word crede că ar trebui să fie o listă numerotată sau marcată.
Când introduceți un număr urmat de o perioadă, apoi apăsați bara de spațiu sau tasta Tab, Word formatează automat paragraful ca listă numerotată. Când introduceți un asterisc (*) și apoi apăsați bara de spațiu sau tasta Tab, Word înlocuiește automat asteriscul cu un glonț și formatează paragraful ca listă cu marcatori. Puteți anula formatarea automată a paragrafului curent apăsând imediat "Ctrl + Z" imediat după aplicarea formatării automate.
Cu toate acestea, dacă nu doriți ca Word să aplice liste cu numere automate sau cu bullet, puteți dezactiva această caracteristică. Când aveți un document deschis în Word, faceți clic pe fila "Fișier".

În lista elementelor din stânga, faceți clic pe "Opțiuni".

În caseta de dialog "Opțiuni Word", faceți clic pe "Proofing" din lista de articole din stânga.

În secțiunea "Opțiuni de corecție automată", faceți clic pe butonul "Opțiuni de autooranjare".

În caseta de dialog "AutoCorrect", faceți clic pe fila "AutoFormat ca tip".

În secțiunea "Aplicați în timp ce tastați", debifați caseta de selectare "Listele automate numerotate" sau "Listele automate cu marcatori" sau ambele. Faceți clic pe "OK" pentru a accepta modificarea dvs. și a închide caseta de dialog.

Sunteți returnat la caseta de dialog "Opțiuni Word". Faceți clic pe "OK" pentru a închide caseta de dialog.

De asemenea, puteți afla cum să utilizați etichetele inteligente în Word pentru a relua listele numerotate. Articolul vorbeste despre Word 2007, dar functia functioneaza in acelasi mod in Word 2013.