Cum să faceți fotografii cu modul Burst pe un dispozitiv iOS

Suntem siguri că ați încercat să capturați acel moment perfect cu aparatul de fotografiat și că sunteți doar un tad prea târziu sau prea devreme și vă lipsesc. Dacă dețineți un iPhone sau iPad, puteți utiliza modul de spargere și nu pierdeți din nou acea fotografie perfectă.
Una dintre cele mai mari probleme cu camerele digitale sau cu orice alt aparat de fotografiat este faptul că acestea sunt deseori ideale pentru fotografiile sau portretele. Conectați-i pe toți, grupați-i împreună și spuneți-le "brânză" și probabil veți obține exact fotografia pe care o doriți.
Nu atât de mult, totuși, dacă încercați să capturați un moment live, cum ar fi oamenii sau lucrurile în acțiune. În astfel de cazuri, puteți încerca să faceți mai multe fotografii prin atingerea butonului declanșator, dar este posibil să fie probabil dor de fotografia dvs. sau nu se va întoarce cum v-ați dorit.
Modul Burst la salvare
Modul Burst pe iOS înseamnă că puteți să vă îndreptați iPhone-ul sau iPad-ul la subiect, să țineți apăsat butonul declanșator sau butonul de mărire a volumului și va începe să faceți o fotografie după alta până când veți da drumul.
 Veți putea spune că modul de explozie apare deoarece veți observa că miniatura din colțul din dreapta jos se va schimba în mod continuu după fiecare fotografie.
Veți putea spune că modul de explozie apare deoarece veți observa că miniatura din colțul din dreapta jos se va schimba în mod continuu după fiecare fotografie. Spre deosebire de vechea Camera Roll, noua aplicație Photos nu grupă fotografii în rafală într-o singură miniatură. În schimb, toate fotografiile pe care le-ați luat în modul Burst vor apărea separat.
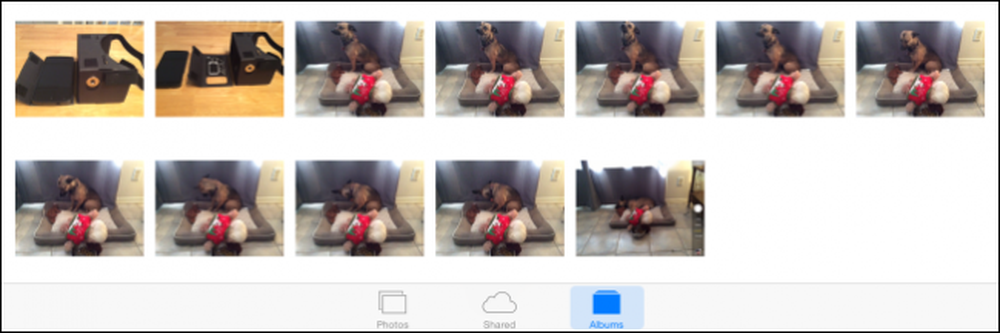 Aplicația Fotografii nu grupează explozii de fotografii, astfel încât fiecare dintre acestea să fie analizat separat.
Aplicația Fotografii nu grupează explozii de fotografii, astfel încât fiecare dintre acestea să fie analizat separat. Puteți apăsa pe prima fotografie din serie (dacă nu vedeți imediat una care vă place) și aplicațiile Photos se vor deschide pe ecran complet. De aici, puteți să treceți prin fiecare fotografie până când găsiți una sau mai multe care vă aduc cu adevărat apel.
Puteți prefera fiecare fotografie dacă preferați. După ce ați terminat, atingeți "Selectați", apoi apăsați pe fiecare fotografie pe care doriți să o ștergeți și atingeți pictograma coșului de gunoi din colțul din stânga sus.
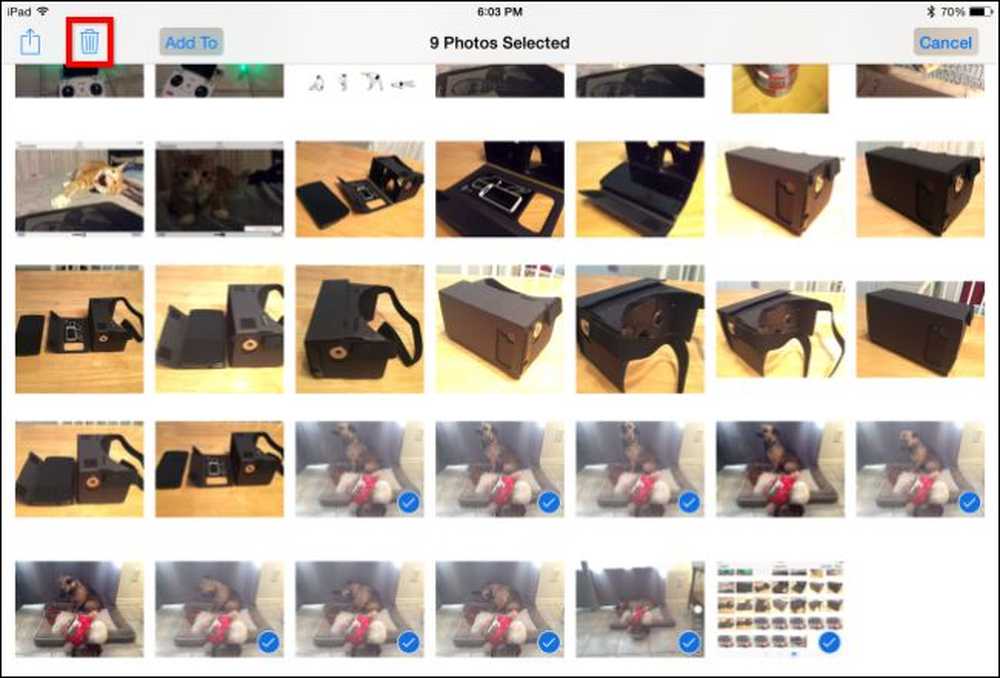 Atingeți "Selectați" și apoi apăsați pe fiecare fotografie pe care doriți să o păstrați sau să o ștergeți. O verificare albastră indică faptul că este selectată.
Atingeți "Selectați" și apoi apăsați pe fiecare fotografie pe care doriți să o păstrați sau să o ștergeți. O verificare albastră indică faptul că este selectată. Când e vorba de fotografiile pe care vrei să le păstrezi, le poți împărtăși prin AirDrop, Mail, Facebook sau pur și simplu să le tipărești, printre alte opțiuni.
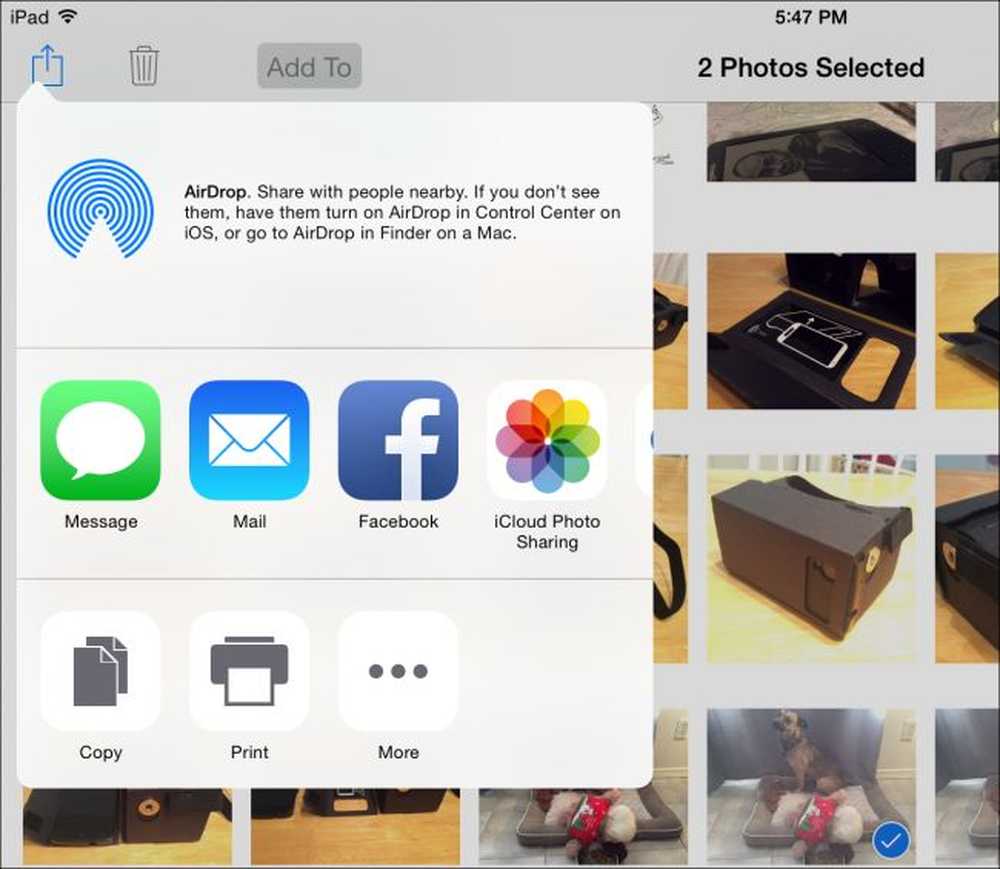 Odată ce ați dat seama ce doriți să păstrați, aveți posibilitatea să partajați fotografiile prin AirDrop, un Mesaj, Poștă sau oricare dintre celelalte opțiuni de partajare disponibile la dispoziția dvs..
Odată ce ați dat seama ce doriți să păstrați, aveți posibilitatea să partajați fotografiile prin AirDrop, un Mesaj, Poștă sau oricare dintre celelalte opțiuni de partajare disponibile la dispoziția dvs.. Modul Burst este evident util, deoarece elimină o mare incertitudine. Nu vă veți întreba: "Am obținut împușcat?" Pe de altă parte, probabil că nu se compară pentru a încerca să fii un fotograf mai bun. De asemenea, este posibil să ajungeți la sute de fotografii suplimentare în ruloul camerei pe care va trebui să le sortați mai târziu și să le ștergeți.
Deci, principala iaeaway aici este folosirea modului de spargere după cum este necesar, dar numai după cum este necesar ca să nu terminați să umpleți spațiul de stocare al iPhone-ului cu imagini inutile.
Ca întotdeauna, dacă aveți ceva pe care doriți să îl adăugați, cum ar fi un comentariu sau o întrebare, vă rugăm să lăsați-vă feedback în forumul nostru de discuții.




