Cum să faceți flux de la VLC la Chromecast

Dezvoltatorii VLC lucrează de ceva vreme la suportul Chromecast și în final sunt disponibili în versiunea 3.0. Asta inseamna acum ca poti transmite fisiere video si audio de la VLC media player pe PC-ul tau la Chromecast conectat la televizor.
Notă: chiar dacă această caracteristică se află în versiunea stabilă a VLC, aceasta poate fi finică. Unii oameni spun că funcționează perfect pentru ei, în timp ce alții spun că nu are și are probleme cu anumite tipuri de fișiere media. Experiența dvs. poate varia, dar merită să încercați să vedeți dacă funcționează pentru dvs. - și ar trebui să vă îmbunătățiți în timp.
Ce ai nevoie
Această caracteristică este disponibilă în prezent numai în versiunea 3.0 a VLC pentru Windows și Mac, deci veți avea nevoie de un PC Windows sau Mac și o versiune actualizată a VLC pentru a continua.
Oh, și bineînțeles veți avea nevoie de un dispozitiv Chromecast sau de un dispozitiv Android TV, cum ar fi NVIDIA SHIELD (pentru că pot accepta și fluxuri standard Chromecast) sau un televizor care folosește software-ul Android TV ca software televizoare mai noi). PC-ul sau Macul pe care îl utilizați pentru redare trebuie să fie în aceeași rețea locală ca și dispozitivul Chromecast, cu fir sau fără fir.
Cum se filmează video de la VLC
Odată ce ați descărcat și instalat versiunea corespunzătoare a VLC, puteți începe. În primul rând, asigurați-vă că Chromecastul și televizorul dvs. sunt pornite.
Nu veți găsi o pictogramă "Cast" în VLC-cel puțin, nu în acest moment. Pentru a găsi Chromecastul, trebuie să faceți clic pe Redare> Renderer> Scanare. Dacă Chromecastul dvs. apare deja în meniu, faceți clic pe acesta în listă.

Deschideți un fișier video în VLC și faceți clic pe butonul "Redare". Utilizați meniul Media> Deschidere fișier sau doar glisați și fixați un fișier video din managerul de fișiere în fereastra VLC.
După ce încercați să redați videoclipul, veți vedea un mesaj "Site nesigură". Faceți clic pe "Vizualizați certificatul" pentru a vizualiza certificatul de securitate al Chromecastului.

Faceți clic pe "Acceptați permanent" pentru a accepta certificatul dvs. Chromecast.

Fișierul video ar trebui să înceapă imediat să se afișeze pe Chromecast după ce sunteți de acord, iar Chromecast-ul dvs. va strecura fișierul din playerul VLC de pe computer. Utilizați comenzile din fereastra VLC pentru a întrerupe, a derula înainte, a derula înapoi și, în alt mod, a controla redarea.
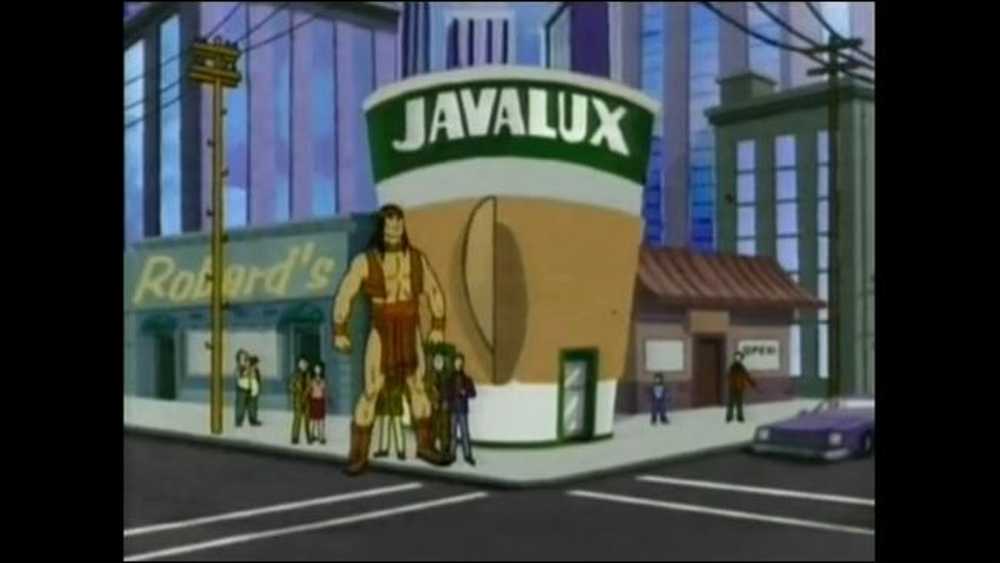 Acesta este un video VLC care rulează pe SHIELD prin Chromecast.
Acesta este un video VLC care rulează pe SHIELD prin Chromecast. Când încercați să transmiteți în flux în viitor, va trebui doar să utilizați meniul Redare> Redare pentru a scana și a vă conecta. Ulterior, puteți reda fișiere video fără a accepta din nou solicitarea certificatului.
Din nou, această caracteristică este încă în dezvoltare. Când am testat-o pe PC-ul meu și SHIELD, videoclipul a fost redat cu o mulțime de cadre pierdute, iar sunetul s-a sincronizat cu aproximativ o secundă. La momentul scrisului, orice alt mod de redare a videoclipului ar fi mai bine, de exemplu, încărcarea unui suport media local pe o unitate flash și redarea acestuia prin intermediul unui televizor inteligent sau set-top box.
Ajutor, nu a funcționat!
Aveți probleme? Această funcție poate necesita mai mult timp în cuptor. Dacă această caracteristică VLC nu funcționează bine pentru dvs. în acest moment, încercați un alt mod de vizionare a fișierelor video locale pe Chromecast.
În mod specific, există o modalitate ușoară de a transmite fluxul video de pe desktop la un Chromecast folosind instrumentul de casting încorporat al Google Chrome. Pentru ao porni, deschideți Chrome pe orice site web, apoi dați clic pe pictograma Chromecast sau faceți clic pe butonul Meniu și faceți clic pe "distribuire".

Selectați meniul derulant de lângă "Distribuție la", apoi modificați sursa din fila Chrome în "Cast Desktop". Apoi, selectați dispozitivul Chromecast sau Android TV.

Odată ce Chromecast difuzează întregul ecran, trebuie doar să deschideți VLC și să redați videoclipul în ecran complet. Rețineți că, deoarece protocolul de streaming video al Chromecastului se concentrează mai degrabă pe viteză decât pe calitate, calitatea videoclipului va fi mult mai scăzută decât în pașii de mai sus.
Dacă doriți să treceți la o versiune stabilă a versiunii VLC, vizitați pagina de pornire a VLC, descărcați actuala versiune stabilă și instalați-o.




