Cum se configurează Wi-Fi pe zmeura Pi prin linia de comandă
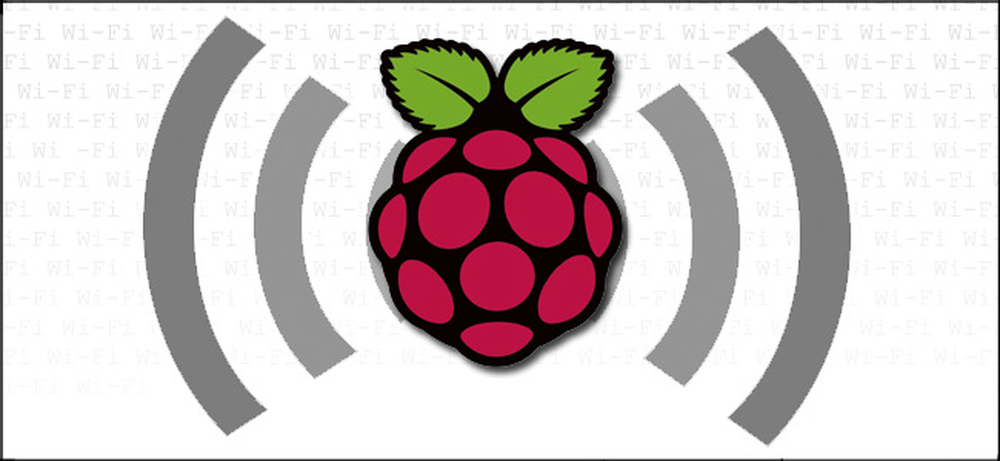
Ați configurat Raspberry Pi fără cap, așa cum doriți, este stabilit și funcționează fără probleme, dar dintr-o dată doriți să o mutați de la legătura Ethernet cu un modul Wi-Fi. Încercați să o reintroduceți la toate perifericele și să adăugați rapid suport Wi-Fi din linia de comandă.
De ce vreau să fac asta?
Dacă sunteți un entuziast de Raspberry Pi (sau deveniți rapid unul), știți cât de enervant poate fi să vă dați seama că proiectul tău fără pilot Pi are nevoie de încă un mic truc care probabil necesită conectarea la monitor a unui monitor și a mouse-ului.
Cel mai bun mod de a evita căderea în capcana este să vă configurați Raspberry Pi pentru acces de la distanță. Odată ce ați configurat acest lucru, totuși, trebuie să știți cum să faceți sarcini de la distanță, care ar fi fost gestionate anterior de o interfață grafică grafică (cum ar fi activarea rețelei Wi-Fi). Astăzi vom trece prin modul tehnic (dar simplu) pentru a vă conecta de la distanță la dispozitivul dvs. Pi și pentru a activa un dongle Wi-Fi add-on.
Ce am nevoie?
Pentru acest tutorial veți avea nevoie de următoarele elemente:
- 1 unitate Raspberry Pi cu Raspbian instalat (această tehnică ar trebui să funcționeze pe alte distribuții, dar folosim Raspbian)
- 1 Conexiune Ethernet la unitatea Pi (necesară pentru activarea funcționalității Wi-Fi de la distanță)
- 1 Dongle Wi-Fi (folosim acest model pe toate unitățile noastre Pi cu un mare succes)
Dacă nu utilizați acest model de dongle Wi-Fi, vă recomandăm cu insistență să cercetați modelul pe care intenționați să îl cumpărați pentru a vedea dacă acesta este bine susținut. În acest scop, secțiunea adaptor USB Wi-Fi a wiki-ului RPi este foarte utilă.
În plus față de elementele de mai sus, trebuie să faceți o clipă pentru a verifica configurația nodului Wi-Fi pe care intenționați să îl conectați la unitatea Raspberry Pi pentru: va trebui să notați SSID-ul, parola și tipul de criptare / (de exemplu, nodul utilizează WPA cu criptare TKIP cu cheie partajată).
Activarea donglei Wi-Fi prin terminal
Pentru a începe, porniți unitatea de Raspberry Pi fără dongle Wi-Fi atașat. În acest moment, singurul dispozitiv de rețea ar trebui să fie NIC Ethernet (conectat la rețea prin cablu Ethernet pentru a putea accesa de la distanță dispozitivul fără fir).
Conectați-vă la dispozitivul dvs. prin intermediul SSH pentru a accesa o solicitare a terminalului la distanță. (Dacă nu ați configurat încă dispozitivul dvs. pentru acces la distanță în acest mod, consultați următorul tutorial).
La prompt, introduceți următoarea comandă:
sudo nano / etc / rețea / interfețe
În editorul de text nano, veți vedea ceva de genul:
A
uto lo
dacă lo lo înet loopback
iface et0 inet dhcp
Aceasta este configurația de bază care guvernează conexiunea Ethernet a lui Pi (indicată de porțiunea eth0). Trebuie să adăugăm un pic foarte mic pentru a permite dongle-ul Wi-Fi. Utilizați tastele săgeți pentru a vă deplasa în jos sub intrarea existentă și adăugați următoarele rânduri:
permite-hotplug wlan0
iface wlan0 inet dhcp
wpa-conf /etc/wpa_supplicant/wpa_supplicant.conf
iface implicit inet dhcp
După ce ați adnotat fișierul, apăsați CTRL + X pentru a salva fișierul și a ieși din editorul nano. La promptul din nou, introduceți următoarea comandă:
sudo nano /etc/wpa_supplicant/wpa_supplicant.conf
Comparați conținutul fișierului, dacă acesta există, cu următorul cod. Dacă fișierul este gol, puteți folosi acest cod pentru a îl umple. Luați notă de liniile comentate (indicate de # marcaje) pentru a indica ce variabilă ar trebui să utilizați în funcție de configurația curentă a nodului Wi-Fi.
ctrl_interface = DIR = / var / run / wpa_supplicant GROUP = netdev
update_config = 1
network =
ssid = "YOURSSID"
psk = "Yourpassword"
# Tipul de protocol poate fi: RSN (pentru WP2) și WPA (pentru WPA1)
proto = WPA
# Tipul de gestionare cheie poate fi: WPA-PSK sau WPA-EAP (Pre-Shared sau Enterprise)
key_mgmt = WPA-PSK
# Pairwise poate fi CCMP sau TKIP (pentru WPA2 sau WPA1)
pairwise = TKIP
Opțiunea #Autorizare ar trebui să fie DESCHISĂ atât pentru WPA1 / WPA2 (în cele mai puțin utilizate sunt SHARED și LEAP)
auth_alg = DESCHIS
Când ați terminat de editat fișierul, apăsați CTRL + X pentru a salva și a ieși din document. Acum este momentul să deconectați cablul Ethernet și să conectați dongle-ul Wi-Fi.
În linia de comandă, introduceți următoarea comandă:
sudo reboot
Când dispozitivul termină repornirea, acesta trebuie să se conecteze automat la nodul Wi-Fi. Dacă dintr-un motiv oarecare nu apare în rețea, puteți oricând conecta cablul Ethernet pentru a verifica dublu cele două fișiere și variabilele pe care le-ați modificat.
Aveți un sfat, un truc sau un tutorial pe care doriți să-l scrieți? Sunați în comentariile de mai jos.



