Cum să configurați și să utilizați noile Biblioteci partajate Google Photos

Înapoi la Google I / O 2017, Google a anunțat o nouă funcție în Google Foto numită "Librării partajate". Pe scurt, acest lucru permite utilizatorilor să partajeze rapid și ușor fotografii cu alți utilizatori, în mod automat. Această caracteristică este acum live - aici este tot ce trebuie să știți despre cum să mergeți.
Ce sunt bibliotecile partajate?
În timp ce am dat deja "caracteristica într-o propoziție", uitați-vă la ceea ce sunt bibliotecile împărțite, există cu siguranță mai multă discuție aici.
Practic, dacă există persoane specifice pe care le împărtășiți în mod constant imaginilor cu fotografii asemănătoare copiilor cu alții semnificativi, de exemplu, bibliotecile partajate vă permit să faceți acest lucru fără să vă gândiți chiar la asta. Puteți să distribuiți toate fotografiile sau chiar să alegeți fotografii ale unor persoane care să le împărtășească. Puteți chiar să setați data la care să începeți să distribuiți - astfel oamenii nu văd fotografii care sunt mai vechi decât doriți.
Cu partajarea, aveți control complet asupra acțiunilor pe care le distribuiți și când le distribuiți - puteți să vă opriți în orice moment și puteți modifica și ceea ce distribuiți. De exemplu, să presupunem că începeți să distribuiți toate fotografiile dvs. cu ceilalți semnificativi, dar apoi să realizați că nu este nevoie să vedeți fiecare lucru stupid pe care îl faceți - îl puteți schimba cu ușurință doar pentru a împărtăși fotografiile copiilor sau câinelui , sau un al treilea lucru pe care le place și dumneavoastră.
Înainte de a începe
Înainte de a vă permite să vă partajați biblioteca, vă recomandăm să îi spuneți fotografiilor Google care sunt anumite persoane. Acest lucru va face mai ușor să se definească ce imagini se împărtășesc unul pe care unul rămâne privat. Vă recomandăm pe voi și pe persoana pe care o veți împărți să faceți acest lucru - veți vedea de ce în jos.
Notă: utilizez Google Photos 3.0 aici, deci lucrurile pot arăta a puțin bit diferit. Dacă nu aveți cea mai nouă versiune a aplicației, puteți lua APK-ul de aici. Librăriile partajate par a fi un comutator de la server, deci este posibil ca acestea să nu fie disponibile în contul dvs., indiferent de versiunea aplicației pe care o utilizați.
Mai întâi, deschideți Google Foto, apoi selectați "Album".

Alegeți "Persoane".

Etichetați pe oricine doriți aici, dar acordați o atenție deosebită celor pe care credeți că doriți să le împărțiți. Dacă sunteți la sfârșitul primirii unei biblioteci partajate, atunci veți dori să etichetați imaginile persoanelor pe care doriți să le salvați în mod automat. Din nou, mai mult pe cele de mai jos.
Odată ce ați stabilit acest set, sunteți gata să începeți să faceți schimbul.
Cum puteți partaja imagini utilizând bibliotecile partajate
Acum, când aveți toate etichetele din cale, este timpul să începeți să vă partajați biblioteca. Această parte este foarte ușoară.
În cazul în care fotografiile sunt deschise, glisați în partea stângă a ecranului pentru a afișa meniul. Ar trebui să vedeți o nouă opțiune intitulată "Partajați-vă biblioteca". Atingeți această opțiune.
O fereastră drăguță mică va apărea, atingeți "Începeți" pentru a începe.

Primul lucru pe care îl vei face este să alegi cu cine vrei să împărtășești.

Apoi, alegeți ce doriți să partajați:
- Toate fotografiile: Împarte fiecare fotografie pe care ați luat-o.
- Fotografii ale anumitor persoane: Alegeți fotografii ale anumitor persoane pe care să le distribuiți.
- Afișați fotografii numai din această zi: Vă permite să alegeți o dată de întâmpinare particularizată pentru partajare dacă doriți.


Dacă, la fel ca mine, doriți doar să partajați fotografii ale anumitor persoane, de aceea ați etichetat persoanele în etapa anterioară. Este întotdeauna bine să fii proactiv, corect?
După ce ați specificat fotografiile pe care doriți să le partajați și când doriți să începeți accesul, atingeți "Next".
Veți confirma toate detaliile de pe ecranul următor. Dacă totul arată bine, atingeți "Trimiteți invitația".

Cealaltă persoană va primi apoi o notificare. Ei o acceptă și pot vedea tot ce le-ai împărtășit.
Notă: Puteți să permiteți accesul bibliotecilor numai la o singură persoană în timp. Alege cu înțelepciune.
Cum arată de la sfârșitul celuilalt Peron
Dacă sunteți la sfârșitul primirii unei biblioteci partajate, lucrurile arată puțin diferit și pentru dvs. Deschiderea meniului Fotografii va afișa o nouă opțiune: Fotografii din. Puteți merge aici pentru a vedea toate fotografiile de la acea persoană.

De acolo, puteți selecta toate fotografiile pe care doriți să le adăugați în bibliotecă și atingeți pictograma nor în colțul din dreapta sus. Aceasta va fi apoi importată în bibliotecă.

Dar există și o modalitate mai ușoară de a vă asigura că aveți întotdeauna cele mai recente fotografii ale lucrurilor care vă interesează. Din meniul "Fotografii din", atingeți meniul de suprapunere cu trei puncte din dreapta sus și alegeți "Setări bibliotecă partajată".


Puteți face câteva lucruri aici, ca de exemplu împărtășiți-vă propriile fotografii cu cealaltă persoană. Dar nu suntem după asta. Căutați opțiunea "Salvați în bibliotecă". Apăsați pe asta.

Aici aveți câteva opțiuni:
- Toate fotografiile: Salvează automat fiecare fotografie partajată în bibliotecă.
- Nici unul: Vă permite să alegeți manual fotografiile salvate; nu salvează automat nimic.
- Fotografii ale anumitor persoane: Vă permite să alegeți și să alegeți pe cine să salveze fotografii.

Amintiți-vă mai devreme când am spus că sharee și sharer ar trebui să eticheteze persoanele în meniul Albume> Oameni? Ultima opțiune este de ce. Este foarte ușor să vă asigurați că aveți toate imaginile pe care cumpărătorul le ia de persoane specifice - cum ar fi copiii, de exemplu.
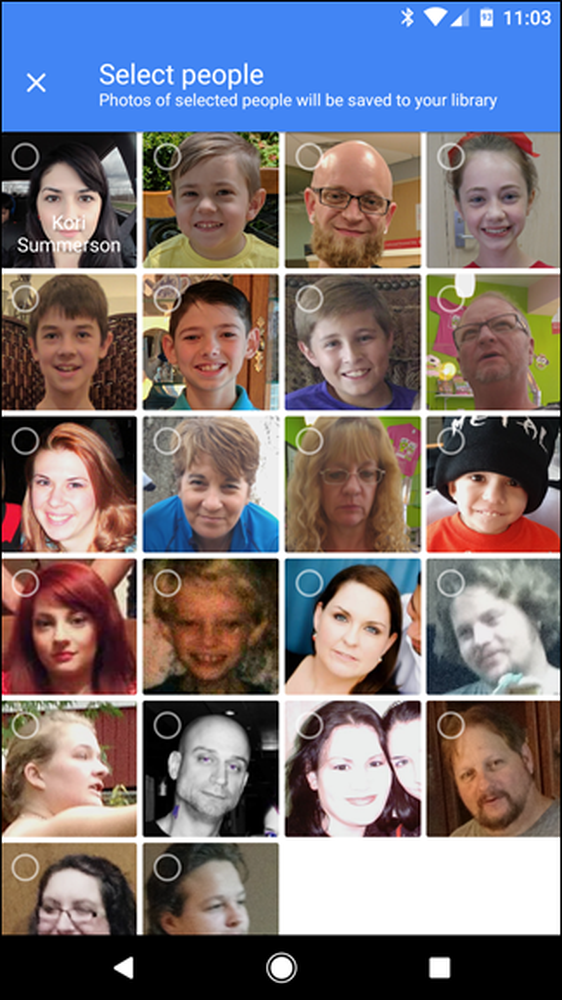 Notă: numele au fost lăsate intenționat din această captură de ecran din motive de securitate.
Notă: numele au fost lăsate intenționat din această captură de ecran din motive de securitate. Dacă alegeți această opțiune, se va deschide fereastra Selectați persoane, unde puteți alege persoanele în care doriți să salvați automat fotografiile.
Odată ce ați ales, atingeți "Done" din partea de sus.

Aceasta vă va arunca înapoi în meniul anterior. Doar atingeți "Done" din nou. Din acel moment înainte, fotografiile pe care le-ați ales să le salvați automat vor apărea în feed-ul dvs. exact așa cum le-ați luat. Atât de cool.

Dacă, în orice moment, doriți să schimbați oricare dintre funcțiile de salvare automată, trebuie doar să reveniți la acest meniu.
Cum să opriți partajarea fotografiilor
Lucrurile se întâmplă și este posibil să trebuiască să opriți partajarea fotografiilor la un moment dat. Pentru a face acest lucru, reveniți în meniul Photos Settings (Setări fotografie) și apăsați pe "Shared with".
Atingeți butonul de suprapunere cu trei puncte din dreapta sus, apoi alegeți "Setări libere partajate".

Selectați simplu "Eliminați partenerul" pentru a cumpăra partajarea cu această persoană. Puteți, desigur, să vă împărtășiți din nou cu această persoană în viitor, dacă alegeți să faceți acest lucru. Peasy ușor.

Aceasta este, fără îndoială, o caracteristică foarte interesantă, care pare a fi concepută în special în jurul familiilor. Știu că fac o mulțime de poze ale copiilor pe care soția mea nu le va vedea până după câteva luni, la care ea spune de obicei: "Asta e drăguță! De ce nu mi-a trimis asta? "... și pentru că nu m-am gândit la asta. Acum nu pot să mă gândesc la asta, dar ea va primi totuși toate imaginile drăguțe ale copiilor noștri. Mulțumesc, Google.




