Cum să scanați și să diagnosticați problemele de hardware pe calculatorul dvs. cu ajutorul instrumentelor încorporate din Apple
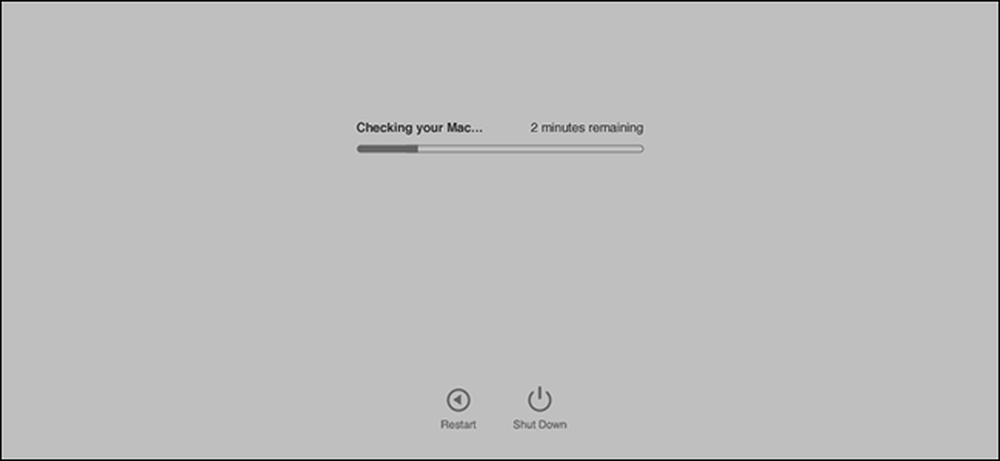
Nu puteți să vă porniți Mac-ul? Problema ar putea fi software-ul, caz în care cel mai bun pariu ar fi să reinstalați MacOS. Dacă aceasta nu reușește, totuși, problema ar putea fi legată de hardware.
Din fericire, Apple oferă instrumente în afara sistemului de operare, care vă pot scana computerul și pot diagnostica problemele hardware. Dacă sistemul dvs. Mac acționează și nu puteți găsi o soluție software, aceste instrumente fac mult mai ușor depanarea.
Intel Mac-urile construite înainte de iunie 2013 oferă un program numit Test hardware Apple; Mac-urile construite de atunci oferă Apple Diagnostics. Cele două instrumente servesc în esență aceeași funcție, testarea hardware-ului și raportarea oricăror probleme. De asemenea, acestea sunt declanșate de aceeași comandă rapidă de la tastatură, astfel încât să nu aveți nevoie să căutați în momentul în care Mac-ul dvs. a fost făcut să utilizeze un singur instrument sau altul.
Pentru a începe, închideți Mac-ul. În mod ideal, trebuie să deconectați orice hardware extern, cum ar fi hard disk-urile USB sau conexiunile Ethernet. Apoi porniți Mac-ul, ținând apăsată tasta "D". În funcție de momentul în care a fost făcut Macul dvs., se va întâmpla unul din cele două lucruri.
Folosind testul Apple Hardware pentru a depana Mac-urile făcute înainte de iunie 2013
Dacă Mac-ul dvs. a fost făcut înainte de iunie 2013, veți vedea în curând acest logo:

Acest lucru înseamnă că Apple Hardware Test începe. Vi se poate solicita să alegeți o limbă pentru interfața cu utilizatorul. Apoi, veți vedea o interfață de utilizator care seamănă cu versiunile vechi ale macOS, completată cu un buton "Test":
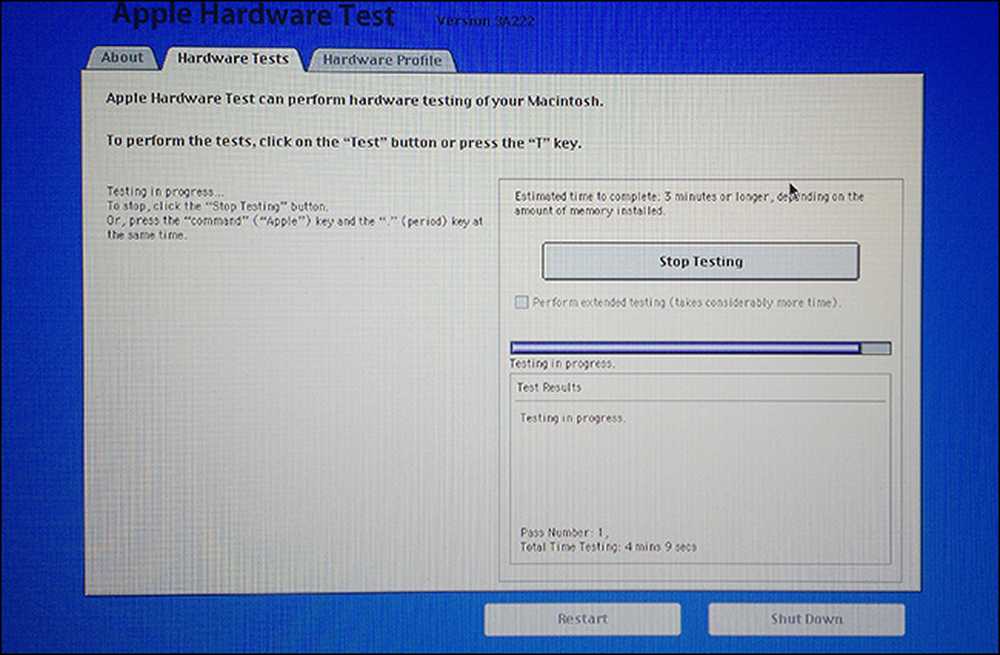
Puteți face clic pe fila "Hardware" pentru a afla mai multe despre calculatorul dvs. Mac, inclusiv numărul de serie. Cu toate acestea, pentru a rula testele dvs., veți dori să faceți clic pe butonul "Test".
Rularea testelor poate dura ceva timp, mai ales dacă aveți o mulțime de memorie. Când scanarea este terminată, veți vedea o listă cu toate erorile hardware detectate, împreună cu unele coduri de eroare. Puteți scrie aceste coduri în jos și le puteți arăta pe telefonul dvs. sau puteți porni Mac-ul în modul de recuperare și căutați codurile de acolo.
Folosind diagnoza Apple pentru a depana problemele cu Mac-urile produse după iunie 2013
Dacă Mac-ul dvs. a fost realizat după decembrie 2013, Mac-ul dvs. va încărca Apple Diagnostics. Acest instrument este similar din punct de vedere funcțional cu testul Apple Hardware, dar în loc de aspectul retro MacOS, se simte ca și cum nu ați părăsit niciodată ecranul de boot. S-ar putea să vi se ceară să alegeți o limbă sau testul ar putea începe imediat:
Testul ar putea dura ceva timp, mai ales dacă aveți o mulțime de memorie instalată. Când sa terminat, veți primi o listă cu potențiale probleme hardware. Spre deosebire de testul Apple Hardware, Apple Diagnostics vă oferă o explicație clară despre problemele dvs..
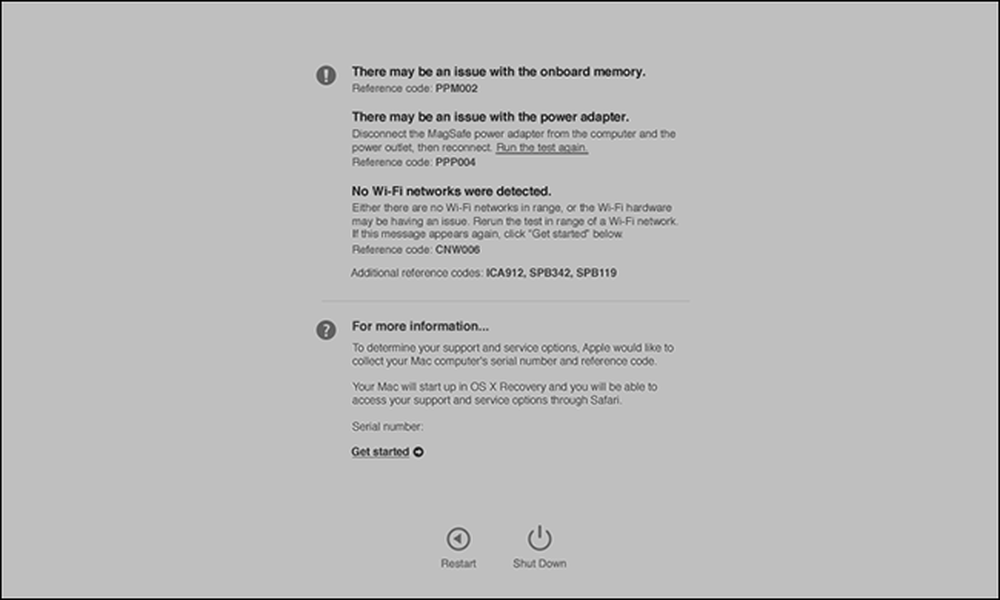
Codurile de eroare sunt încă incluse, astfel încât să le puteți vedea pe telefon sau să porniți Mac-ul în modul de recuperare pentru a găsi mai multe informații.
Ce dacă nu lansează niciun instrument?
Dacă nu se lansează niciun instrument, nu vă faceți griji: încă mai aveți opțiuni.
- Dacă sunteți pe Mac care execută MacOS (apoi OS X) 10.7 (Lion) sau mai devreme, Apple Hardware Test nu este instalat pe hard disk. Veți avea nevoie de aplicația Install Install Disk 2 sau de software-ul MacBook Air Reinstall Drive dacă utilizați un MacBook Air mai vechi.
- Dacă utilizați o versiune mai recentă de macOS și niciun instrument nu pornește atunci când porniți calculatorul Mac, puteți încărca ambele instrumente din rețea. Oprire simplă Hold + R când computerul pornește. Vi se va cere să vă conectați la o rețea fără fir, apoi instrumentul corespunzător va fi descărcat și executat așa cum este prezentat mai sus.
E bine să ai câteva opțiuni de rezervă, corect?
Ce trebuie să faceți dacă găsiți erori
Așa cum am spus mai devreme, acest instrument vă va informa despre orice probleme hardware pe care le are Macul dvs., dar nu le va rezolva. Sfaturi de reparații exacte sunt în afara scopului acestui articol, deoarece există mii de lucruri care ar putea fi rupte.
Dacă Mac-ul dvs. este încă în garanție sau AppleCare, puteți scrie codurile și le puteți partaja cu un tehnician de la Apple Store. În cazul în care computerul dvs. Mac este în afara garanției, cu toate acestea, trebuie să analizați opțiunile de reparații pe cont propriu. Vă sugerăm să codificați codurile de eroare pentru a vedea dacă ceilalți au reușit să fixeze lucrurile, dacă ești un fel de tip "do-it-yourself". În caz contrar, puteți apela un magazin local de reparații sau chiar magazinul Apple și obțineți o ofertă.





