Cum se execută software-ul Windows pe Ubuntu cu vin
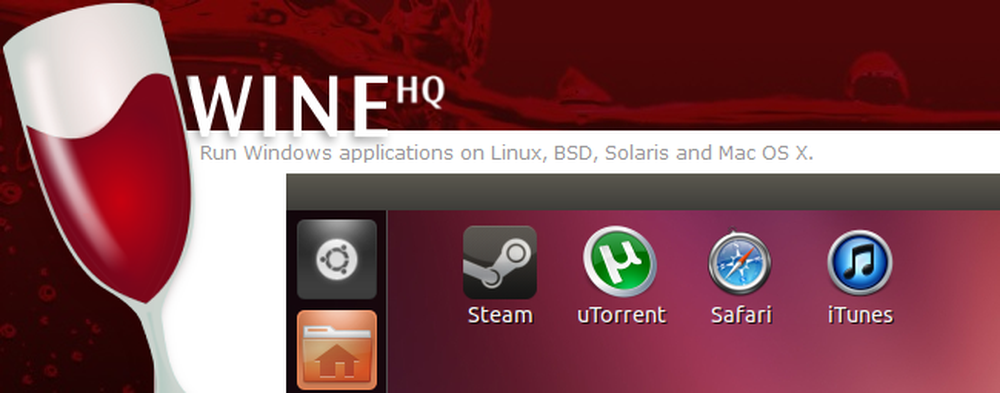
Linux este un sistem de operare excelent, însă catalogul său software nu poate fi găsit. Dacă există un joc Windows sau altă aplicație pe care tocmai nu o puteți face, puteți folosi Wine pentru a rula chiar pe desktopul Ubuntu.
Vinul este o lucrare în desfășurare, deci nu va executa perfect fiecare aplicație - de fapt, unele aplicații ar putea să nu funcționeze deloc - dar se îmbunătățește tot timpul. Acest ghid al începătorului vă va ajuta să începeți cu Wine.
Baza de date pentru aplicații pentru vinuri
Procesul de a afla dacă o aplicație va funcționa împreună cu Wine și de a-l aduce la lucru poate fi plictisitor, astfel încât proiectul Wine găzduiește o bază de date de aplicații cunoscută sub numele de Wine AppDB. Căutați baza de date pentru o aplicație pentru a vedea ratingurile, comentariile, sfaturile, ghidurile și îmbunătățirile lăsate de alți utilizatori.
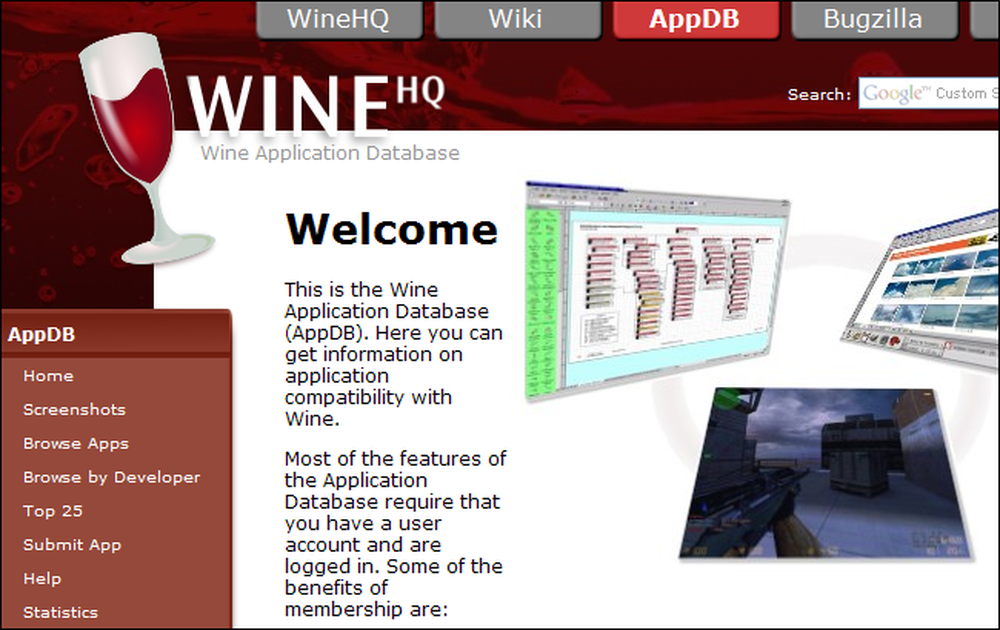
Aplicațiile cu aplicație platină funcționează perfect, fără a fi necesare modificări, în timp ce aplicațiile cu conținut de gunoi nu funcționează deloc.
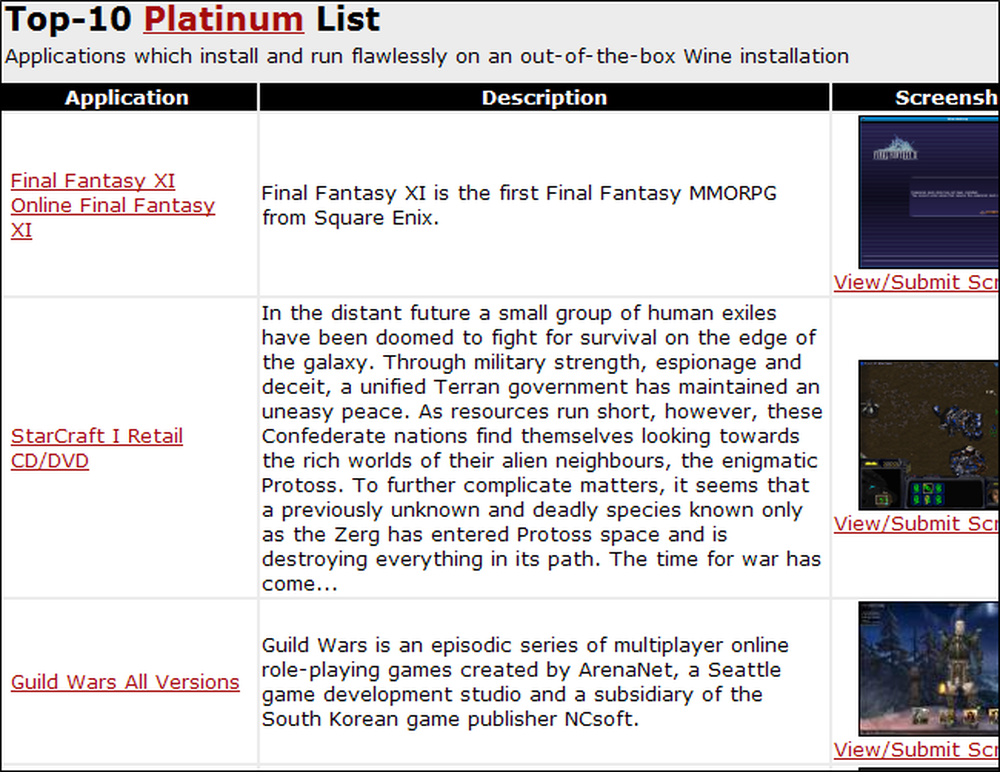
Pentru multe aplicații, în special cele populare, veți găsi un ghid complet pentru instalarea aplicației dvs. în Wine, precum și trucuri pentru a remedia problemele enervante.
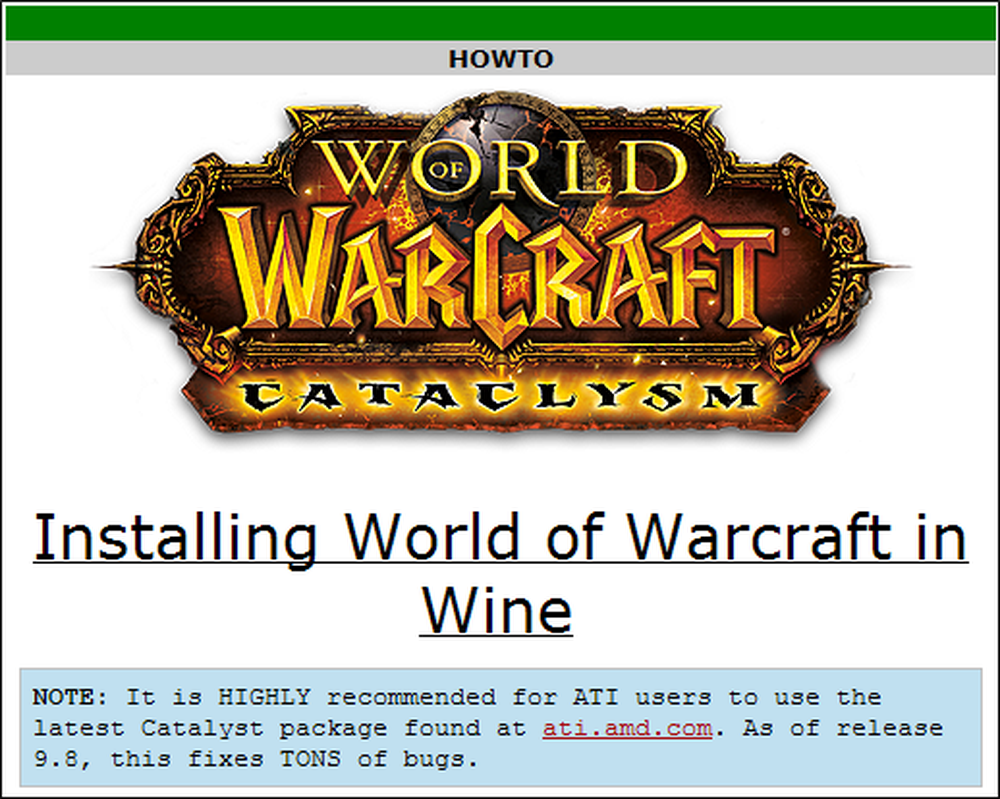
Instalarea vinului
Veți găsi Wine disponibil în Centrul de software Ubuntu. Sunt disponibile atât versiuni stabile, cât și versiuni beta - aici, versiunea 1.2 este stabilă, iar versiunea 1.3 este beta. Versiunea stabilă este testată mai mult - uneori, o regresie în versiunea beta poate cauza o întrerupere a aplicației, dar unele aplicații vor funcționa numai cu versiunea beta mai nouă. Intrarea unei aplicații în baza de date a aplicației Wine conține uneori informații despre versiunea necesară a Wine-ului de care ai nevoie.
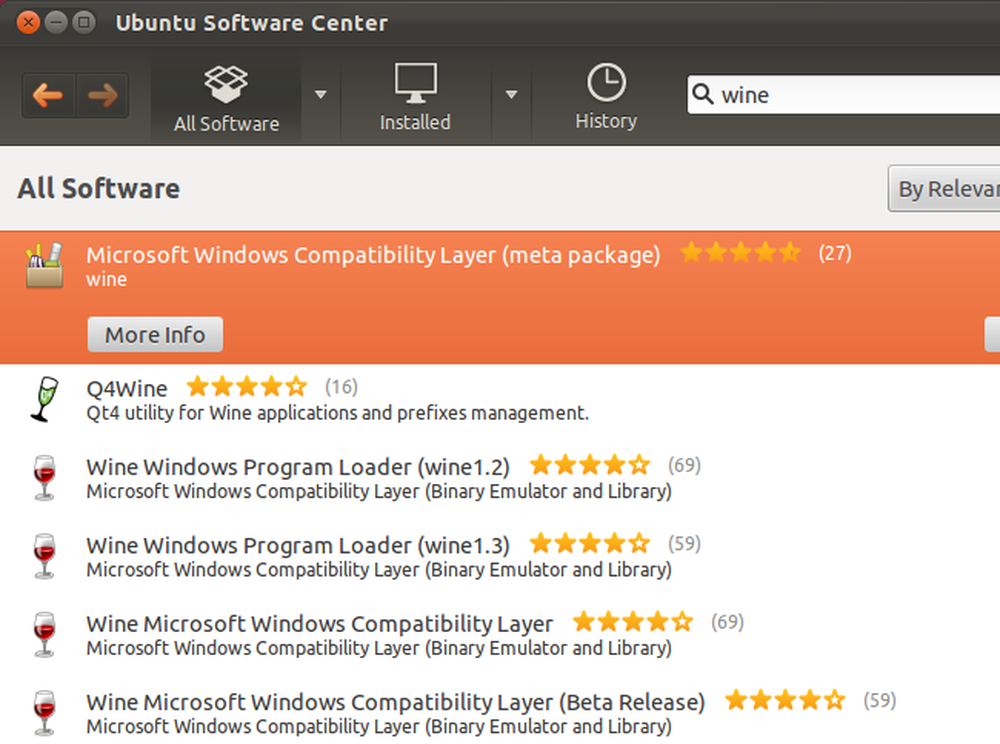
Rularea unei aplicații
Odată ce ați instalat Wine, puteți descărca fișierul EXE sau MSI (Microsoft Installer) al unei aplicații și faceți dublu clic pe el - la fel cum ați proceda dacă utilizați Windows - pentru al rula cu Wine.
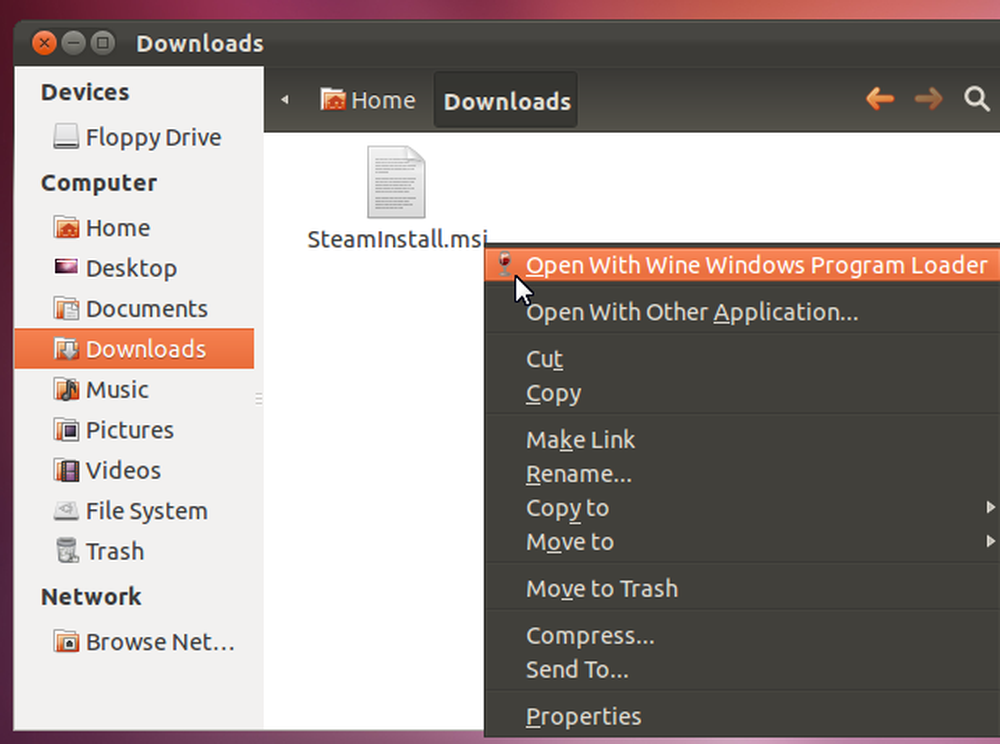
Aceasta nu este întotdeauna cea mai bună modalitate de a rula o aplicație. Dacă întâmpinați o problemă, puteți rula aplicația de la terminal pentru a vedea mesaje de eroare detaliate care vă pot ajuta să remediați problema. Doar utilizați următoarea comandă:
vin / cale / spre / appplication.exe
Dacă aveți în schimb un fișier MSI, utilizați următoarea comandă pentru ao instala:
vin msiexec / i /path/to/installer.msi
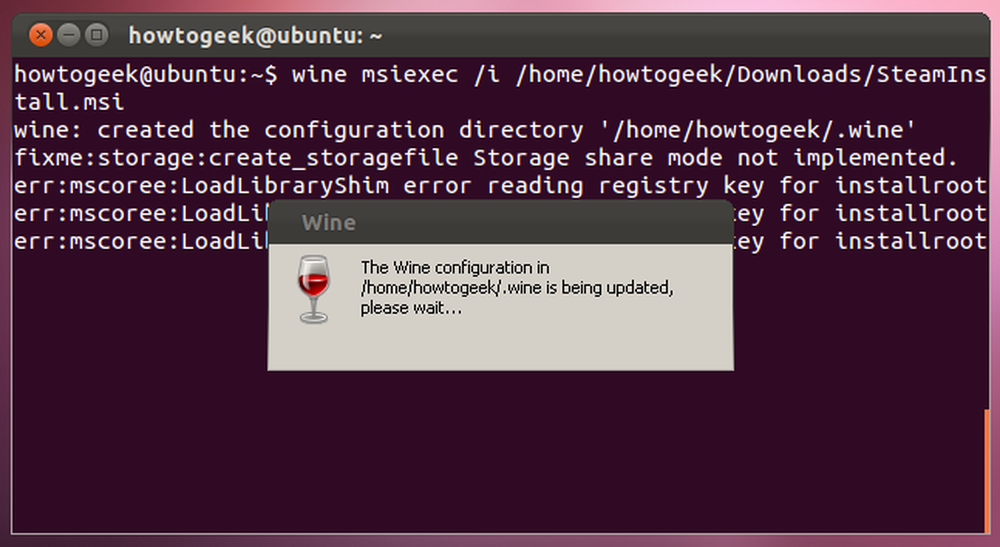
Rețineți că multe dintre mesajele de eroare nu contează. De exemplu, fixme mesajul indică faptul că vinul nu conține suport pentru o anumită funcție, dar aplicația funcționează bine fără această funcție.
Dacă aplicația necesită instalare, instalați-o ca și când utilizați Windows.
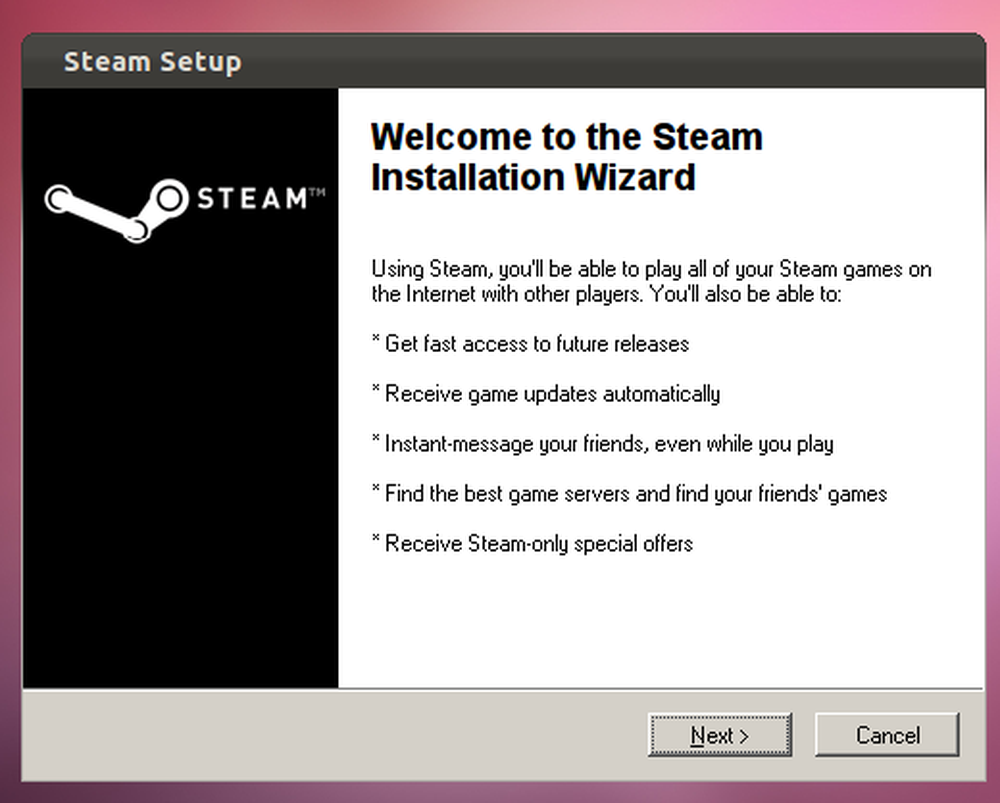
Odată ce este instalat, veți găsi comenzile rapide în meniul aplicațiilor și, eventual, pe desktop.
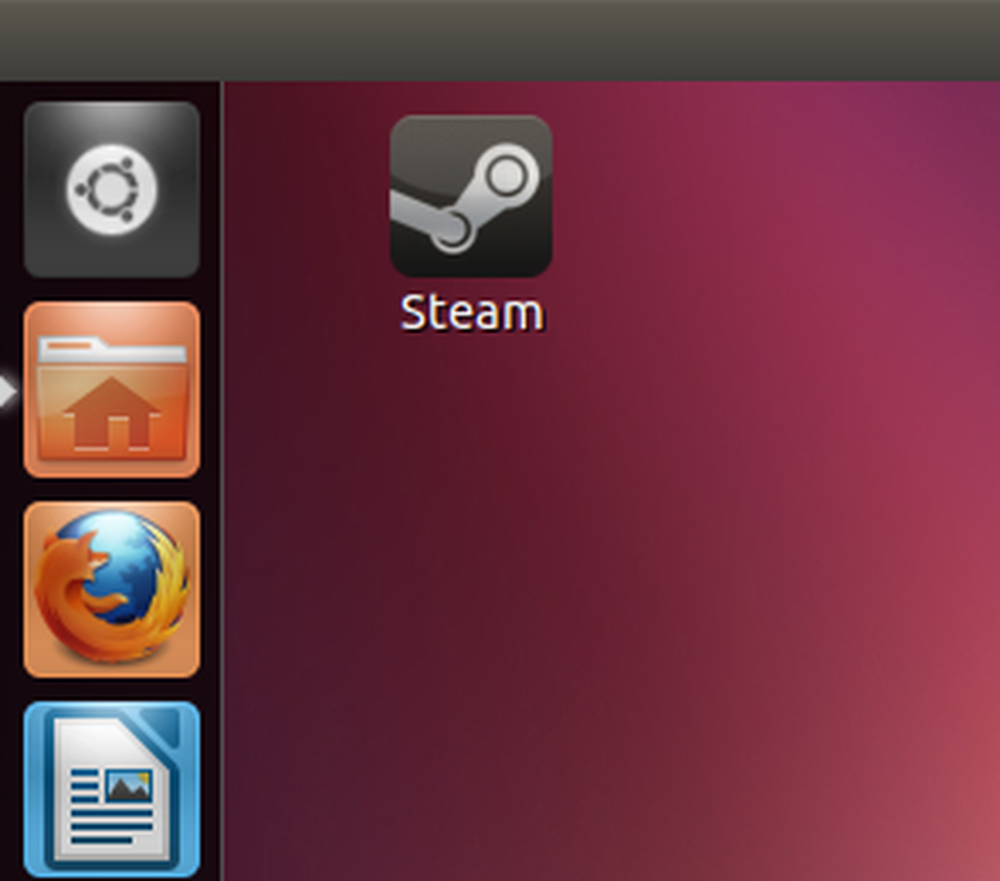
Wine's Utilities
Pachetul Wine vine cu câteva utilitare, pe care le puteți accesa din meniul aplicațiilor. Doar tastați Vin din meniul aplicației pentru a le căuta.
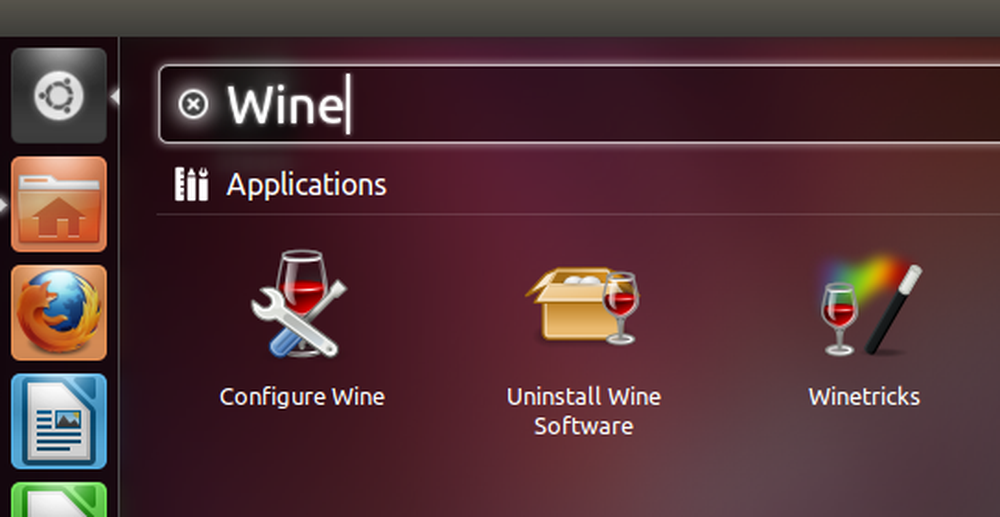
Dialogul de configurare a dialogului conține o varietate de opțiuni, dintre care unele ar putea fi necesare pentru ca aplicațiile să funcționeze. Aveți posibilitatea să setați versiunea Windows Wine se comportă ca sau să setați anumite versiuni Windows pentru fiecare aplicație individuală. Alte opțiuni includ setări grafice, audio și tematice.
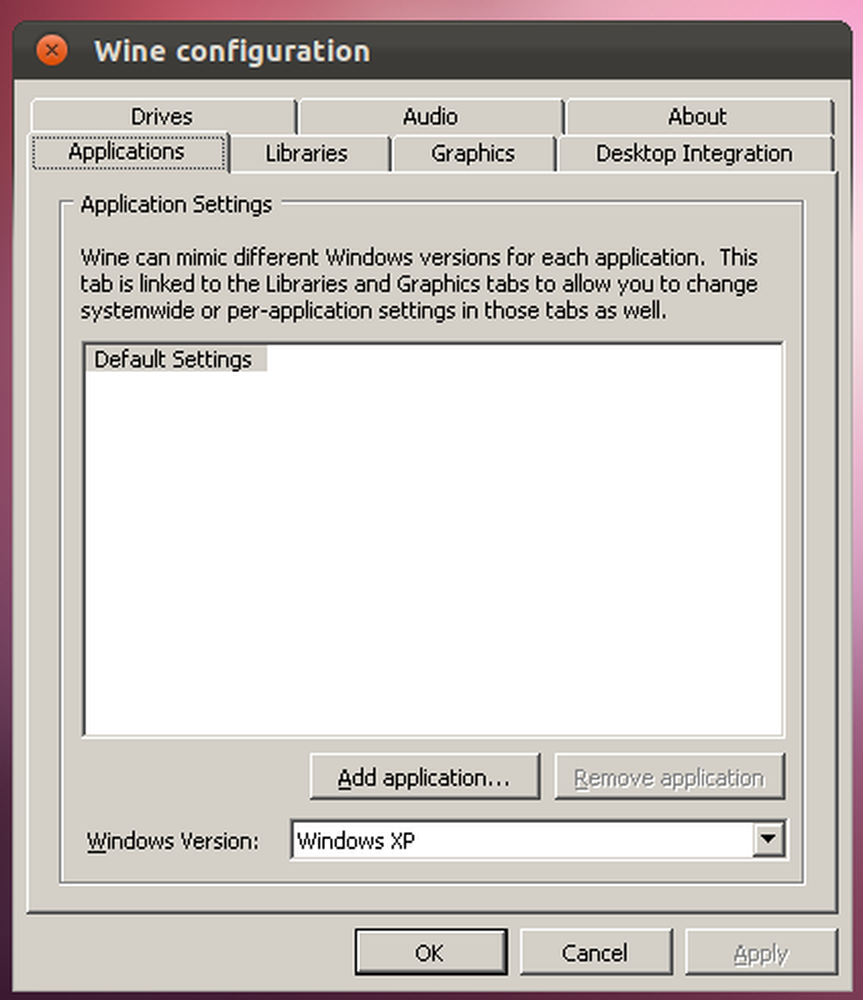
Utilitarul Uninstall Wine Software listează software-ul dvs. instalat și vă permite să eliminați programele.
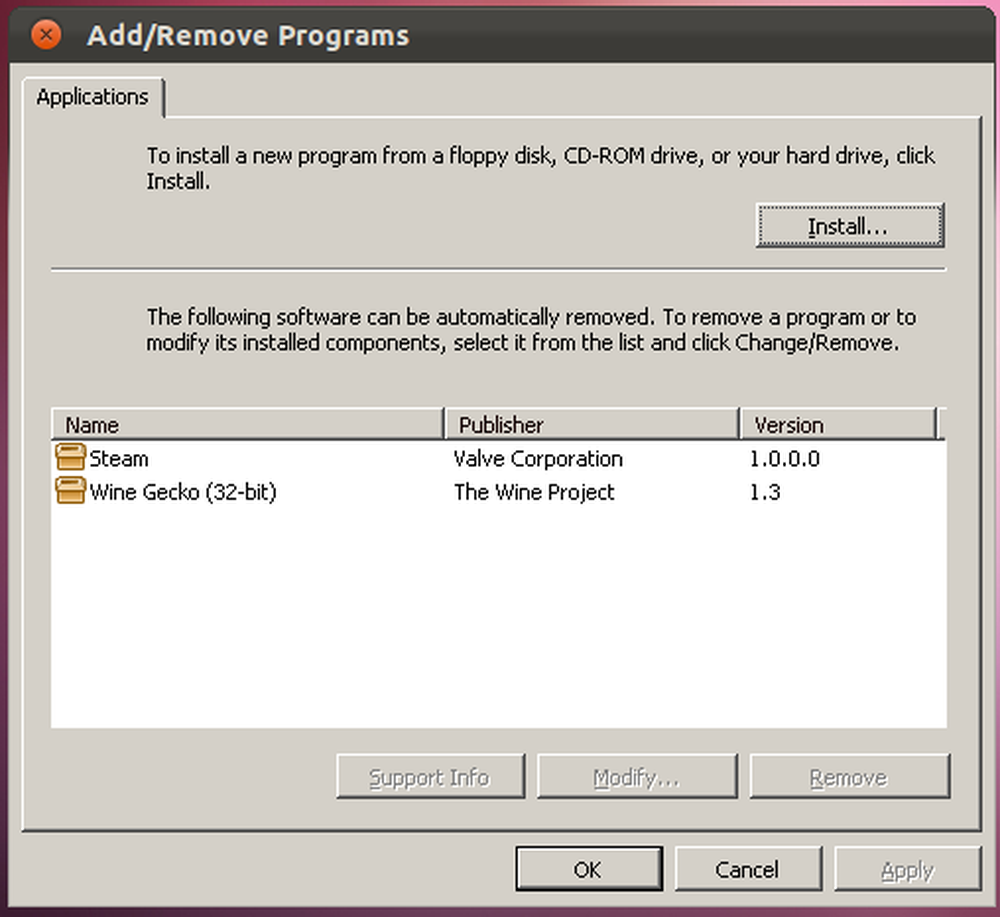
Pachetul include, de asemenea, Winetricks, un script de ajutor care automatizează anumite sarcini. Winetracks vă poate ghida prin instalarea anumitor aplicații și jocuri populare - nu veți găsi însă toate aplicațiile acceptate aici.
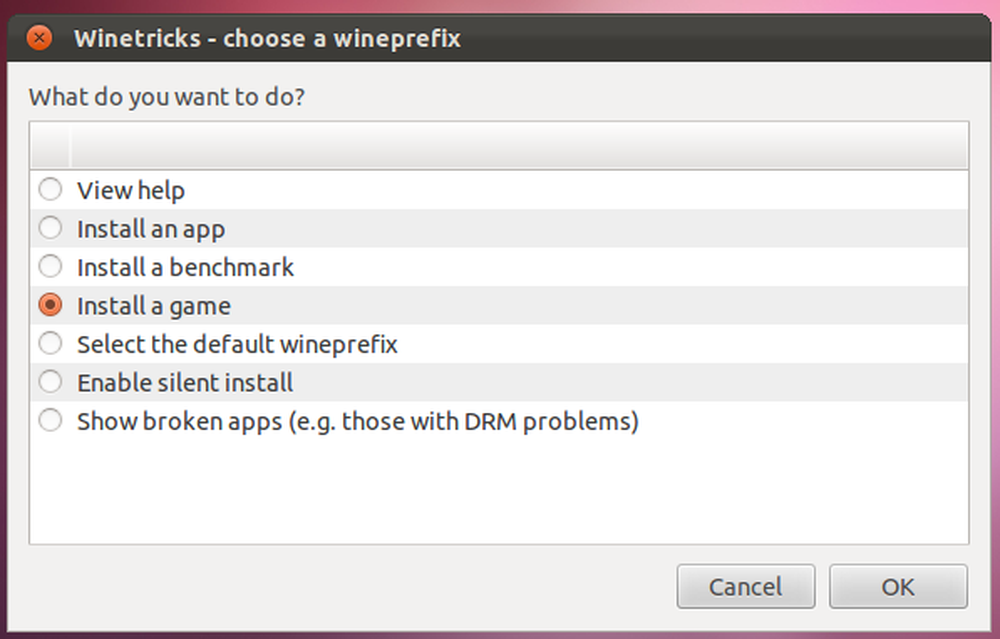
Sistemul de registru și fișiere
Multe aplicații necesită funcționarea corectă a registrului de registru. Veți găsi adesea informații despre ce intrări de registry să modificați în baza de date a aplicației. Executați comanda regedit de la un terminal pentru a accesa editorul de registru al Wine.
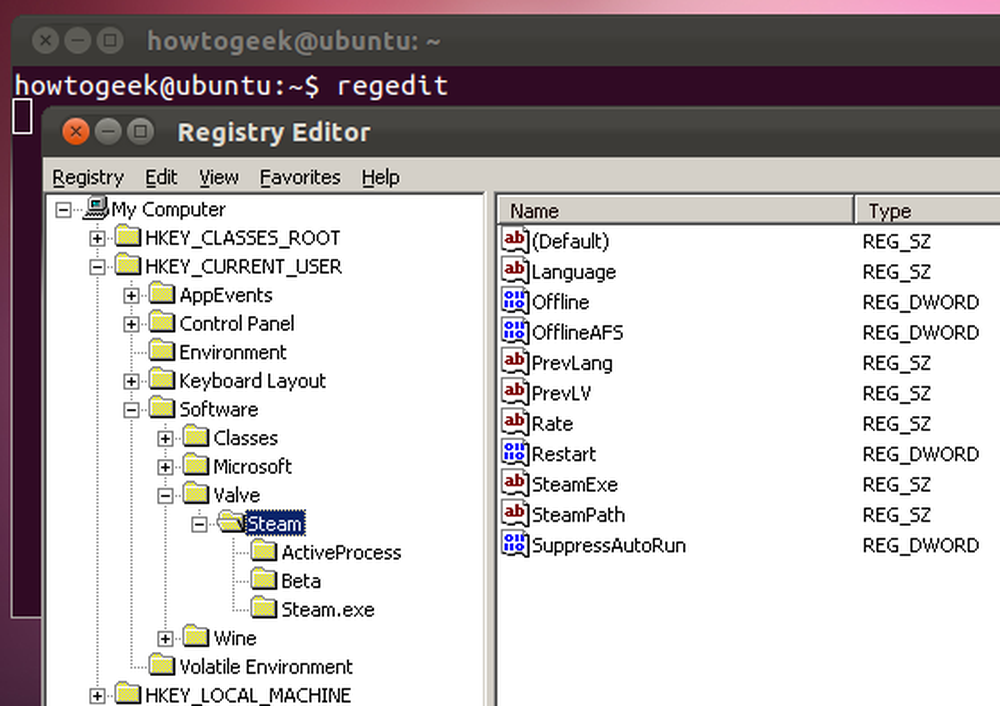
Wine utilizează un sistem virtual de fișiere Windows, care este stocat în ascuns .vin folder în dosarul dvs. de acasă. Folosește Vedere -> Arată fișierele ascunse opțiune în managerul de fișiere pentru ao dezvălui. Odată ce ai, vei găsi un dosar numit drive_c în .vin folder - acest dosar conține conținutul unității C: a vinului.
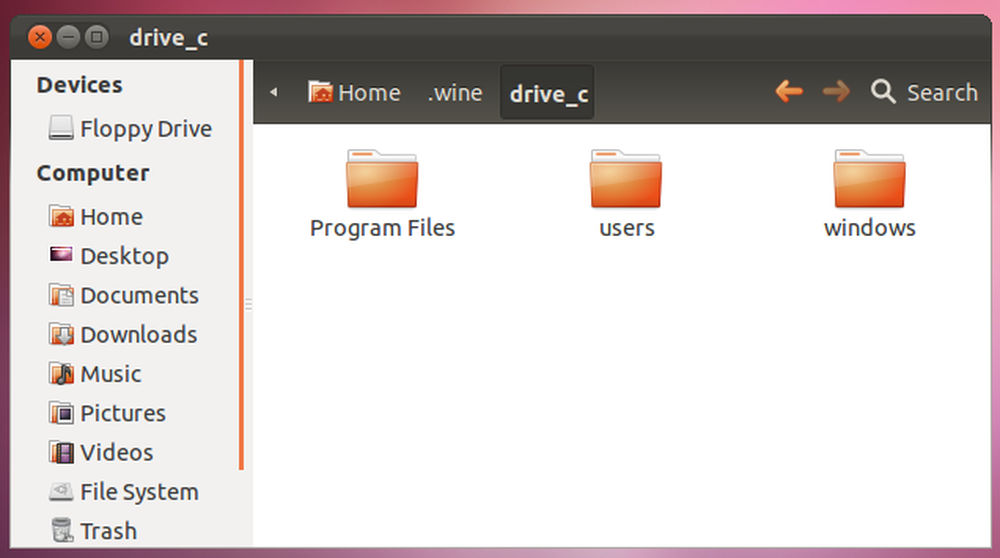
Distracție, fapt fals: Vinul vine de la "Vinul nu este un emulator Windows". Nu emulizează Windows; este o implementare a Windows API pentru Linux, Mac OS X, Solaris și familia BSD de sisteme de operare.




