Cum de a recupera cheile de produs software de la orice computer, chiar și unul rupt
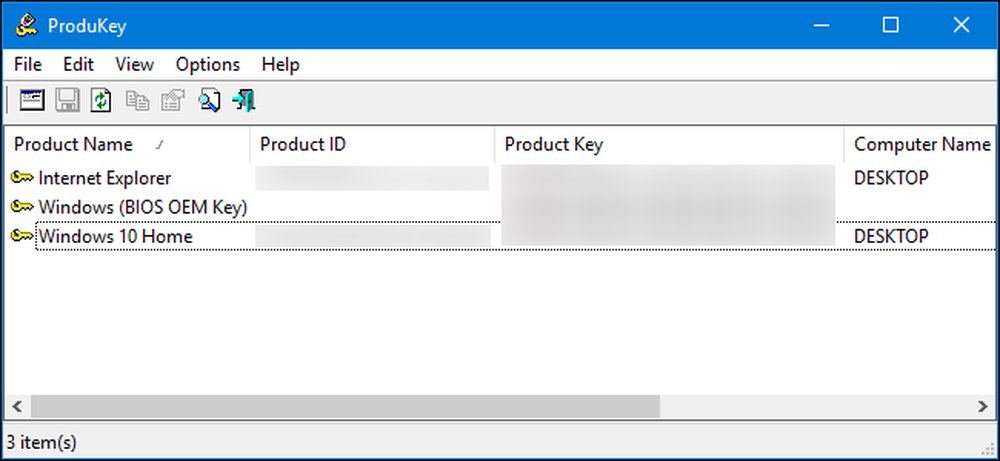
Cheile de produs devin din ce în ce mai puțin obișnuite în aceste zile, dar dacă aveți o bucată de software pe computerul dvs. și nu găsiți cheia de produs, acest program simplu vă poate ajuta să îl extrageți.
NirSoft's ProduKey vă permite să vizualizați cheile de produs pentru Windows, Microsoft Office și multe alte programe software. Acesta poate afișa cheile de pe computerul curent sau îl puteți folosi pentru a vedea cheile stocate pe un hard disk al unui computer defect.
Cum de a recupera cheile de la un calculator de lucru
Descărcați arhiva ProduKey din această pagină și rulați fișierul ProduKey.exe.
Veți vedea cheia de produs pentru instalarea Windows, precum și alte aplicații instalate în sistemul dvs., inclusiv Microsoft Office, Visual Studio, Exchange Server MIcrosoft, Microsoft SQL Server și unele produse Adobe și Autodesk.
Dacă computerul dvs. are o cheie Windows 10 sau 8 încorporată în firmware-ul său UEFI, va fi afișată aici ca "Windows (BIOS OEM Key)" aici. Această cheie este stocată pe placa de bază a computerului, iar Windows va folosi automat de fiecare dată când instalați Windows pe PC. Nu este nevoie să faceți o copie de rezervă sau să o scrieți.
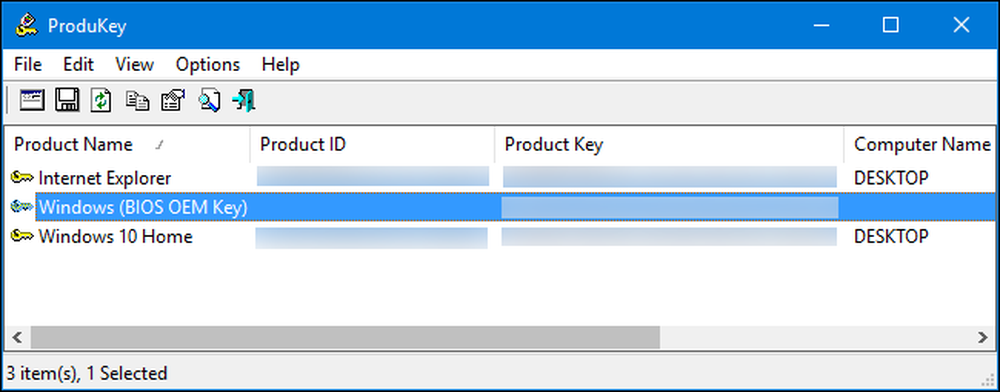
Notați toate cheile de produs pe care doriți să le păstrați și le păstrați într-un loc sigur. Este atât de ușor!
Cum de a recupera cheile de pe un hard disk separat
Dacă aveți un computer care nu se încarcă, puteți să-i recuperați cheile atâta timp cât hard disk-ul funcționează în continuare. Trebuie doar să scoateți unitatea, să o conectați la un computer funcțional și să o indicați pe ProduKey.
Dacă doriți să faceți acest lucru, va trebui să opriți computerul rupt, să-l deschideți și să-l eliminați. Acest lucru va fi mai ușor pe unele computere decât altele - de exemplu, multe laptop-uri nu sunt proiectate să fie ușor de deschis, în timp ce desktop-urile sunt, în general,.
Puteți introduce unitatea într-un compartiment de unitate internă pe un computer de lucru sau utilizați o stație de andocare a unității de hard disk SATA, cum este cea prezentată mai jos.

Indiferent de opțiunea pe care o alegeți, odată ce unitatea este conectată și apare în Windows, continuați și executați ProduKey, la fel cum ați proceda și pe un computer care funcționează descris în secțiunea anterioară. Faceți clic pe Fișier> Selectare sursă pentru a alege unitatea secundară.

În fereastra Selectare sursă, selectați "Încărcați cheile de produs din directorul Windows extern" și indicați-l la directorul Windows de pe unitatea de pe celălalt PC. De exemplu, dacă unitatea PC-ului este D :, trebuie să o indicați la D: \ Windows.
ProduKey va afișa apoi tastele de pe unitatea computerului, și nu tastele utilizate pe computerul curent.
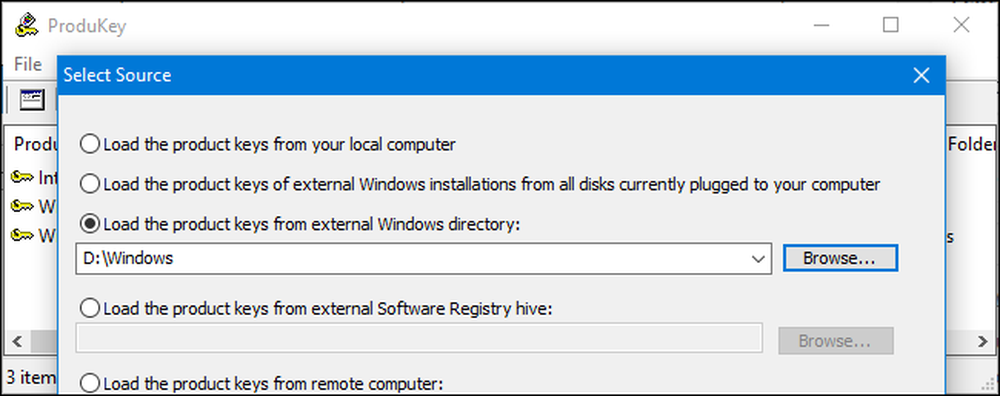
Cum de a recupera cheile fără a elimina mai întâi unitatea computerului
În cele din urmă, dacă nu puteți sau nu doriți să eliminați fizic unitatea de la primul computer, puteți utiliza în schimb o unitate USB live USB pentru a copia fișierele de pe acea unitate și apoi să le examinați cu ProduKey pe altul calculator. În general, considerăm că este mai ușor să eliminați unitatea, dar acest lucru va funcționa ca o alternativă.
Pentru a face acest lucru, va trebui mai întâi să vă creați o unitate live Linux. De exemplu, puteți crea o unitate Ubuntu. Pentru a face acest lucru, va trebui să descărcați un Ubuntu ISO și să descărcați instrumentul Rufus pentru Windows.
Avertizare: Unitatea USB pe care o transformați într-o unitate Linux live va fi ștearsă. Faceți o copie de siguranță a tuturor fișierelor importante pe aceasta.
Odată ce aveți ambele, conectați o unitate USB și lansați Rufus. Selectați unitatea USB, alegeți sistemul de fișiere FAT32 și bifați caseta "Creați un disc bootabil utilizând". Faceți clic pe butonul din partea dreaptă a acestuia și selectați imaginea Ubuntu ISO pe care ați descărcat-o.
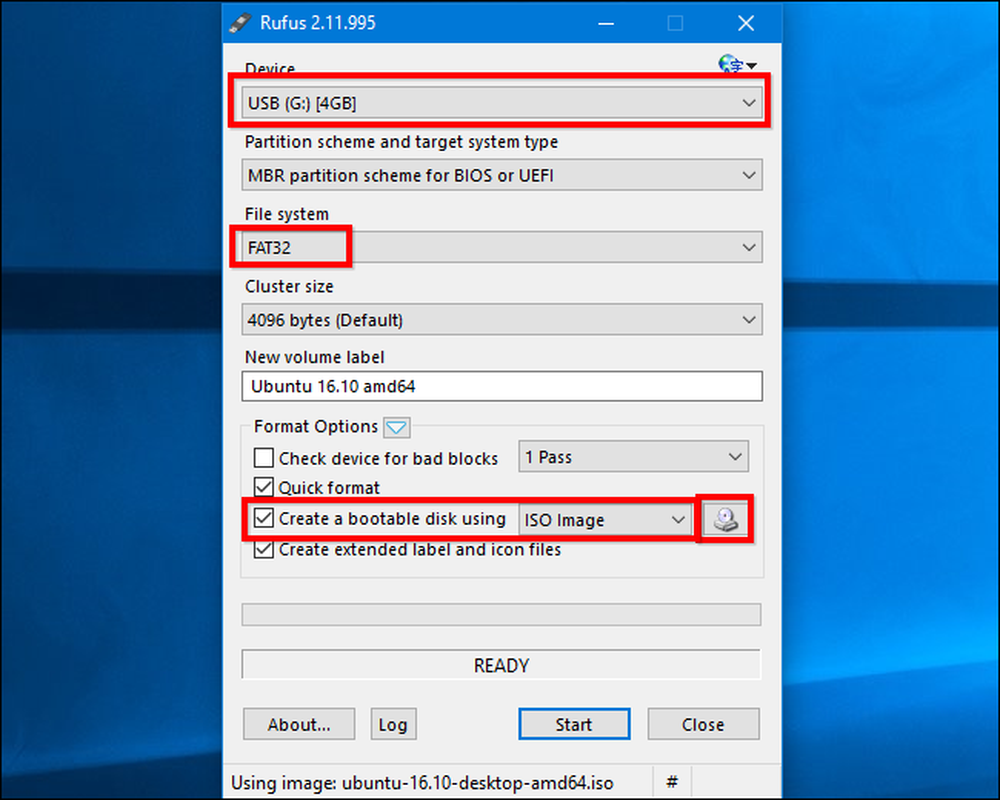
Faceți clic pe "Start" și sunteți de acord să descărcați software-ul Syslinux. Selectați opțiunea "Scriere în modul imagine ISO (recomandat)" și sunteți de acord să ștergeți datele de pe disc atunci când vi se cere.
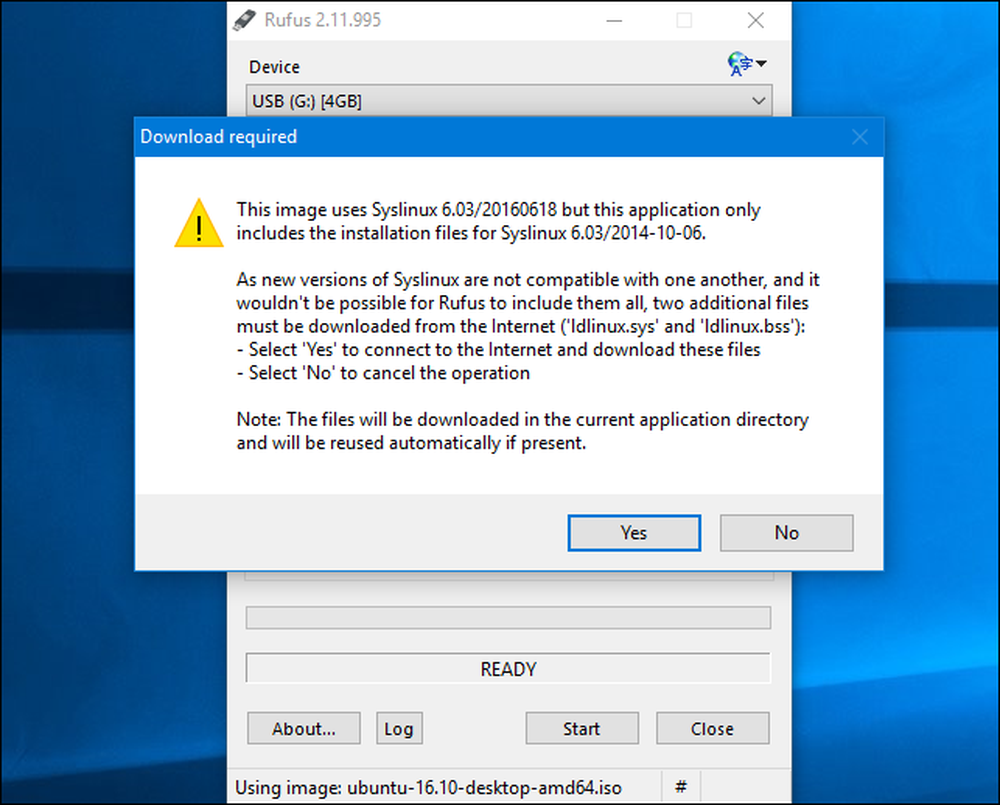
Când se creează discul, puteți conecta unitatea USB la computerul rupt și puteți încărca din ea. Este posibil să fie necesar să introduceți unitatea, să îl încărcați și computerul să pornească de pe unitatea USB. Sau, poate fi necesar să modificați ordinea de pornire sau să folosiți un meniu de opțiuni de încărcare.
Când pornește Ubuntu, deschideți o fereastră de manager de fișiere făcând clic pe pictograma unitate de pe panou. Localizați unitatea Windows și navigați la C: \ Windows \ System32 \ . Faceți clic dreapta pe dosarul "config" și selectați "Copiere". Conectați o altă unitate USB externă la computer și copiați dosarul config.
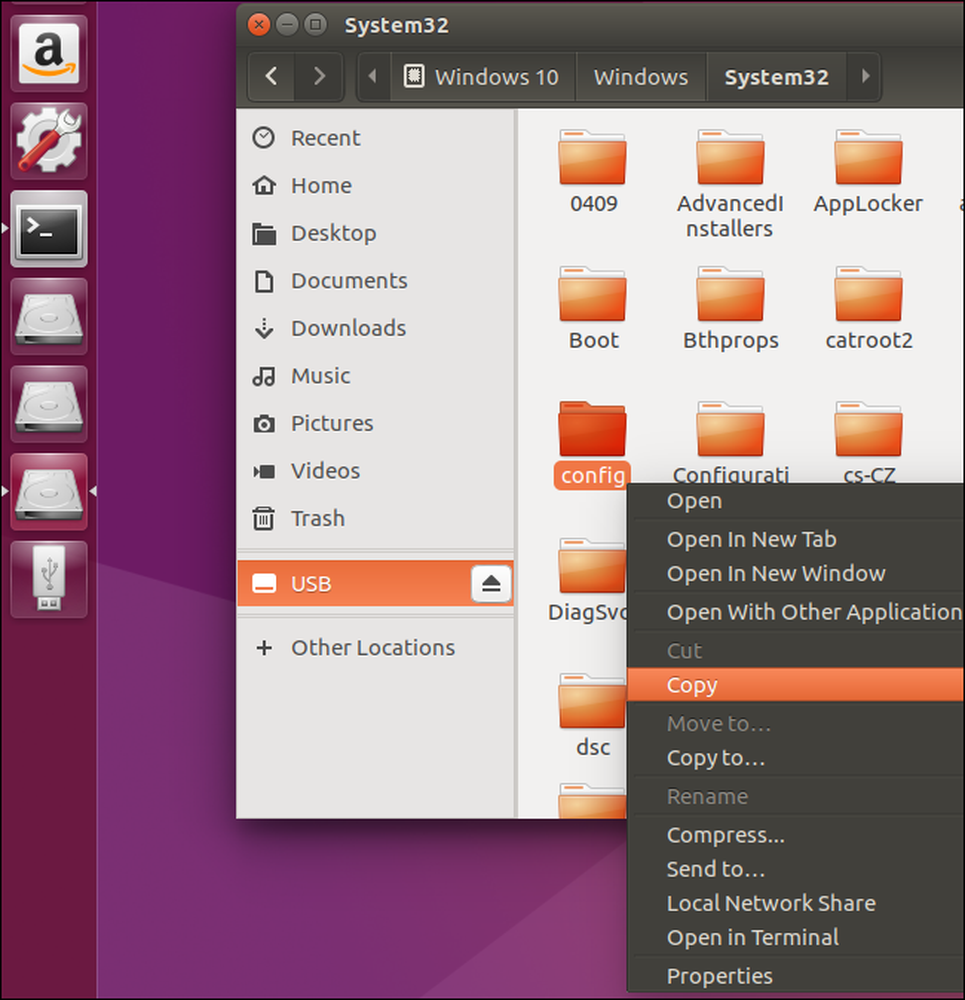
Luați unitatea care conține folderul "config" pe un alt computer care rulează Windows.
Va trebui să recreați structura directorului. Creați un folder "Windows" și apoi creați un dosar "system32" în el. Copiați folderul "config" în folderul system32.
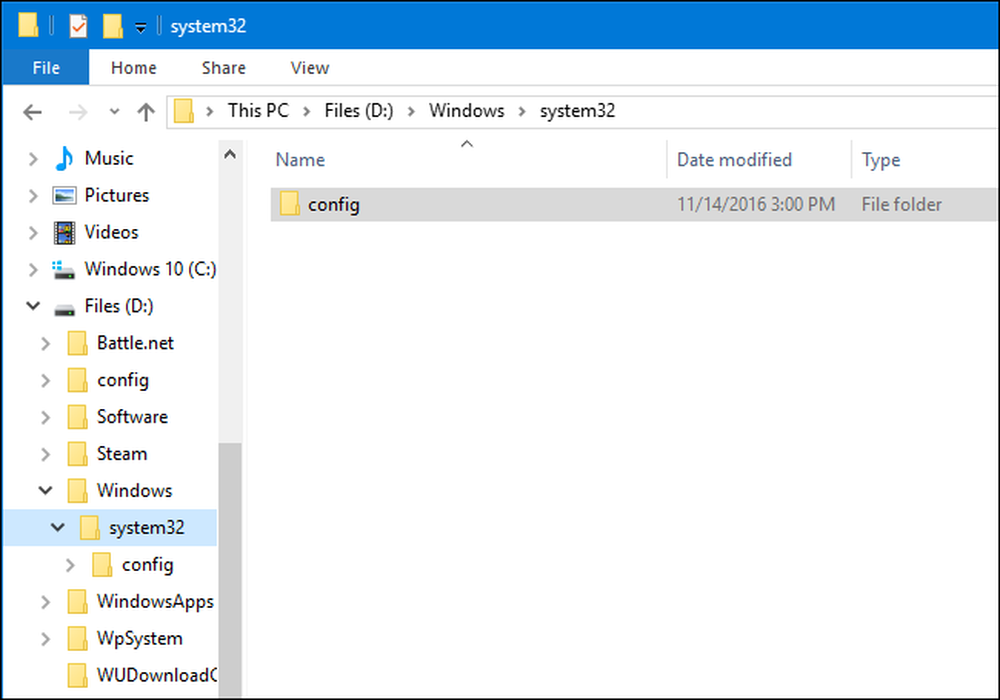
Lansați ProduKey, faceți clic pe File (Fișier)> Select Source (Selectare sursă) și selectați folderul Windows pe care tocmai l-ați creat. Nu puteți doar să o îndreptați direct la dosarul config.
ProduKey vă va afișa apoi cheile produsului din dosarul config pe care l-ați copiat.
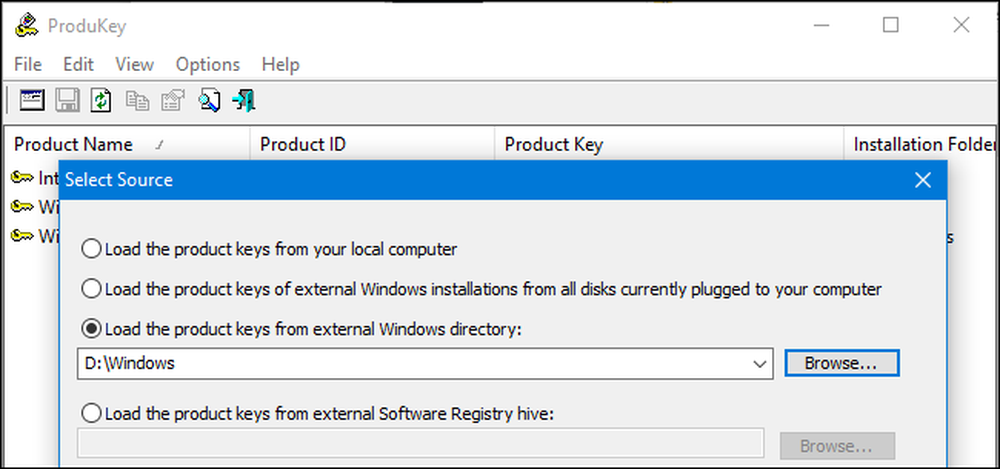
Credit de imagine: Phillip Stewart




