Cum să protejați prin parolă documente și PDF-uri cu Microsoft Office
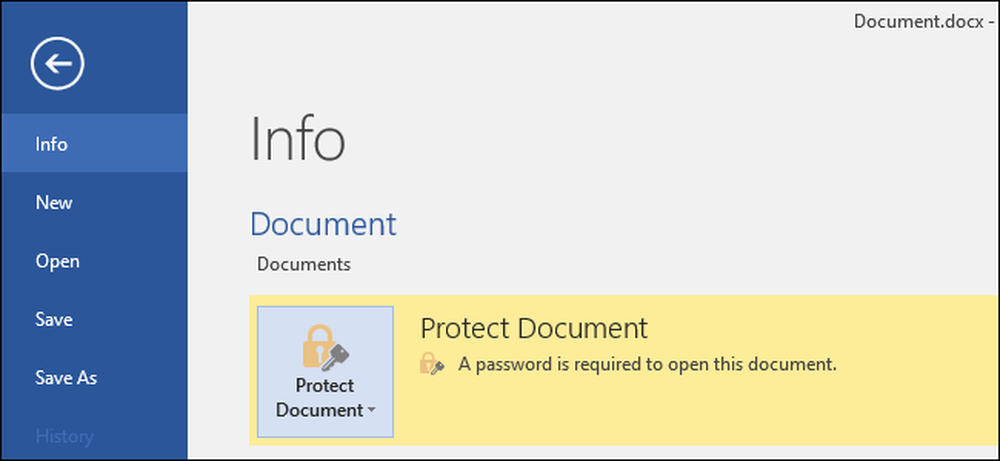
Microsoft Office vă permite să criptați documentele Office și fișierele PDF, permițând nimănui să nu vizualizeze dosarul decât dacă au parola. Versiunile moderne ale Office utilizează criptarea securizată pe care vă puteți baza - presupunând că ați stabilit o parolă puternică.
Instrucțiunile de mai jos se aplică pentru Microsoft Word, PowerPoint, Excel și Access 2016, dar procesul ar trebui să fie similar în celelalte versiuni recente ale Office.
Cât de securizată este protecția prin parolă a Microsoft Office?
Caracteristicile de protecție a parolei Microsoft Office au ajuns în trecut într-un rău. De la Office 95 la Office 2003, schema de criptare a fost foarte slabă. Dacă aveți un document protejat prin parolă cu Office 2003 sau o versiune anterioară, parola poate fi ușor și rapid ocolită cu software-ul de cracare a parolelor, disponibil pe scară largă.
Cu Office 2007, Microsoft a devenit mai serios în ceea ce privește securitatea. Office 2007 a trecut la standardul Advanced Encryption Standard (AES) cu o cheie pe 128 biți. Acest lucru este considerat în mod considerabil sigur și înseamnă că Office utilizează acum criptare reală și puternică pentru a vă proteja documentele atunci când stabiliți o parolă. Am testat caracteristica de criptare PDF și am constatat că utilizează și criptarea AES pe 128 de biți în Office 2016.
Există două lucruri mari pe care trebuie să le urmăriți. În primul rând, numai parolele care criptează complet documentul sunt sigure. De asemenea, Office vă permite să setați o parolă pentru a "restricționa editarea" unui fișier în teorie, permițând utilizatorilor să vizualizeze un fișier, dar să nu îl editeze fără o parolă. Acest tip de parolă poate fi ușor crăpat și eliminat, permițând utilizatorilor să editeze fișierul.
De asemenea, criptarea Office funcționează numai dacă salvați în formate moderne de documente, cum ar fi .docx. Dacă salvați în formate mai vechi de document, cum ar fi .doc - care sunt compatibile cu Office 2003 și anterioare, Office va utiliza versiunea mai veche, nesecurizată a criptării.
Dar, atâta timp cât vă salvați fișierele în formate Office moderne și utilizând opțiunea "Criptare cu parolă" în loc de opțiunea "Restricționare editare", documentele dvs. ar trebui să fie sigure.
Cum să protejați prin parolă un document Office
Pentru a proteja prin parolă un document Office, deschideți-l mai întâi în Word, Excel, PowerPoint sau Access. Faceți clic pe meniul "Fișier" din colțul din stânga sus al ecranului. În panoul Informații, faceți clic pe butonul "Protejați documentul" și selectați "Criptați cu parolă".
Butonul este numit doar "Protect Document" în Microsoft Word, dar este numit ceva similar în alte aplicații. Căutați "Protect Workbook" în Microsoft Excel și "Protect Presentation" în Microsoft PowerPoint. În Microsoft Access, veți vedea doar un buton "Criptați cu parolă" din fila Info. În caz contrar, pașii vor funcționa la fel.
NOTĂ: Dacă doriți doar să restricționați editarea documentului, puteți selecta opțiunea "Restrict Editing" aici, dar așa cum am spus, nu este foarte sigură și poate fi ușor ocolită. Ar fi mai bine să criptați întregul document, dacă puteți.
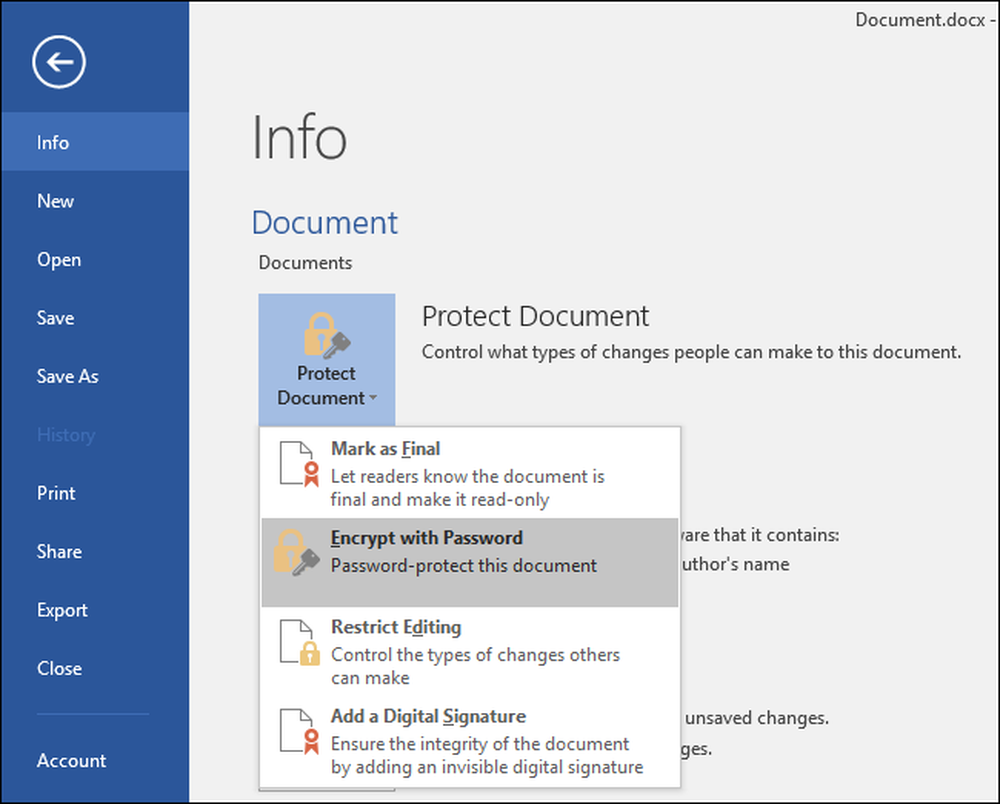
Introduceți parola pe care doriți să o criptați. Veți dori să alegeți o parolă bună aici. Parolele slabe pot fi ușor ghicite prin software-ul de cracare dacă cineva obține accesul la document.
Avertizare: Veți pierde accesul la document dacă ați uitat vreodată parola, deci păstrați-o în siguranță! Microsoft vă sfătuiește să scrieți numele documentului și parola acestuia și să îl păstrați într-un loc sigur.
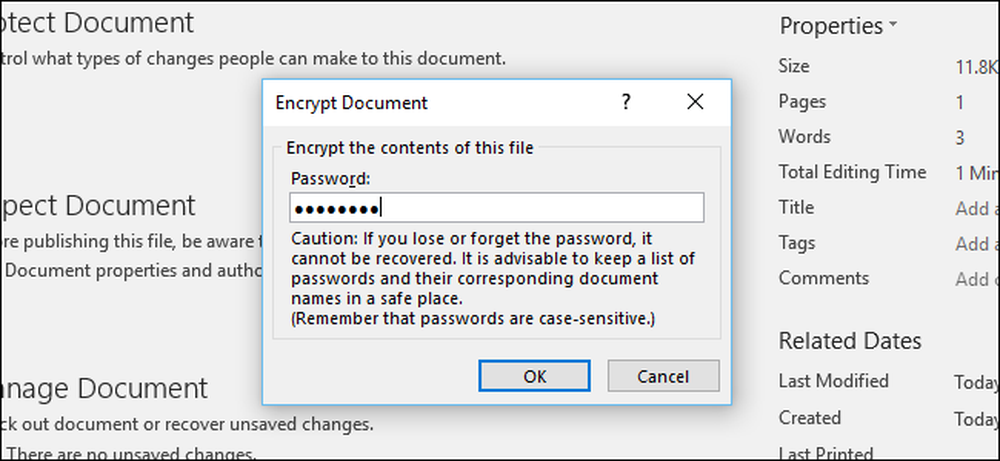
Când un document este criptat, veți vedea mesajul "O parolă este necesară pentru a deschide acest document" pe ecranul Info.
Data viitoare când deschideți documentul, veți vedea o casetă "Introduceți parola pentru a deschide fișierul". Dacă nu introduceți parola corectă, nu veți putea vizualiza documentul deloc.
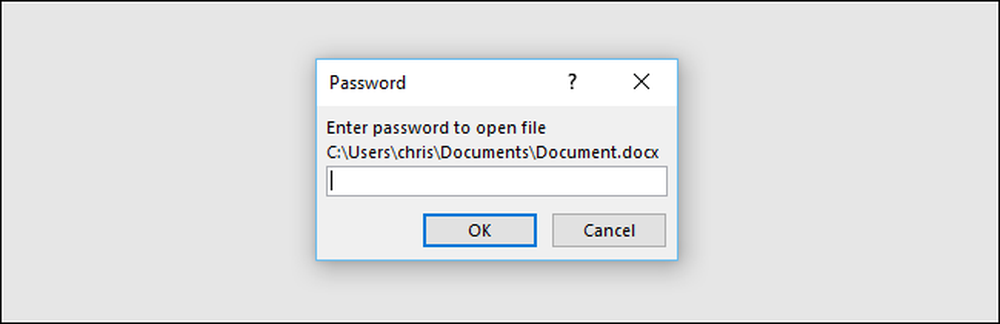
Pentru a elimina protecția prin parolă dintr-un document, faceți clic pe butonul "Protejați documentul" și selectați din nou "Criptați cu parolă". Introduceți o parolă necompletată și faceți clic pe "OK". Office va elimina parola din document.
Cum se creează un fișier PDF protejat prin parolă
De asemenea, puteți exporta un document Office într-un fișier PDF și protejează parola respectivului fișier PDF. Documentul PDF va fi criptat cu parola pe care o furnizați. Acest lucru funcționează în Microsoft Word, Excel și PowerPoint.
Pentru a face acest lucru, deschideți documentul, faceți clic pe butonul "Fișier" și selectați "Export". Faceți clic pe butonul "Creați PDF / XPS" pentru a exporta documentul ca fișier PDF.
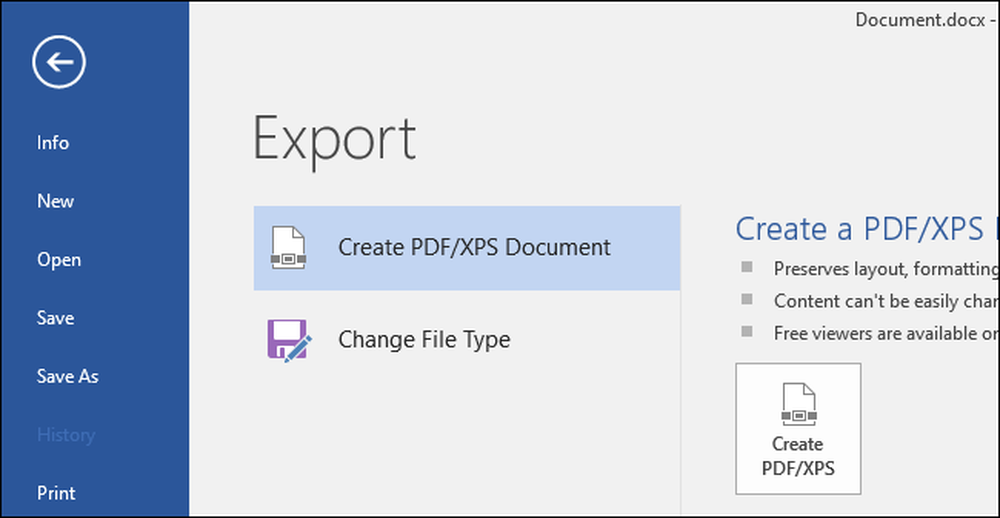
Faceți clic pe butonul "Opțiuni" din partea de jos a ferestrei de dialog pentru salvare care apare. În partea de jos a ferestrei de opțiuni, activați opțiunea "Criptați documentul cu o parolă" și faceți clic pe "OK".
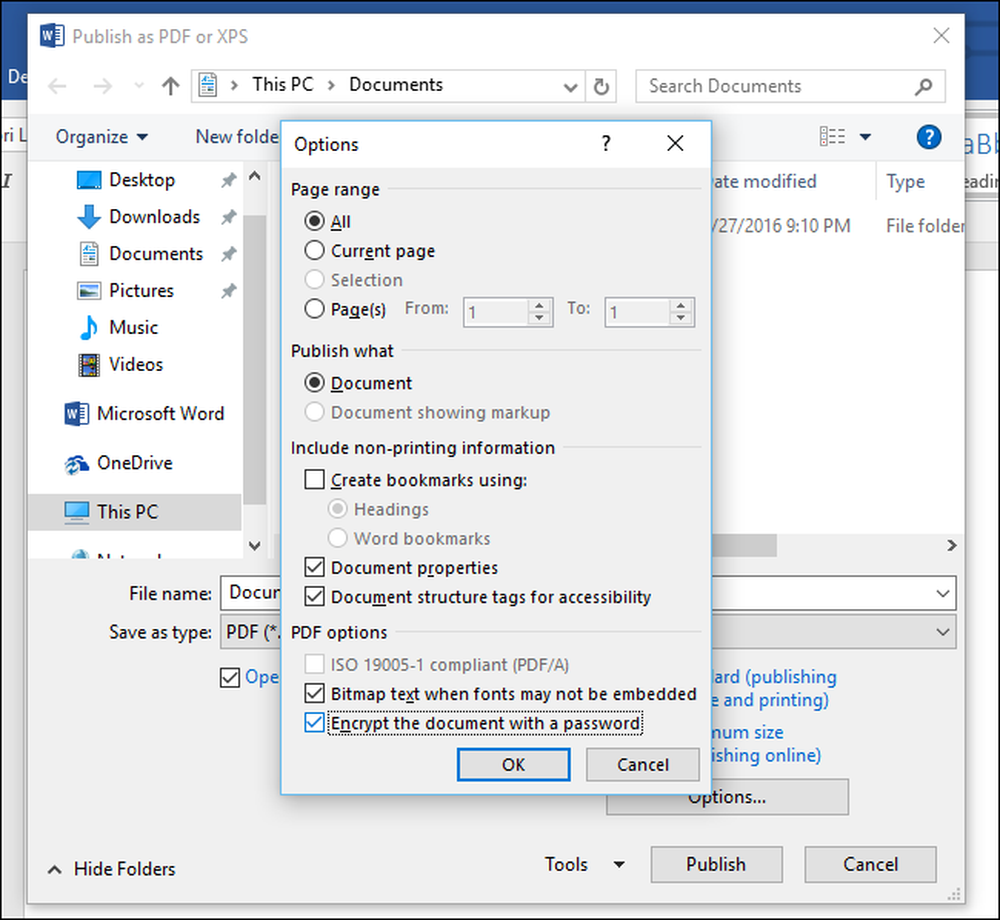
Introduceți parola pe care doriți să o criptați cu și apoi faceți clic pe "OK".
Când ați terminat, introduceți un nume pentru fișierul PDF și faceți clic pe butonul "Publicați". Office va exporta documentul într-un fișier PDF protejat prin parolă.
Avertizare: Nu veți putea vizualiza fișierul PDF dacă ați uitat parola. Asigurați-vă că țineți evidența acesteia sau veți pierde accesul la fișierul PDF.
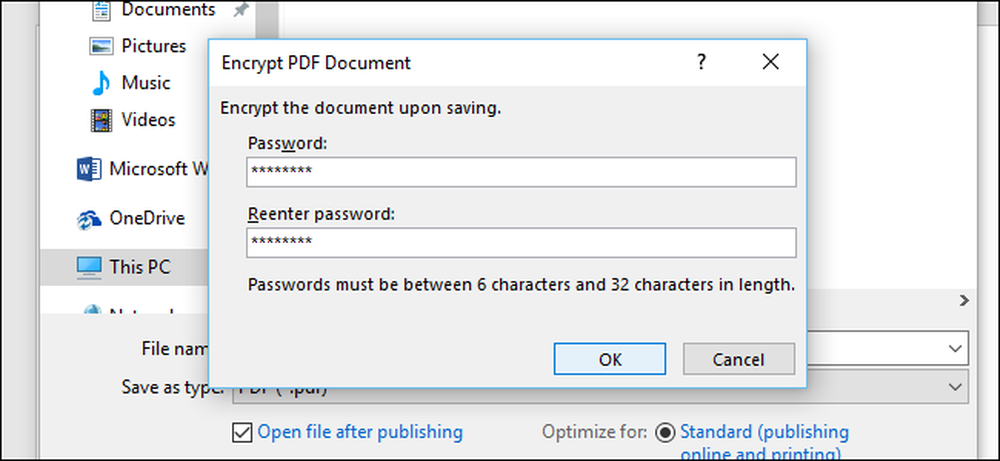
Va trebui să introduceți parola fișierului PDF când îl deschideți. De exemplu, dacă deschideți fișierul PDF în fereastra de vizualizare PDF implicită pentru Microsoft Edge-Windows 10, vi se va cere să introduceți parola înainte de ao putea vizualiza. Acest lucru funcționează și în alte cititoare PDF.
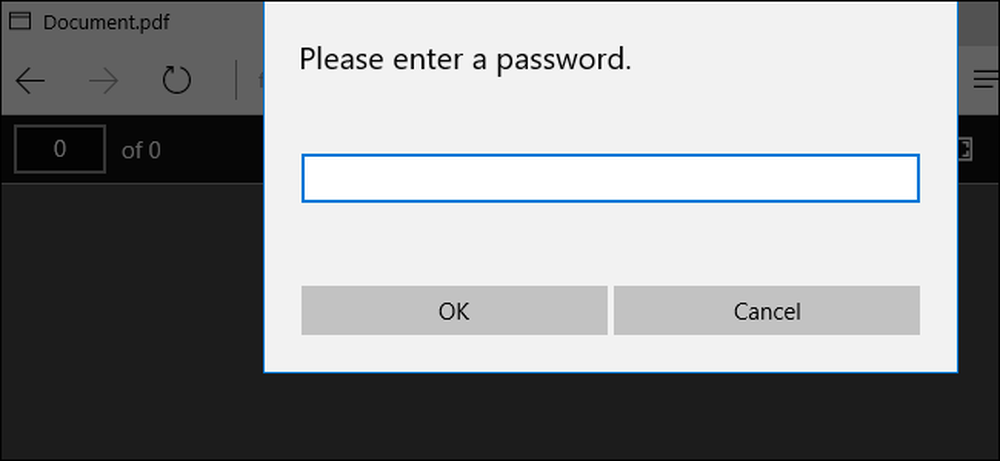
Această caracteristică poate ajuta la protejarea documentelor deosebit de sensibile, în special atunci când le stocați pe o unitate USB sau într-un serviciu de stocare online cum ar fi Microsoft OneDrive.
Criptarea pe disc, cum ar fi Device Encryption și BitLocker pe un PC Windows sau FileVault pe un Mac, este mai sigură și mai puțin dureroasă pentru protejarea tuturor documentelor de pe computer, totuși - mai ales dacă computerul dvs. este furat.




