Cum să împerecheați pachetele AirPod cu un PC, Mac, Android sau alt dispozitiv

Apple AirPods "lucrează" cu iPhone-uri datorită chip-ului W1, dar și căști standard Bluetooth. Aceasta înseamnă că funcționează cu orice dispozitiv care acceptă telefoane Bluetooth audio chiar și telefoane Android.
Procesul de asociere nu va fi la fel de simplu ca și perechea cu un iPhone, iar conexiunea poate să nu fie la fel de solidă, dar vor funcționa cu orice altceva de la un telefon Android sau un PC Windows la alte dispozitive Apple precum Apple TV. Există, de asemenea, un proces ușor de asociere dacă utilizați un Mac sau un iPad.
Cum de a împerechea AirPods cu un Mac sau iPad
Dacă ați deja împerecheați AirPod-urile cu iPhone-ul dvs., această stare de asociere se va sincroniza între iPhone-ul dvs. și orice iPad-uri și Mac-uri pe care le aveți în contul dvs. datorită iCloud. Pentru ca acest lucru să funcționeze, trebuie să fiți conectat în iPad sau Mac cu același ID-ul Apple pe care îl utilizați pe iPhone. Pentru Mac, trebuie să aveți activat Handoff.
Mac-urile mai vechi care nu acceptă Handoff nu pot profita de acest proces ușor de împerechere și va trebui să le împerecheați manual cu ajutorul acestora. De asemenea, această stare de asociere nu se sincronizează cu televizoarele Apple, deci va trebui să utilizați Bluetooth pentru a asocia AirPod-urile cu un Apple TV.
Dacă totul este configurat corect, puteți să vă selectați pur și simplu AirPod-urile ca orice alt dispozitiv audio de pe iPad sau Mac. În primul rând, asigurați-vă că fie cazul dvs. AirPods este deschis, AirPod-urile sunt în afara cazului, fie că sunt în urechi. Dacă acestea sunt în cazul și cazul este închis, acestea nu vor fi disponibile ca opțiune de dispozitiv audio.
Pe un iPad, deschideți Centrul de control, atingeți pictograma undă sonoră din colțul din dreapta sus al comenzilor de muzică sau apăsați lung butoanele muzicale și atingeți pictograma comutatorului dispozitivului și selectați AirPod-urile din lista de dispozitive audio.
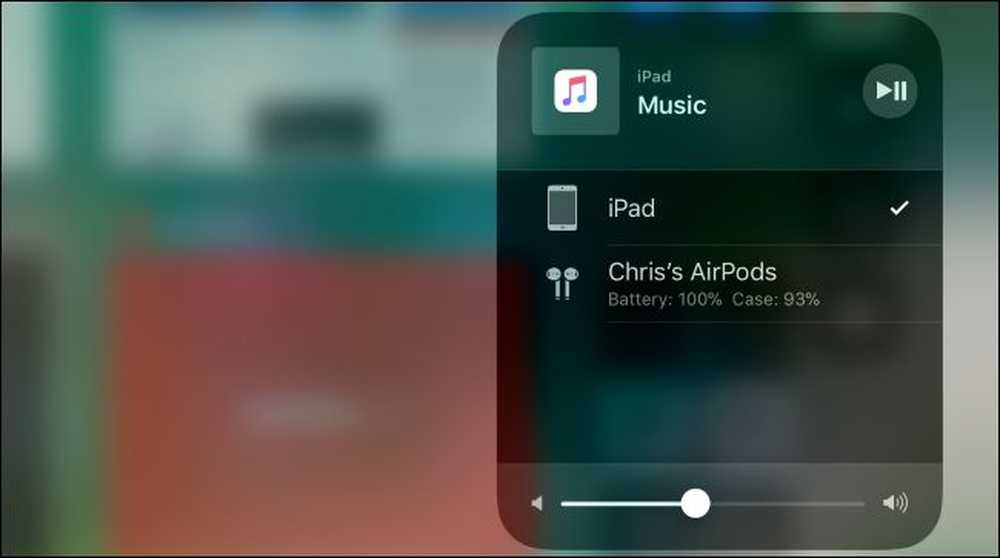
Pe un Mac, faceți clic pe pictograma de volum din bara de meniuri a Macului și selectați AirPod-urile din lista de dispozitive disponibile sau mergeți la meniul Apple> System Preferences> Sound and choose AirPods. De asemenea, puteți activa pictograma de volum din bara de meniuri Mac de aici, bifând caseta "Afișați volumul din bara de meniu", dacă nu este deja activată.
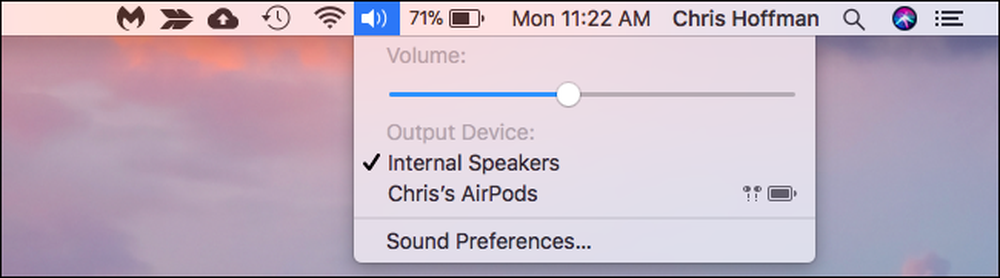
Cum să împerecheați AirPod-urile cu un telefon Android, Windows PC, Apple TV sau orice altceva
Pentru a împerechea AirPod-urile cu orice alt dispozitiv - sau cu un Mac mai vechi, dacă nu îndepliniți cerințele de mai sus - va trebui doar să găsiți butonul de împerechere ușor de pierdut în cazul de încărcare AirPods.
Uită-te la partea din spate a carcasei AirPods. Vezi acel cerc de argint slab lângă partea de jos, chiar deasupra portului Lightning? Acesta este butonul de configurare pe care trebuie să-l împerecheați cu alte dispozitive, în cazul în care cipul W1 nu poate să îl cupleze automat.
Pentru a plasa AirPod-urile în modul de asociere, iată ce trebuie să faceți:
- Puneți ambele AirPod-uri în carcasa de încărcare.
- Deschideți capacul de pe carcasă. Veți vedea că lumina se aprinde, indicând starea de încărcare.
- Apăsați și țineți apăsat butonul circular din partea din spate a carcasei AirPods. Lumina din interiorul carcasei va începe să clipească alba. Aceasta indică faptul că AirPod-urile sunt în modul de asociere.

În timp ce lumina albă clipește, AirPod-urile dvs. vor fi "descoperite". Cu alte cuvinte, acestea vor apărea ca periferice pe care le puteți asocia din setările Bluetooth, la fel ca orice alte căști Bluetooth sau difuzoare. De exemplu:
- Android: Accesați Setări și atingeți opțiunea "Bluetooth" din secțiunea Wireless & networks. Asigurați-vă că Bluetooth este activat și veți vedea AirPod-urile ca un dispozitiv disponibil aici.
- Windows 10: Accesați Setări> Dispozitive> Bluetooth și alte dispozitive> Adăugați Bluetooth sau alt dispozitiv> Bluetooth. Selectați AirPod-urile din lista dispozitivelor din apropiere.
- Windows 7: Faceți clic pe Panoul de control> Hardware și sunet> Dispozitive și imprimante> Adăugați un dispozitiv. Alegeți AirPod-urile.
- Mac: Faceți clic pe meniul Apple și mergeți la Preferințe sistem> Bluetooth. Selectați AirPod-urile din listă și faceți clic pe "Pair".
- Apple TV: Navigați la Settings> Remotes and Devices> Bluetooth. Alegeți AirPod-urile din listă.
- Alte dispozitive cu Bluetooth: Navigați doar la ecranul de setări Bluetooth unde puteți vizualiza și conecta dispozitivele Bluetooth. AirPod-urile dvs. vor apărea ca o opțiune aici ca în cazul altor căști Bluetooth.
Dacă luați puțin timp pentru a găsi opțiunile Bluetooth, AirPod-urile dvs. ar putea părăsi modul de asociere și veți vedea că lumina albă clipește. Doar apăsați lung butonul de configurare circulară și AirPod-urile dvs. vor reintra în modul de asociere și vor fi din nou descoperite de celelalte dispozitive.

Odată ce acestea sunt conectate, AirPod-urile dvs. vor funcționa ca și căști Bluetooth normale, indiferent de dispozitivul la care sunt asociate.
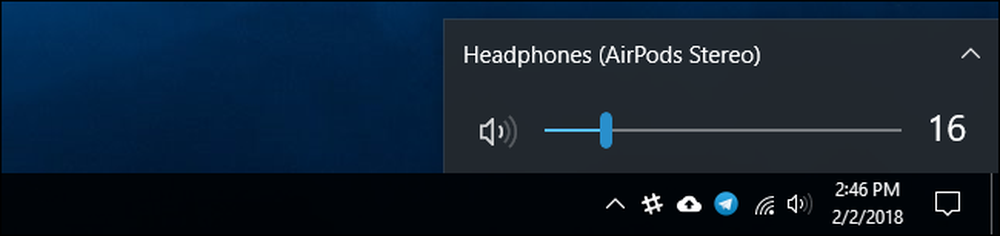
Cum să vă reconectați AirPod-urile pe iPhone sau iPad
AirPod-urile dvs. vor fi deconectate de pe iPhone după ce le asociați cu un alt dispozitiv non-iOS. Va trebui să le reconectați la iPhone pentru a le utiliza cu iPhone-ul încă o dată.
Pentru a face acest lucru, plasați mai întâi AirPod-urile înapoi în carcasa lor. Accesați ecranul de pornire al iPhone-ului dvs., deschideți carcasa AirPods și țineți-l lângă iPhone. (Același proces funcționează pe un iPad, dacă doriți să împerecheați AirPod-urile cu un iPad în loc de un iPhone.)
Veți vedea pe ecran un mesaj "Nu vă aerieni". Atingeți "Conectare". Apoi vi se va solicita să apăsați și să țineți apăsat butonul circular din partea din spate a carcasei. Eliberați butonul când pe ecran apare mesajul "Conectare" și acestea vor fi reconectate automat la iPhone.


Credit de imagine: Peter Kotoff / Shutterstock.com, Peter Kotoff / Shutterstock.com




