Cum să renunțați la MacOS Mojave Beta
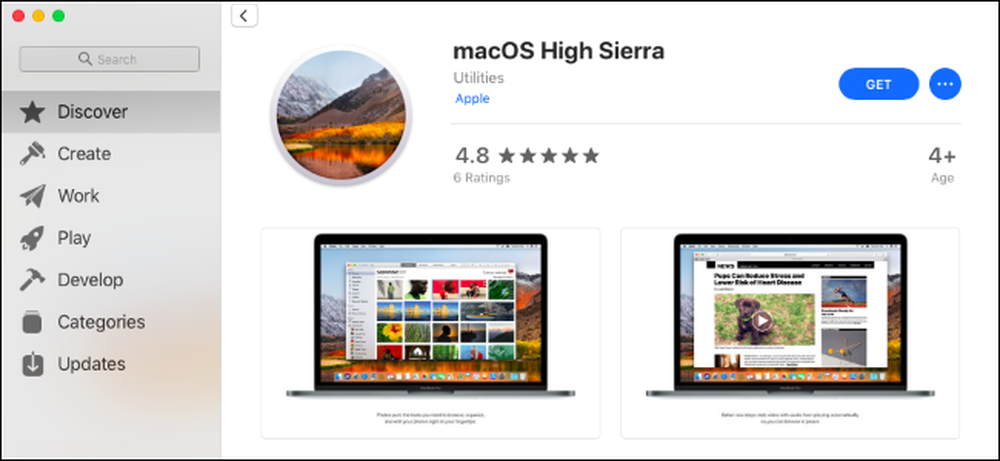
Apple va lansa probabil versiunea stabilă a MacOS Mojave cândva în septembrie sau octombrie 2018. Dacă ați optat deja pentru versiunea beta și doriți să renunțați la aceasta, puteți să revizuiți înapoi la High Sierra.
Ce trebuie sa stii
Dacă ați instalat MacOS Mojave pe un volum secundar (sau o partiție) pe calculatorul dvs. Mac, puteți elimina rapid volumul respectiv.
În caz contrar, acest proces va fi mai ușor pentru dvs. dacă ați urmat recomandarea noastră de a crea o copie de rezervă Time Machine înainte de a instala versiunea Mojave beta. Puteți restabili întreaga copie de rezervă Time Machine pentru a pune Mac-ul înapoi în starea în care se afla înainte de a instala MacOS Mojave. Fișierele dvs. vor reveni și la acea stare, deci veți dori să creați copii de rezervă pentru orice fișiere sau fișiere noi care s-au modificat de când ați instalat versiunea beta pentru a le putea restabili ulterior.
Dacă nu aveți o copie de rezervă Full Time Machine creată pe High Sierra, trebuie să instalați High Sierra de la zero. Veți pierde totul, inclusiv fișierele personale și aplicațiile instalate, astfel încât asigurați-vă că aveți tot ce aveți nevoie în siguranță la început.
Luați în considerare așteptarea eliberării stabile
Uită-te, hai să fim cinstiți: În acest moment, poate doriți să rămâneți cu macOS Mojave până când devine un sistem de operare stabil în următoarea lună sau două. Mojave ar trebui să fie destul de stabilă până acum, iar Apple va încerca, sperăm, să repare în curând orice bug-uri persistente.
Dacă renunțați la versiunea beta acum, probabil că va trebui să restaurați o copie de rezervă veche sau să ștergeți Mac-ul și să începeți de la zero, ambele fiind incomode și consumatoare de timp. Când versiunea finală a Mojave este lansată, puteți trece de la versiunea beta direct la versiunea stabilă fără a pierde vreun lucru.
Cum să eliminați o partiție secundară Mojave
Dacă ați creat o partiție secundară pentru MacOS Mojave, acesta este un proces ușor. Dacă nu vă amintiți dacă ați creat o partiție secundară, probabil că nu ați făcut-o. Opțiunea implicită este trecerea de la versiunea stabilă la beta, înlocuind High Sierra cu Mojave.
În primul rând, înapoi în High Sierra. Reporniți-vă Mac-ul și în timp ce acesta pornește, apăsați și mențineți apăsată tasta "Opțiune". Aceasta vă permite să accesați Managerul de pornire și să selectați unitatea High Sierra. După pornirea High Sierra, mergeți la Finder> Applications> Utilities> Disk Utility, selectați volumul Mojave și apoi faceți clic pe butonul "-" de mai sus Volume pentru al elimina.
Avertizare: Veți pierde toate fișierele din volumul MacOS Mojave, deci creați o copie de rezervă pentru orice lucru important înainte de a face acest lucru.

Cum de a restabili High Sierra de la un backup
Dacă aveți o copie de rezervă High Sierra pe care doriți să o restaurați, o puteți face din Modul de recuperare. Cu toate acestea, trebuie să ștergeți unitatea MacOS Mojave înainte de a restaura copia de rezervă.
Mai întâi, reporniți în modul de recuperare. Reporniți-vă Mac-ul și apăsați și țineți apăsat pe Command + R în timp ce se încarcă. Macul dvs. va descărca fișierele de recuperare de pe serverele Apple și va încărca modul de recuperare în mod normal.
Faceți clic pe opțiunea "Disk Utility" în modul Recovery.

Selectați volumul MacOS Mojave și faceți clic pe "Erase" din bara de instrumente. Dați volumului un nou nume, cum ar fi "MacOS High Sierra" - dacă doriți și apoi faceți clic pe "Erase" pentru a continua.
Avertizare: Acest lucru va șterge conținutul volumului Mojave MacOS, inclusiv fișierele personale. Asigurați-vă că aveți toate fișierele importante susținute înainte de a continua.

Renunțați la aplicația Disk Utility, reveniți la ecranul Main Recovery Mode și faceți clic pe "Restore from Time Machine Backup".

Treceți prin procesul standard de restaurare pentru a vă restabili pe deplin Macul dintr-o copie de rezervă Time Machine. Vi se va cere să conectați unitatea de rezervă Time Machine la Mac, dacă nu este deja conectată.
Când vi se solicită să selectați o copie de rezervă, alegeți cea mai recentă realizată pe versiunea macOS 10.13, care este High Sierra.
În cele din urmă, trebuie să alegeți unitatea la care doriți să restaurați sistemul MacOS. Alegeți unul pe care tocmai l-ați creat.

După finalizarea procesului - și ar putea dura ceva timp, în funcție de mărimea backup-ului și a vitezei unității de rezervă - veți avea sistemul MacOS High Sierra înapoi, la fel cum a fost atunci când ați creat backupul.
Cum să ștergeți Mac-ul și să instalați Sierra înaltă
Dacă nu aveți o copie de rezervă High Sierra, va trebui să începeți din nou de la zero. Aceasta înseamnă ștergerea sistemului MacOS Mojave și instalarea unui sistem High Sierra proaspăt. Probabil că va trebui să creați medii de instalare High Sierra pentru a face acest lucru.
Cu toate acestea, dacă Mac-ul dvs. a venit inițial cu High Sierra, nu este necesar să creați un program de instalare care să pornească înainte de a continua.
Dacă Mac-ul dvs. nu a venit inițial cu High Sierra, puteți crea o High Sierra din interiorul macOS Mojave. Deschideți pagina macOS High Sierra de pe site-ul Apple, faceți clic pe "Vizualizare în App Store", apoi faceți clic pe "Get" pentru a descărca High Sierra.

Faceți clic pe butonul "Descărcați" când Mac-ul vă întreabă dacă sunteți sigur că doriți să descărcați High Sierra. Descărcarea are o dimensiune de aproximativ 5,22 GB.

Macul dvs. vă va avertiza că High Sierra este prea veche și nu poate fi deschisă pe Mojave. E in regula.

După ce a fost descărcat, utilizați terminalul MacOS pentru a crea un instalator USB bootabil. Veți avea nevoie de o unitate USB cu cel puțin 8 GB de spațiu liber. (Din păcate, nu puteți folosi DiskMaker X grafic pentru acest lucru pe Mojave încă, deci trebuie să utilizați terminalul.)
Mai întâi, conectați o unitate USB la Mac și deschideți o fereastră Terminal din Finder> Applications> Utilities> Terminal. În al doilea rând, executați următoarea comandă, indicând-o pe calea unității USB.
De exemplu, dacă unitatea dvs. USB este denumită "Exemplu" și este montată la / Volumes / Example după ce conectați-o, trebuie să deschideți un Terminal și să executați următoarea comandă:
sudo / Aplicații / Instalare \ macOS \ High \ Sierra.app/Contents/Resources/createinstallmedia - volume / Volume / Exemplu --applicationpath / Applications / Install \ macOS \ High \ Sierra.app
Urmați instrucțiunile detaliate pentru crearea unui instalator bootabil MacOS High Sierra dacă aveți nevoie de mai multe informații.
Comanda va dura ceva timp pe faza "Copierea fișierelor de instalare pe disc", în funcție de cât de repede este o unitate USB. E normal, deci dă-i câteva minute.

Când sunteți gata, reporniți-vă în modul de recuperare prin restartarea Mac-ului și ținând comanda + R în timp ce se încarcă. Faceți clic pe comanda rapidă "Disk Utility" în modul Recovery.

Selectați volumul MacOS Mojave și faceți clic pe butonul "Erase" din bara de instrumente. Introduceți un nume nou pentru volum, dacă doriți, și dați clic pe "Ștergeți" pentru al șterge.
Avertizare: Acest lucru va șterge totul pe volumul MacOS Mojave. Faceți o copie de siguranță a fișierelor importante înainte de a face acest lucru.

Dacă Mac-ul dvs. a venit inițial cu High Sierra, ieșiți din utilitarul Disk Utility și alegeți opțiunea "Reinstall macOS" din modul Recovery pentru a reinstala High Sierra.

Dacă Mac-ul dvs. nu a venit inițial cu High Sierra, reporniți-l pe Mac și țineți apăsată tasta "Opțiune" în timpul pornirii pentru a deschide Managerul de pornire. Selectați opțiunea "Instalați MacOS High Sierra" pentru a porni din unitatea pe care tocmai ați creat-o și începeți să instalați High Sierra pe Mac.

Puteți actualiza la versiunea stabilă a aplicației macOS Mojave în mod normal când este lansată. Desigur, puteți aștepta atâta timp cât vă place înainte de actualizare pentru a vă confirma problemele pe care le-ați confruntat.




