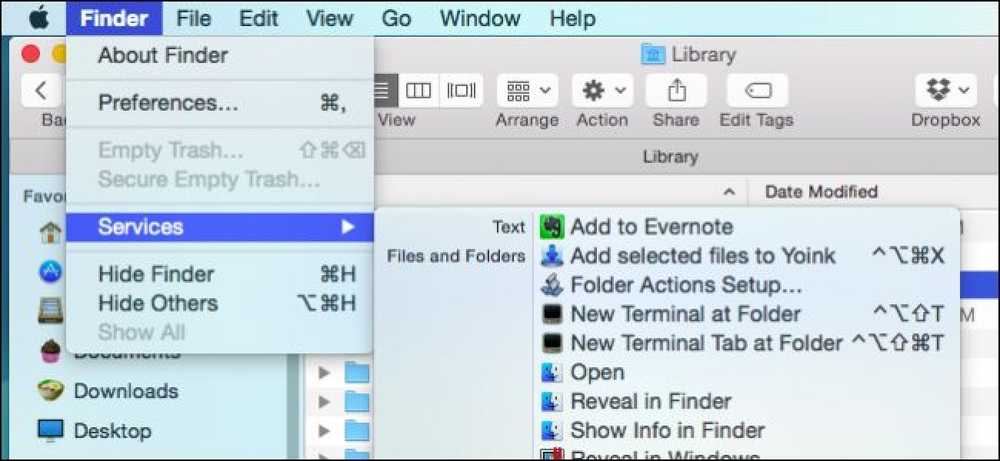Cum se deschide Promptul de comandă ca administrator în Windows 8 sau 10

O mare parte din timp, deschiderea promptului de comandă ca utilizator obișnuit este tot ce aveți nevoie. Uneori, însă, va trebui să deschideți Promptul de comandă ca administrator pentru a putea rula comenzi care necesită privilegii administrative.
Windows oferă o mulțime de modalități diferite de a deschide Promptul de comandă și, cu o mulțime de metode, puteți să deschideți și Command Prompt cu privilegii de administrare. V-am arătat deja cum să faceți acest lucru în Windows 7 și Vista, deci aici ne vom concentra pe trei modalități rapide de deschidere a Prompt Command cu privilegii de administrare în Windows 8 și 10.
Opțiunea 1: Utilizați meniul Power Users (Windows + X)
Atât Windows 8 cât și 10 oferă un meniu Power Users pe care îl puteți accesa apăsând Windows + X sau doar făcând clic dreapta pe butonul Start. În meniul Power Users, selectați "Command Prompt (Admin)".

Notă: Dacă vedeți PowerShell în loc de Command Prompt din meniul Power Users, acesta este un comutator care a venit cu Update Creators pentru Windows 10. Este foarte ușor să reveniți la afișarea Command Prompt din meniul Power Users dacă doriți sau puteți să încercați PowerShell. Puteți face totul în PowerShell pe care îl puteți face în Command Prompt, plus multe alte lucruri utile.
Când lansați Promptul de comandă cu privilegii de administrare, probabil veți vedea o fereastră "Control cont utilizator" care solicită permisiunea de a continua. Mergeți mai departe și faceți clic pe "Da".

Odată ce ați deschis fereastra "Administrator: Command Prompt", puteți rula orice comandă, indiferent dacă necesită sau nu privilegii administrative.
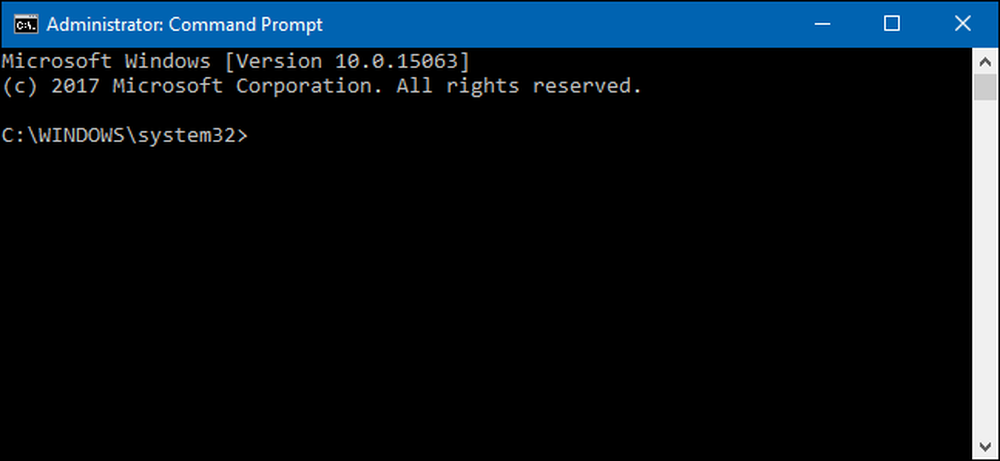
A doua opțiune: Utilizați meniul Start
De asemenea, puteți deschide o comandă de comandă administrativă utilizând doar meniul Start (sau ecranul de pornire în Windows 8). Apăsați Start, tastați "comanda" și veți vedea "Prompt de comandă" ca rezultat principal. Faceți clic dreapta pe rezultatul respectiv și alegeți "Executare ca administrator".
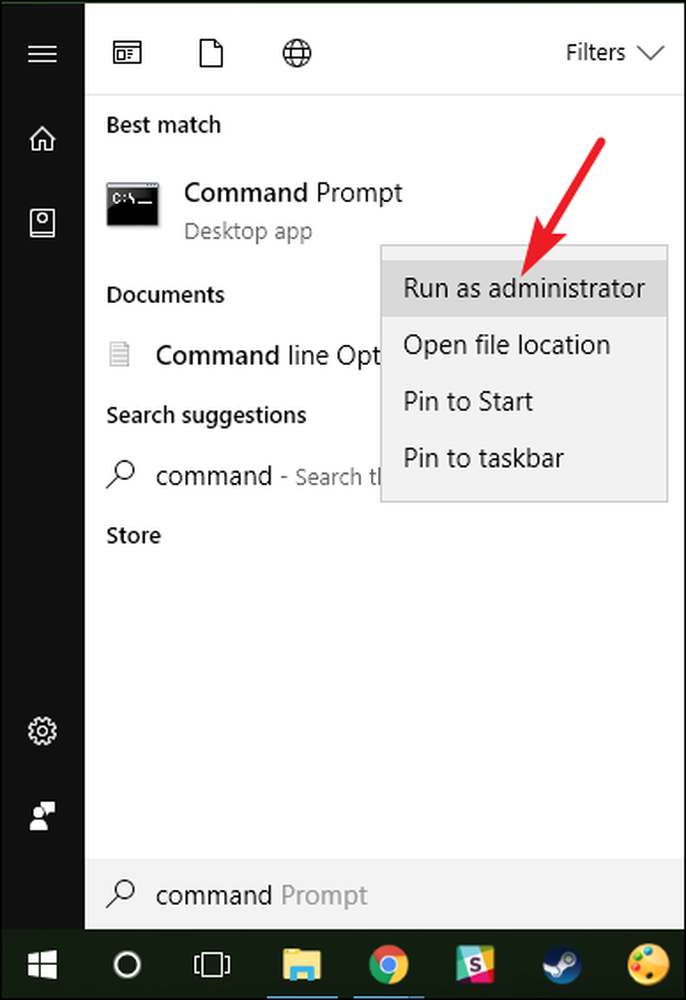
A treia opțiune: Utilizați rubrica Run
Dacă sunteți obișnuit să utilizați caseta "Executare" pentru a deschide aplicații, puteți să o utilizați pentru a lansa Command Prompt cu privilegii de administrare. Apăsați Windows + R pentru a deschide caseta "Run". Tastați "cmd" în casetă și apoi apăsați pe Ctrl + Shift + Enter pentru a rula comanda ca administrator.

Și cu aceasta, aveți trei moduri foarte ușoare de a rula comenzi în fereastra Prompt comandă ca administrator.