Cum să vă mutați acreditările dvs. Google Authenticator la un nou telefon sau tabletă Android

Majoritatea datelor din aplicații de pe Android, probabil sincronizate online, se vor sincroniza automat cu un nou telefon sau cu un alt tablet. Cu toate acestea, acreditările dvs. Google Authenticator nu vor - nu sunt sincronizate din motive de securitate evidente.
Dacă efectuați o resetare din fabrică, obțineți un nou telefon sau doriți doar să vă copiați acreditările în al doilea dispozitiv, acești pași vă vor ajuta să mutați datele de autentificare, astfel încât să nu vă pierdeți codurile de acces.
Deplasați-vă la un alt telefon
Google vă permite acum să vă mutați acreditările pe un alt telefon. Accesați pagina de verificare în doi pași, faceți clic pe Treceți la un alt telefon și scanați codul QR sau introduceți-vă acreditările într-un telefon nou. Vechea aplicație de autentificare nu va mai funcționa.
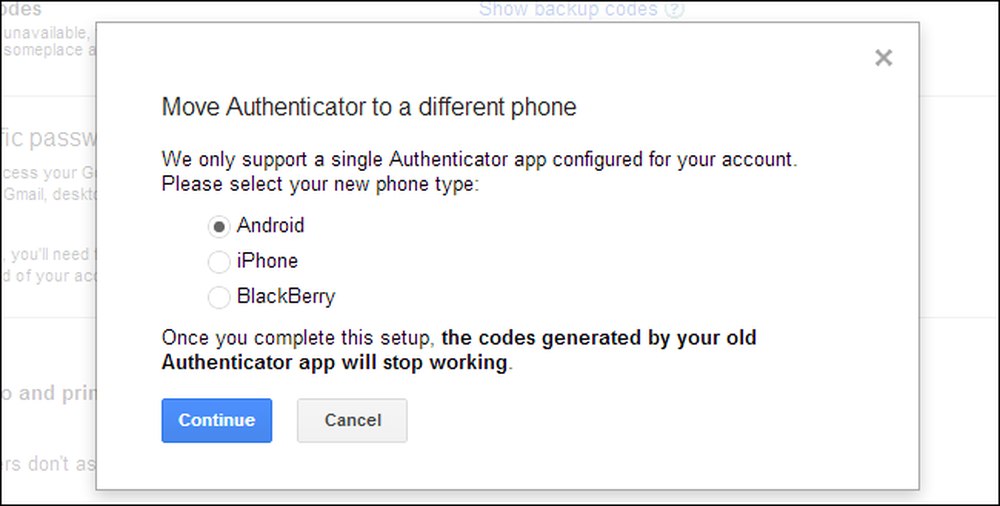
Este posibil ca alte servicii care utilizează Google Authenticator să nu ofere această funcție, prin urmare este posibil să fie necesar să dezactivați și să reactivați contul sau să extrageți codurile. Unul dintre procesele de mai jos vă va permite de asemenea să activați Google Authenticator pe mai multe dispozitive - cum ar fi telefonul și tableta dvs. - deși Google susține că nu acceptă acest lucru.
Dezactivați și reactivați autentificarea în doi pași
Dacă efectuați o resetare din fabrică și nu doriți să vă bazați pe codurile de securitate tipărite sau pe verificarea prin SMS, este posibil să doriți să dezactivați autentificarea în doi pași înainte. Pentru a face acest lucru, faceți clic pe linkul Eliminați din pagina de verificare în doi pași. Acest lucru dezactivează temporar autentificarea cu două factori.
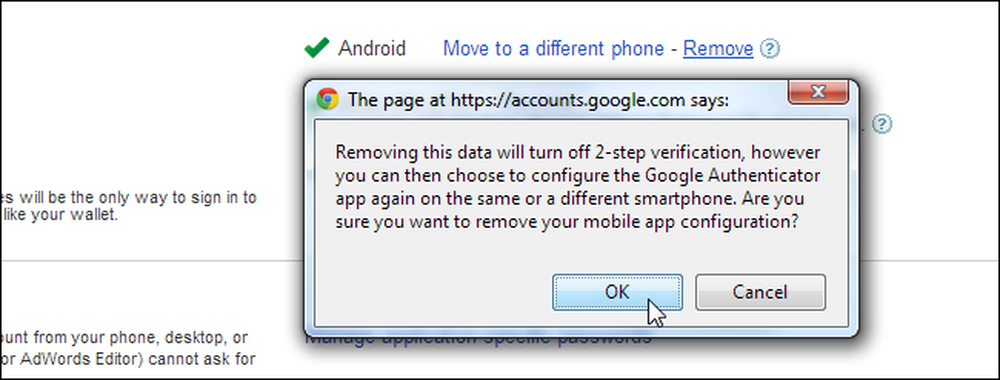
Efectuați resetarea din fabrică și apoi adăugați o nouă aplicație de autentificare din această pagină. Când ajungeți la stadiul în care vi se oferă un cod QR și un cod puteți introduce manual, reintroduceți-l în telefon. Dacă doriți să activați Google Authenticator pe mai multe dispozitive, introduceți codul în mai multe dispozitive înainte de a închide această fereastră.
În timp ce ați putea scrie codul afișat aici și păstrați-l într-un loc sigur, aceasta nu este neapărat o idee bună - oricine a găsit că va putea să o introducă în propriul telefon și să vă vadă codurile de autentificare bazate pe timp.
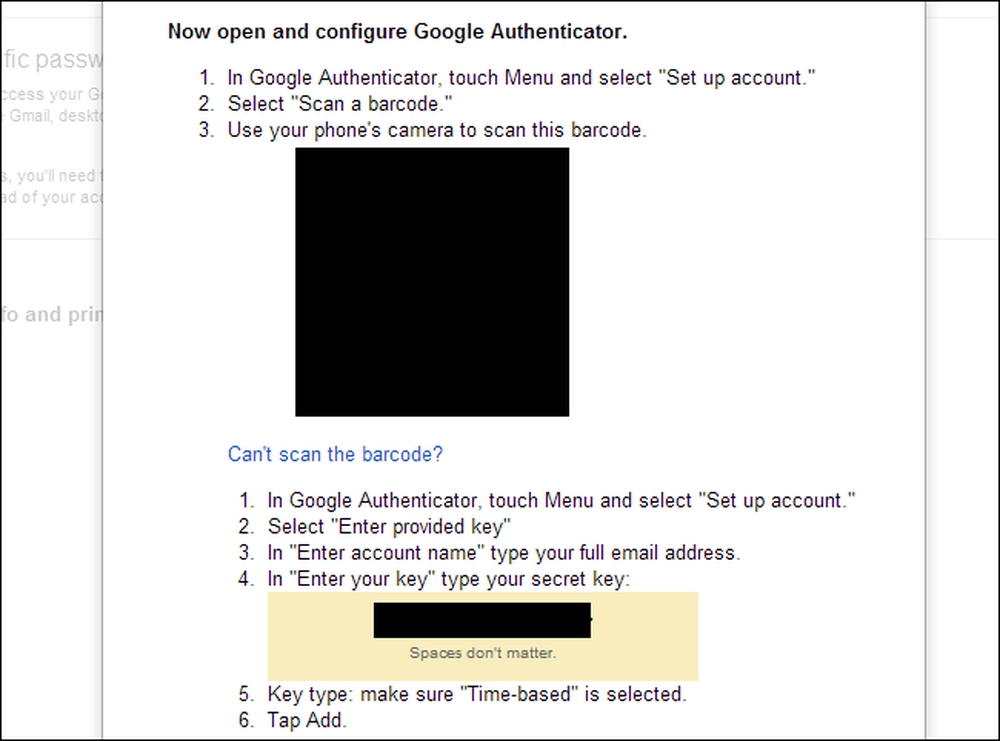
Faceți backup înapoi și restaurați datele dvs. Google Authenticator [Root Only]
În cazul în care Android are rădăcini, aveți posibilitatea să utilizați Titanium Backup, despre care am scris mai devreme, pentru a face o copie de siguranță a datelor din aplicația Google Authenticator. Din motive de securitate, în mod normal, nu este posibil ca o altă aplicație să citească aceste date - de aceea este necesar accesul la root.
Localizați Authenticator sub fila Backup / Restore și utilizați opțiunea de backup pentru a efectua copii de rezervă ale datelor. Copiați datele de rezervă din dosarul TitaniumBackup de pe dispozitiv pe computer. Apoi, puteți să îl copiați pe dispozitivul nou și să îl restabiliți mai târziu.
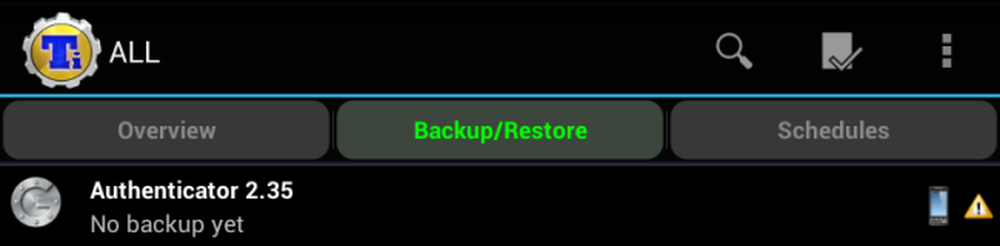
Rețineți că este posibil ca aceasta să nu funcționeze cu dispozitive care rulează diferite versiuni ale sistemului de operare Android, dar este perfect pentru restaurare după o resetare din fabrică.
Exportați manual acreditările dvs. [Numai rădăcină]
Dacă aveți acces rădăcină la dispozitivul dvs., puteți să extrageți manual acreditările, deși este mai mult decât să utilizați Titanium Backup.
adb va avea nevoie de acces root pentru a face acest lucru - dacă utilizați o ROM personalizat, este posibil să aveți deja un adb cu acces root. Dacă utilizați un ROM de stoc, veți avea nevoie de ceva ca adbd Insecure pentru a face acest lucru. Puteți descărca adb Insecure din Google Play sau gratuit pe forumurile XDA Developers. Utilizați aplicația pentru a pune adbd în modul nesigur.
Notă: Dacă aveți acces la root, puteți să accesați și fișierul de baze de date din /data/data/com.google.android.apps.authenticator2/databases/databases utilizând un explorator de fișiere root și să îl copiați pe computer
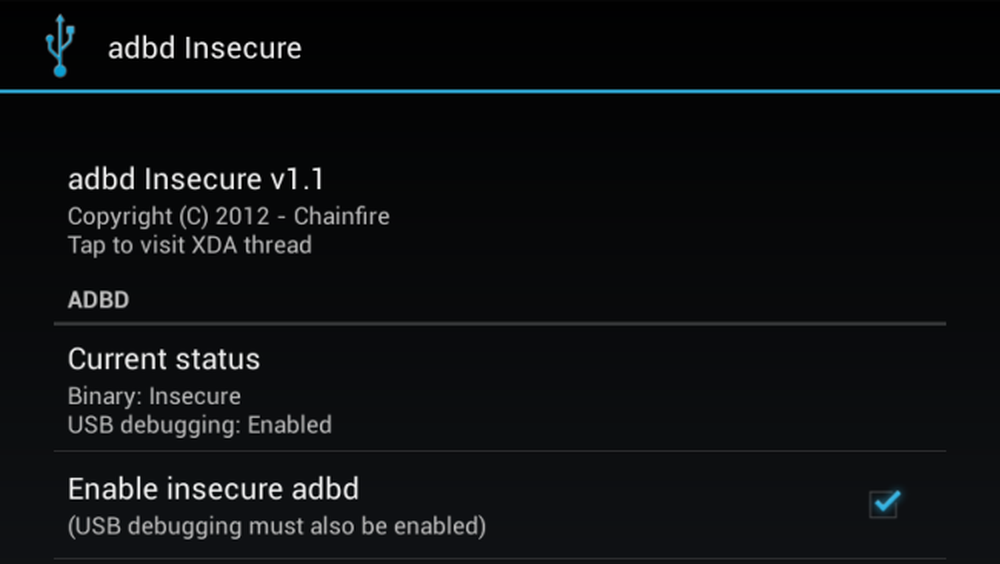
Odată ce este în mod nesigur, puteți conecta dispozitivul Android la computer și utilizați comanda adb (instrucțiuni de instalare aici) pentru a apuca fișierul de baze de date Google Authenticator și a le copia pe computer:
adb pull /data/data/com.google.android.apps.authenticator2/databases/databases
Apoi, puteți utiliza un editor sqlite pentru a deschide fișierul și pentru a vedea conținutul acestuia. Dacă utilizați linia de comandă sqlite3, utilizați următoarele comenzi:
sqlite3 ./datele de date
selectați * din conturi;
Veți vedea cheile dvs. Google Authenticator, pe care le puteți re-adăuga acum pe un alt dispozitiv.
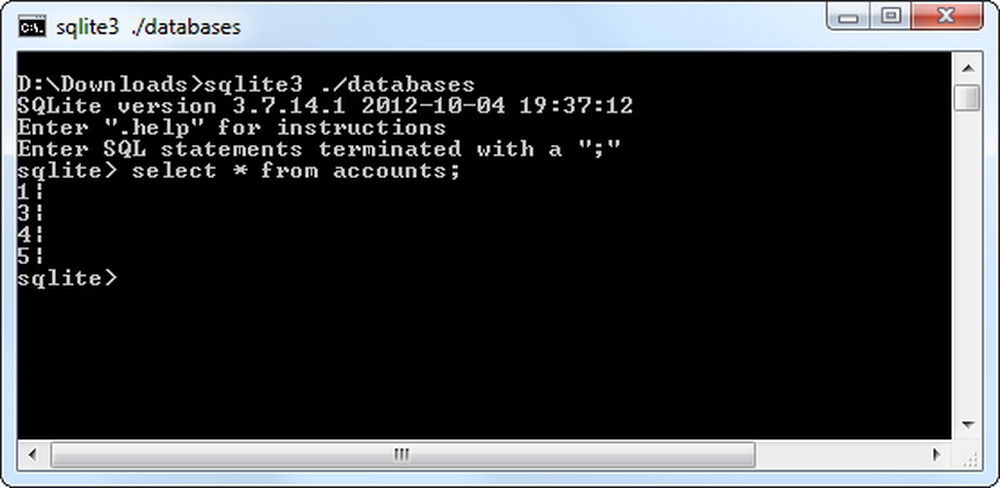
Din fericire, Google nu mai reinițializează parolele specifice pentru aplicații - chiar dacă dezactivați și reactivați Google Authenticator, parolele specifice pentru aplicații vor rămâne valide.
Mulțumesc lui Dan de la cadina pentru că a inspirat o mare parte din acest post!




