Cum să marcați și să vă distribuiți fotografiile Apple

Oamenii doresc cu adevărat să ia, să marcheze și să împărtășească fotografiile lor distractive. Aplicații ca Snapchat și Instagram vă permit să mergeți în oraș cu fotografiile dvs., dar puteți să vă distrați și cu aplicația Apple încorporată în Fotografii.
Dacă nu sunteți deja conștient, puteți face deja o mulțime de editare și modificări ale fotografiilor în aplicația de imagine stoc a Apple. În afară de ajustările simple ale culorilor și a luminozității sau prin aplicarea unui filtru asemănător cu Instagram, Apple Photos are, de asemenea, unele instrumente de marcare ascunse care vă permit să personalizați cu adevărat snap-urile.
Pentru acest articol, ne vom concentra în primul rând pe versiunea iOS, dar vom include macOS pentru o atenție deosebită.
Puteți să vă perfecționați oricare dintre fotografiile dvs. prin deschiderea aplicației Fotografii, vizualizarea unei imagini și apoi atingerea pictogramei uneltelor de editare din partea dreaptă sus.

Pe macOS, butonul este în aproape același loc.

În ecranul de editare, apăsați pe butonul din dreapta jos.

Acest lucru va dezvălui mai multe opțiuni. Dacă aveți alte extensii pentru fotografii, acestea vor apărea aici. Mai mult decât probabil, veți vedea butonul Marcare, pe care ar trebui să-l atingeți.

Același lucru pe macOS, ultimul buton din dreapta-jos

În partea de jos, există trei instrumente în iOS, în partea stângă, există un instrument de marcare, o lupă și un instrument de tip. În extrema dreaptă, există un buton pentru a anula greșelile.

Fotografiile pentru MacOS oferă câteva butoane, mai ales un buton cu forme.

Butonul de Forme din MacOS vă oferă opțiuni cum ar fi pătrate, semne de apel și stele. În partea inferioară a acestui panou veți găsi un buton de mărire (discutat mai jos) și un buton de margine.

Butonul frontierelor pe macOS vă permite să adăugați margini rapide la creațiile dvs. și să schimbați culoarea.

Uneori, când faceți o linie sau o marcă, un buton va apărea alături de acesta, ceea ce vă va oferi opțiunea de al păstra sau de a vă transforma într-o formă.

În MacOS, atunci când desenați o formă, aceasta va schimba automat, dar puteți reveni imediat la original dacă alegeți.

Rețineți că puteți schimba și culoarea caracterelor și textului atingând culoarea dorită.
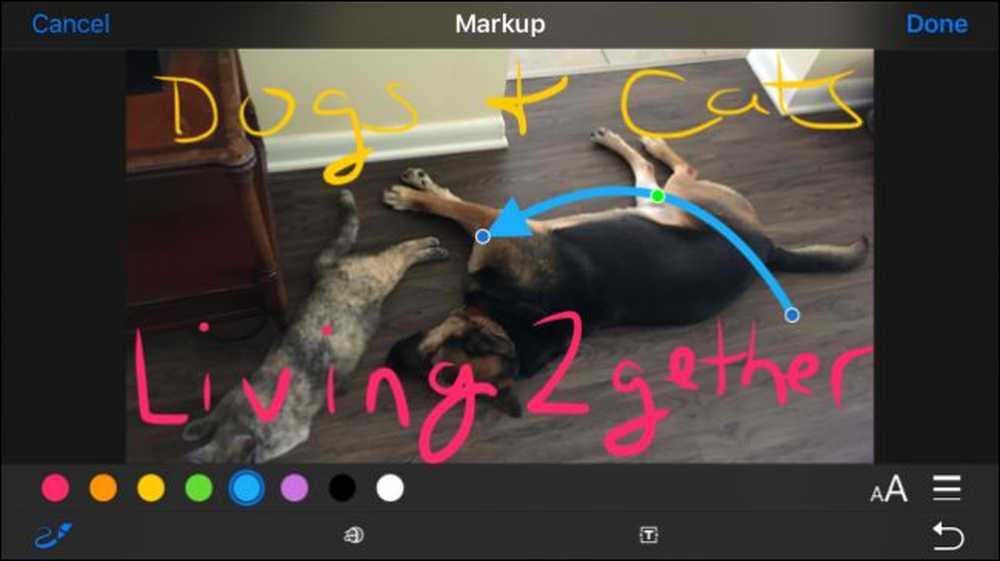 Rețineți că săgeata sport mânere albastru și verde, pe care le puteți apuca și trageți. Mânerele albastre prelungesc selecția, în timp ce culoarea verde își schimbă forma.
Rețineți că săgeata sport mânere albastru și verde, pe care le puteți apuca și trageți. Mânerele albastre prelungesc selecția, în timp ce culoarea verde își schimbă forma. iOS vă limitează opt culori, dar pe Mac, alegerea culorii este practic nelimitată.

De asemenea, puteți alege o grosime diferită a pensulei.

Pe Mac, veți avea mai multe opțiuni de grosime de linie și diferite tipuri de linii, inclusiv săgeți.

Când introduceți text utilizând instrumentul de tip, atingeți butonul de font pentru a modifica dimensiunea, aspectul și alinierea textului.

Instrumentul de mărire vă permite să măriți o porțiune mai mică din fotografia dvs. Puteți face acest lucru pentru un efect plin de umor sau practic. Mânerul albastru va mări cercul, în timp ce cel verde va mări nivelul de mărire.

Dacă nu sunteți mulțumit de modificările efectuate în oricare dintre versiunile aplicației, puteți să le eliminați și să începeți oricând, deci nu ezitați să jucați și să experimentați fără teama de a distruge o memorie prețioasă.


Acum știi totul despre un instrument de marcare secret, oarecum secret, e timpul să începi să-ți faci propriile capodopere.




