Cum să vă conectați la parola LastPass cu ajutorul amprentei dvs. în Windows
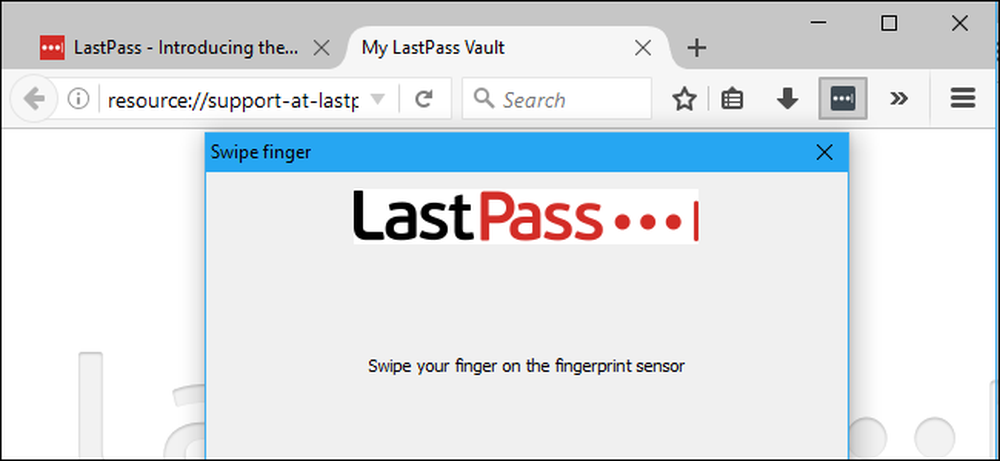
Managerii de parole precum LastPass reprezintă cea mai sigură metodă de generare și stocare a parolelor pentru toate site-urile dvs. preferate. Și dacă doriți să le faceți mai ușor de utilizat, vă puteți conecta instantaneu la seiful dvs. LastPass folosind doar amprenta dvs..
De asemenea, nu aveți nevoie de Windows Hello pentru a face acest lucru. LastPass poate utiliza Windows Biometric Framework - care este disponibil în Windows 7, 8 și 10 - pentru a vă debloca seiful de parole cu o amprentă digitală. Funcționează cu extensiile standard ale browserului LastPass, la fel ca deblocarea seifului dvs. de parole cu o amprentă digitală pe un iPhone modern sau telefon Android.
Ce ai nevoie
Pentru a face acest lucru, veți avea nevoie de trei lucruri:
- Un cititor de amprente care acceptă Windows Biometric Framework. Windows Cititoare de amprente compatibile Hello încorporate în laptop-uri moderne Windows 10 vor funcționa, precum și cititoare USB precum Eikon Mini. Cititorii de amprente mai vechi, care nu sunt compatibili cu Windows Hello-compatible, ar trebui de asemenea să funcționeze, inclusiv cititorii de amprente integrați în laptopurile Windows 7. Doar asigurați-vă că acceptă Windows Biometric Framework.
- Un abonament LastPass Premium. Această opțiune de autentificare avansată necesită abonamentul LastPass Premium, care costă 12 USD pe an.
- Instalatorul Windows Ultimate Universal. Chiar dacă aveți deja instalate extensiile de browser pentru LastPass, programul de instalare disponibil pe site-ul Web LastPass include software suplimentar care permite citirea amprentelor digitale și alte funcții avansate, precum partajarea stării de conectare între diferite browsere web, astfel încât trebuie doar să vă conectați sau să vă conectați -o data pe sesiune. Rulați mai întâi instalatorul sau nu veți putea activa această funcție.
Cu tot ce este în mână, să o punem în scenă.
Pasul unu: configurați cititorul de amprentă
Va trebui să configurați cititorul de amprentă și să înregistrați o amprentă digitală înainte ca aceasta să funcționeze. Dacă treceți peste acest pas, LastPass vă va solicita să înregistrați o amprentă digitală utilizând software-ul cititorului amprentelor digitale înainte de a putea permite activarea cititorului de amprente digitale.
În Windows 10, mergeți la Setări> Conturi> Opțiuni de conectare și adăugați amprente în secțiunea Windows Hello. Aceleași amprente pe care le folosiți pentru Windows Hello vor fi utilizate pentru aplicația LastPass și alte aplicații care utilizează Windows Biometric Framework.

În Windows 7 și 8, este posibil să fie necesar să utilizați software-ul utilitar inclus împreună cu driverele hardware ale cititorului de amprentă pentru a instala această caracteristică. Consultați site-ul producătorului pentru drivere dacă nu aveți instalat. Dacă cititorul de amprente a fost construit pe un laptop, verificați site-ul Web al producătorului laptopului. De asemenea, puteți găsi o modalitate de a înregistra amprente digitale din Panoul de control> Hardware și sunet> Dispozitive biometrice.
Pasul al doilea: activați citirea amprentelor în LastPass
Pentru a activa citirea amprentelor digitale, conectați-vă la extensia browser-ului LastPass din browser-ul dvs. de navigare. Faceți clic pe butonul extensie LastPass și selectați "Seiful meu".
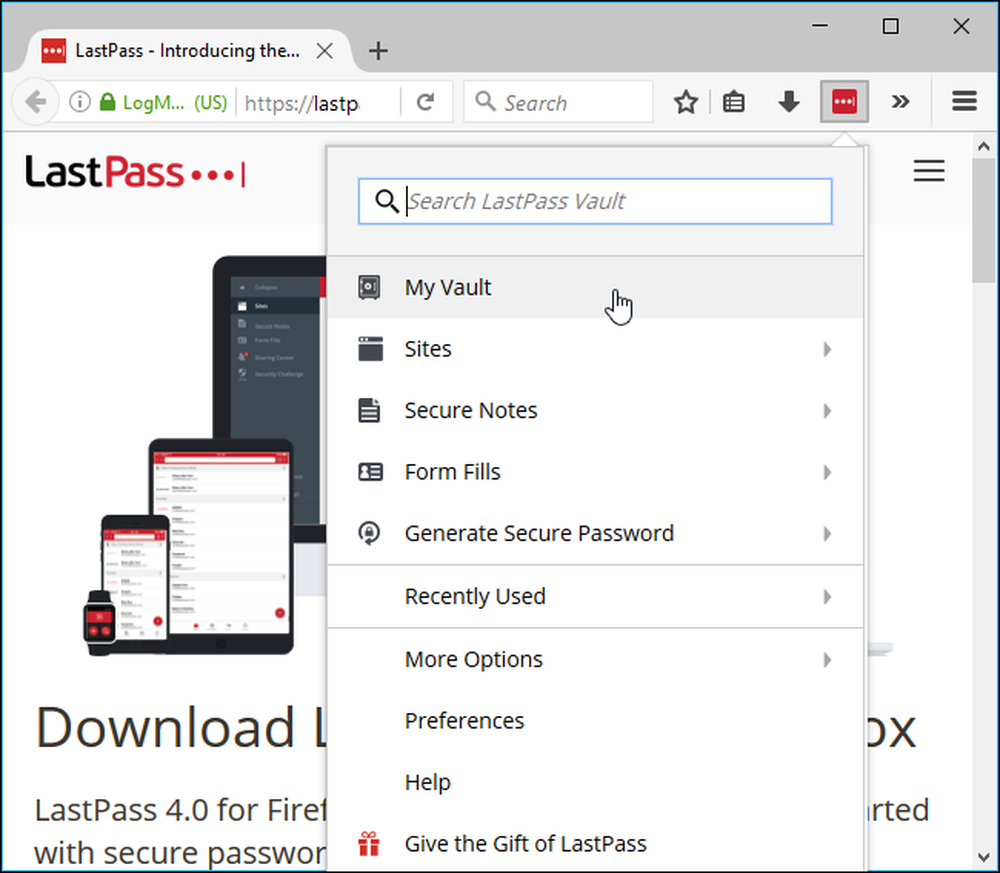
Faceți clic pe numele dvs. în partea de sus a paginii dvs. de seif și selectați "Setări cont".
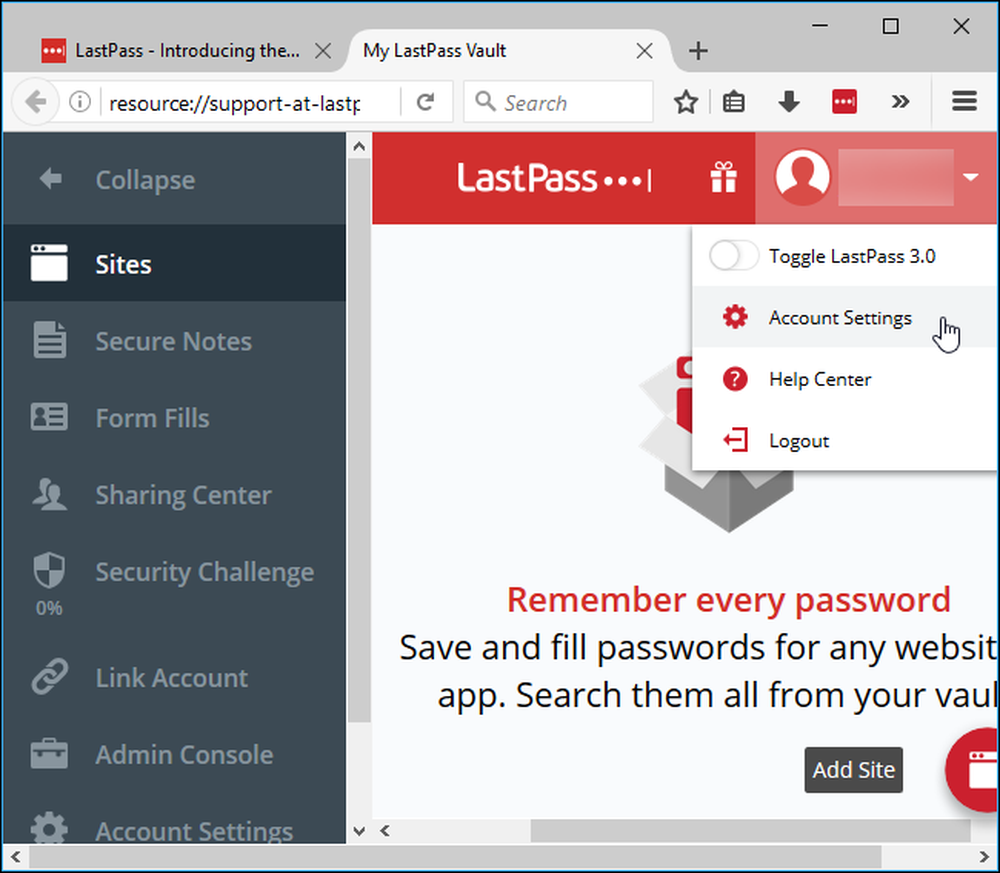
Faceți clic pe fila "Opțiuni multifactor". Veți vedea aici "Amprentă / Smart Card" ca opțiune aici. Faceți clic pe butonul "Editați" din partea dreaptă a acestuia.

Dacă totul este configurat corect, veți putea selecta "Cititor de amprentă Windows" din caseta Tip și setați caseta Activat la "Da".
Vi se va solicita să activați funcții suplimentare de extensie a browserului dacă opțiunile de aici nu sunt disponibile. Urmați instrucțiunile oferite de LastPass.

Faceți clic pe "Actualizare" și LastPass vă va cere parola principală. Extensia browserului vă va cere să vă mișcați cu degetul pe cititorul de amprentă pentru a configura autentificarea prin amprentă.

Data viitoare când vă conectați la ultima salvare a parolei LastPass de pe PC, veți putea debloca rapid seiful cu amprenta. Nu va trebui să introduceți parola principală. Uşor!




