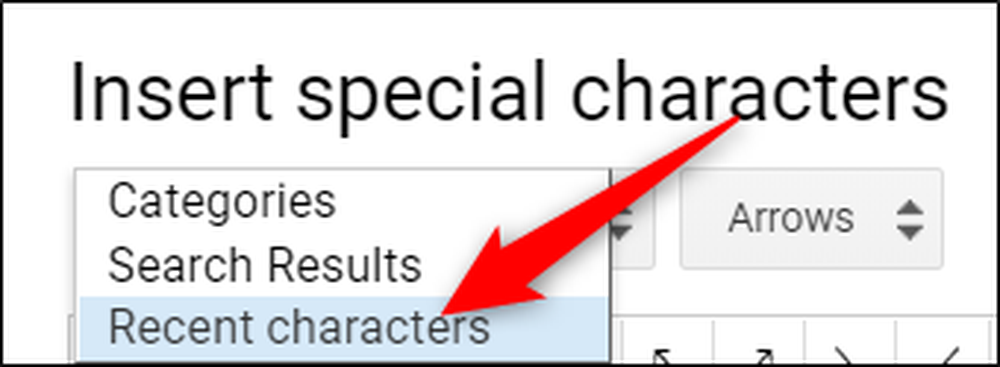Cum se introduc simbolurile în Google Docs și Slides
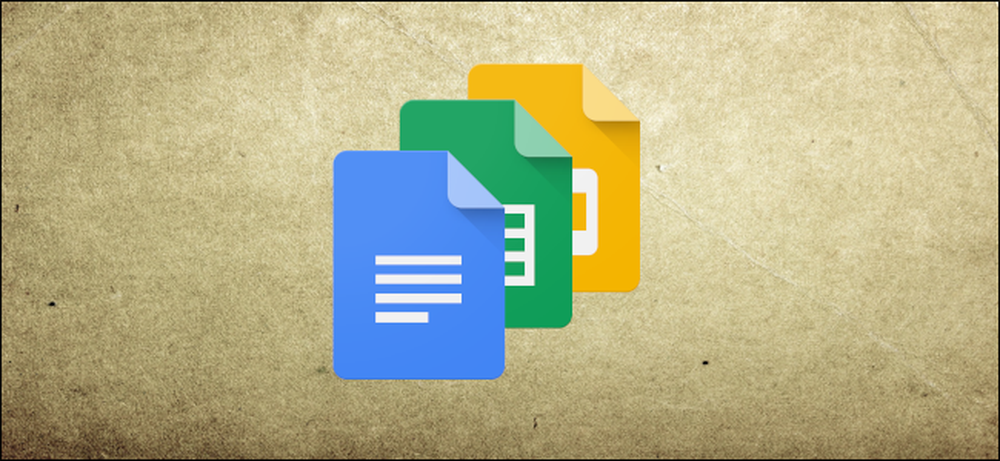
Aveți posibilitatea să inserați caractere speciale în documente și prezentări fără a fi nevoie să vă amintiți toate acele coduri Alt utilizând Documente Google și Slide-uri, ușor de utilizat, instrument de inserare a caracterelor. Acesta oferă o multitudine de simboluri, personaje, simboluri, limbi și multe altele. Iată cum puteți introduce caractere speciale în documentele dvs..
Notă: Nu puteți introduce caractere direct în Foi de calcul Google, dar le puteți copia și le puteți lipi într-o celulă din foaia de calcul.
Cum să introduceți caractere speciale în Documente Google și diapozitive
Introducerea simbolurilor în fișierul dvs. este un proces simplu, pe care îl puteți efectua în mai multe moduri. Indiferent dacă vreți să faceți emoji, săgeți sau un script diferit de limbaj, puteți realiza acest lucru selectând manual o categorie, tastând în bara de căutare sau desenând ceea ce căutați.
Primul lucru pe care trebuie să-l faceți este să deschideți un nou fișier Google Docs sau Prezentări pentru a începe.
În mod alternativ, dacă utilizați cea mai recentă versiune Chrome, puteți introduce "docs.new" sau "slides.new" într-o bară de adrese a unei filă.
În documentul dvs., deschideți meniul "Inserare" și apoi faceți clic pe comanda "Caractere speciale".
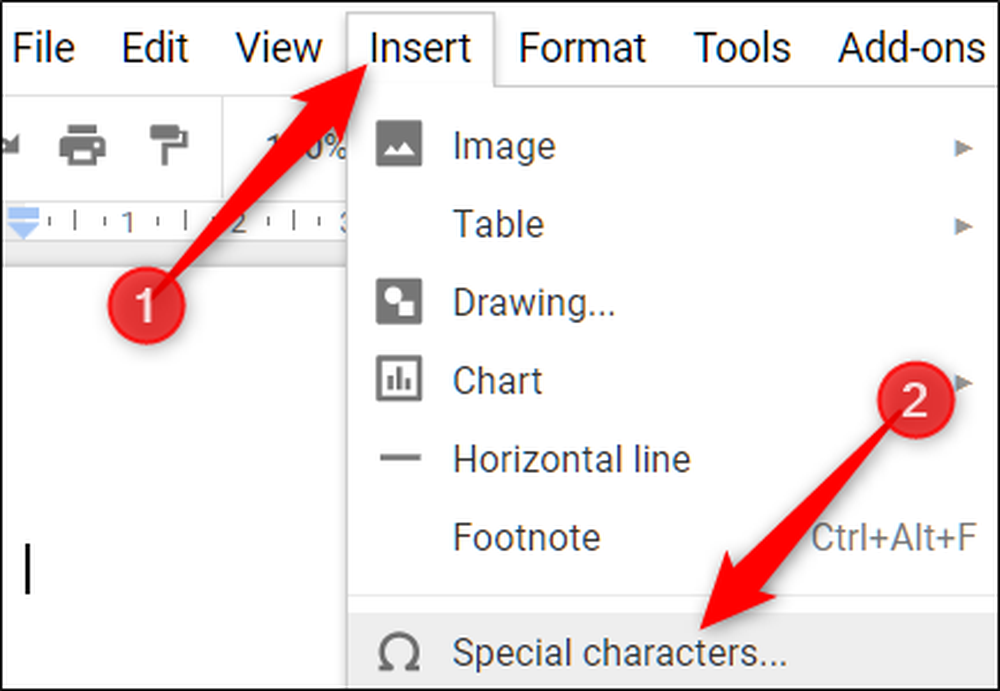
Căutați manual simbolurile
Dacă nu aveți în minte un anumit caracter (sau nu sunteți sigur cum să căutați ceea ce aveți în minte), puteți utiliza meniurile derulante pentru a naviga prin multitudinea de simboluri disponibile.
Dați clic pe cel de-al doilea meniu drop-down pentru a alege o categorie. Aveți posibilitatea să alegeți dintre simboluri, punctuație, emojis, scripturi de limbă diferite și chiar caractere diferite de spațiu alb. Există multe, deci fiți pregătit să petreceți ceva timp în navigare.
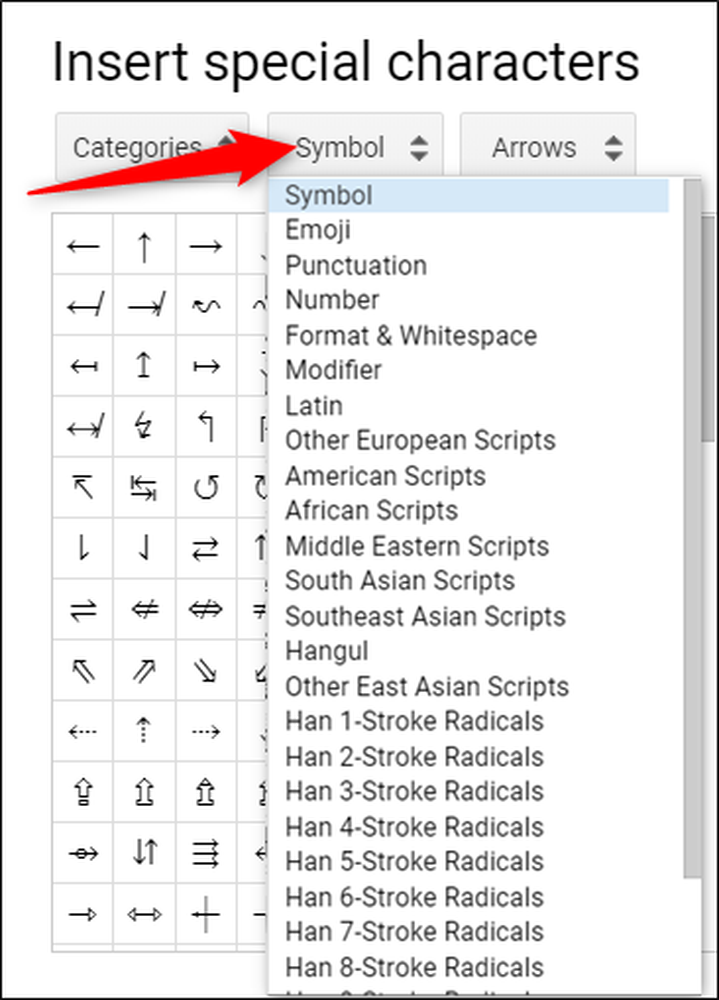
Apoi faceți clic pe celălalt meniu derulant pentru a rafina caracterele și mai mult.
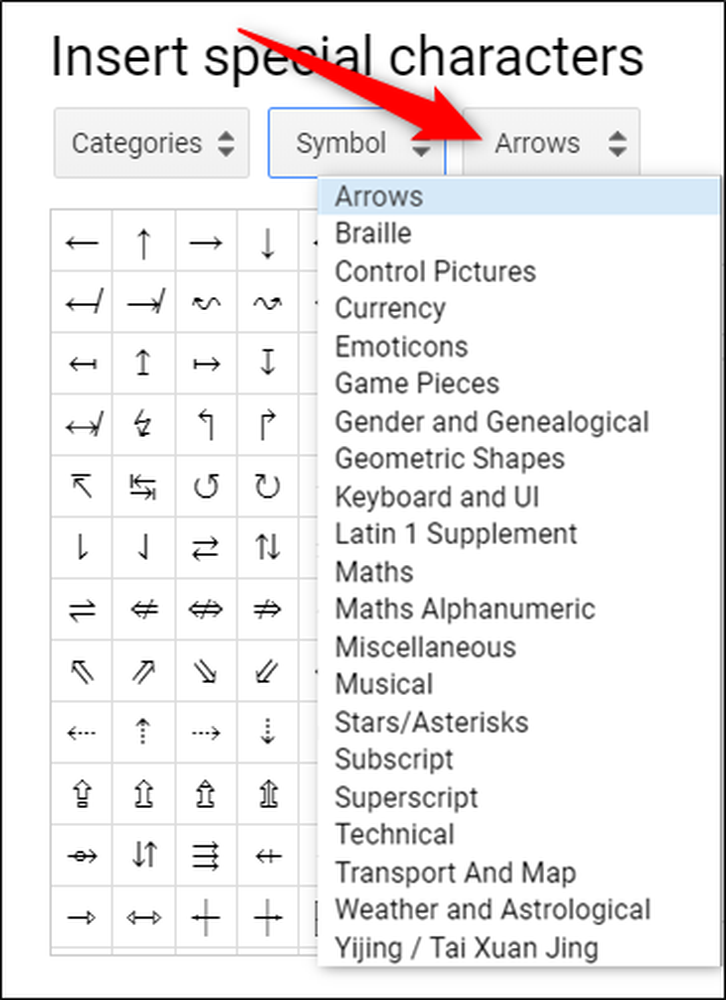
Odată ce ați ales categoriile, tot ce trebuie să faceți este să faceți clic pe caracterul pe care doriți să îl inserați în fișierul dvs..
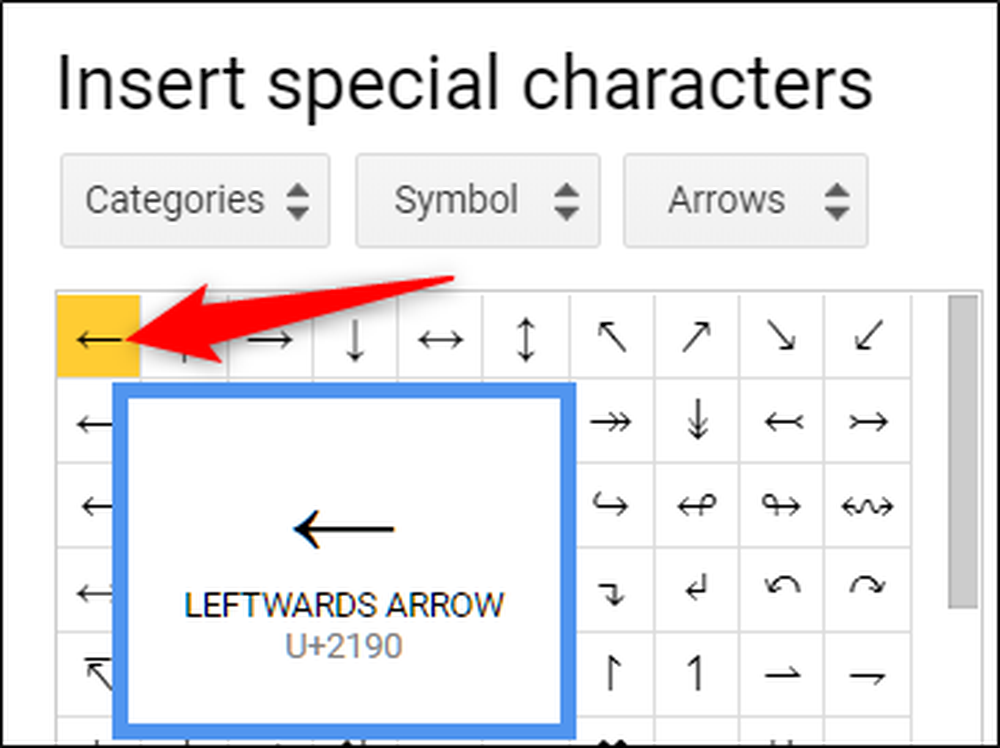
Utilizați bara de căutare
Dacă știți ce căutați, puteți utiliza bara de căutare situată în partea dreaptă a ferestrei pop-up. Puteți căuta după cuvânt cheie, descriere sau valoare Unicode - dacă o cunoașteți.
Utilizarea barei de căutare se poate dovedi un pic cam supărătoare, căutarea unui emoji cu un zâmbet nu a produs rezultatele dorite. Acest lucru se datorează faptului că utilizează cuvântul pentru a corespunde descrierii personajului.
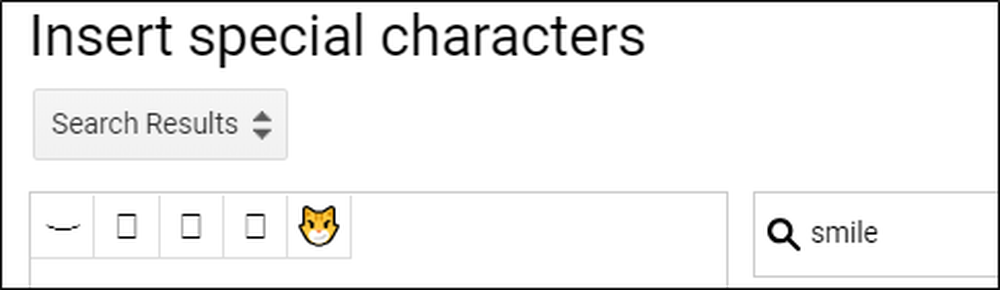
Dacă căutați în loc "Smiling", veți obține mai multe rezultate.
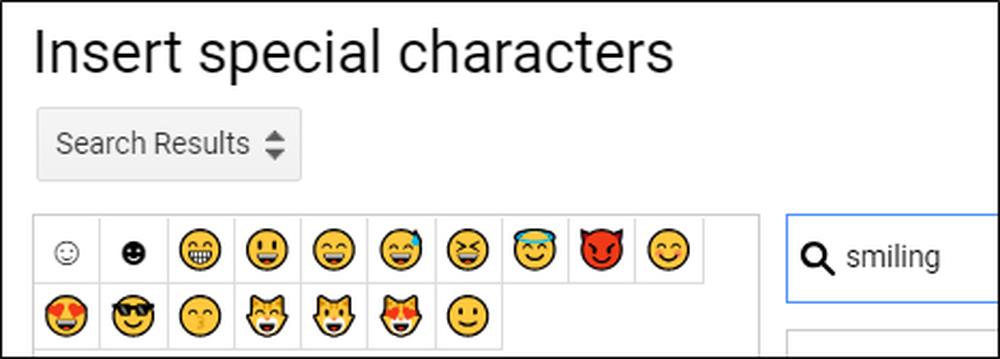
Cu toate acestea, căutarea unui simbol este de obicei mai rapidă decât răsfoirea tuturor meniurilor pentru a găsi una manuală.
Desenați un caracter pentru a căuta
În cele din urmă, dacă ambele încercări de găsire a caracterului corect sau a simbolului au devenit uscate, puteți încerca funcția de tragere care vă permite să schițați ceea ce doriți.
Începeți desenarea / scrierea în caseta din partea dreaptă a ferestrei și caracterele similare vor apărea în panoul din stânga. Nu trebuie să trageți totul într-o singură lovitură și puteți continua să vă adăugați desenul dacă necesită mai multe gesturi.
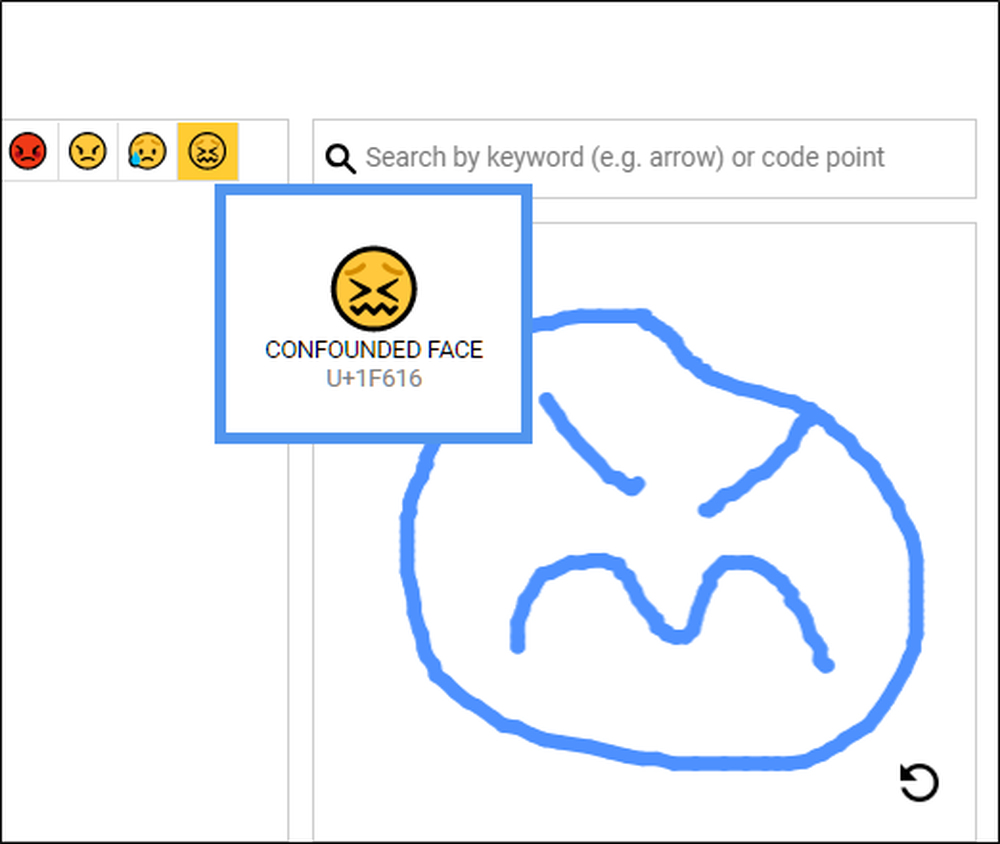
După ce ați terminat, dați clic pe săgeata din colțul din dreapta jos pentru a reseta caseta și a începe desenarea următorului.
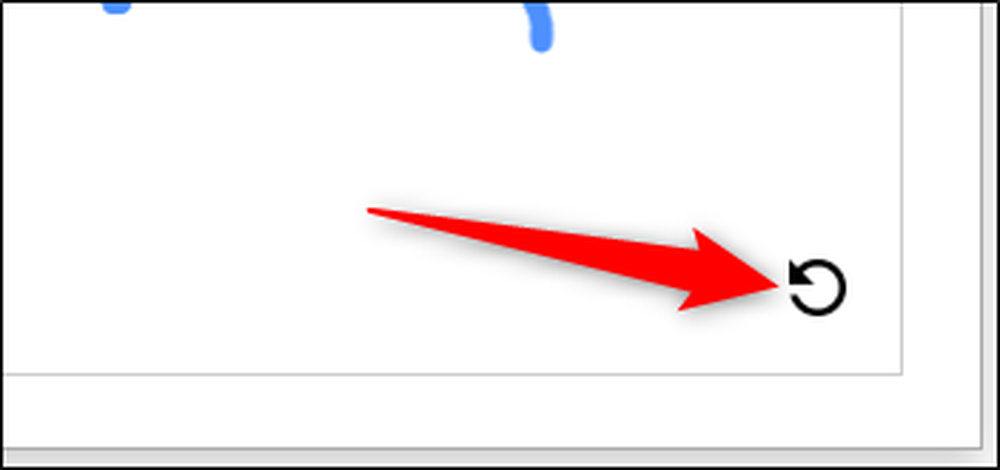
Dacă utilizați în mod regulat oricare dintre aceste caractere, veți găsi primul meniu drop-down sub "Caractere recente".