Cum să obțineți cea mai bună calitate a imaginii de pe televizorul dvs. HDTV

Simțiți-vă că nu obțineți cea mai bună imagine din noul TV strălucitor? Doriți să vă asigurați că vizionați filme așa cum au fost intenționate să fie văzute? Iată ce trebuie să știți despre calitatea imaginii HDTV și cum să ajustați setul pentru cea mai bună imagine.
De ce televizorul nu vine cu o calitate optimă a imaginii
Majoritatea televizoarelor nu sunt proiectate pentru a avea cea mai bună calitate a imaginii în afara casetei. În schimb, ele sunt concepute pentru a fi captivante în showroom, alături de alte televizoare cu lumină fluorescentă. Aceasta înseamnă că lumina de fundal este cât se poate de luminos, contrastul este setat, astfel încât imaginea "apare", claritatea este întoarsă prea mult, iar mișcarea este extrem de netedă.

Cu toate acestea, majoritatea acestor caracteristici nu sunt ideale pentru camera dvs. de zi. Culorile care "pop" sunt, de obicei, urâte și nelimitate, și pot elimina detaliile din imagine. Aceste alburi strălucitoare au, de fapt, o nuanță albastră, care este inexactă și vă poate tulbura ochii când privești în întuneric. În plus, trăsături suplimentare de ascuțire și netezire sunt, de obicei, doar gimmicks de marketing, și de fapt adăuga artefacte pentru imaginea dvs., mai degrabă decât să le facă să arate mai bine.
De mult timp, televizoarele au venit cu aceste setări "vii" din cutie, ceea ce este teribil pentru vizionarea la domiciliu. Dacă aveți un televizor care are mai mult de doi ani, este posibil să utilizați în continuare aceste setări îngrozitoare. Aceste zile, lucrurile sunt puțin mai bune, deoarece majoritatea televizoarelor vă vor cere să le puneți în modul "Acasă" sau "Magazin Demo" atunci când le configurați. Dar chiar setările "Acasă" în afara casetei sunt mai puțin decât ideale, chiar dacă nu sunt la fel de rele ca vechile setări "vii".
Pentru cea mai bună calitate a imaginii, veți avea o experiență mai bună de vizionare, dezactivând cele mai multe dintre aceste caracteristici și ajustând luminozitatea, contrastul și culoarea setărilor mai realiste. Este posibil să nu "pop" ca în magazin, dar veți vedea de fapt Mai Mult detalii în imagine și culori mai realiste. Odată ce te obișnuiești cu asta, nu te vei întoarce niciodată.
Pasul unu: Schimbați presetarea imaginii televizorului
Cele mai multe televizoare au presetări diferite, cum ar fi "Standard", "Movie" și "Vivid", care utilizează diferite combinații de setări. Primul și cel mai mare pas pentru obținerea unei calități mai bune a imaginii este alegerea presetării corecte.
Deschideți meniul de setări al televizorului, de obicei apăsând butonul "Meniu" de pe telecomanda televizorului. Găsiți presetările modului de imagine și activați cel denumit "Film". (Pe unele televizoare, acest lucru poate fi numit "THX" sau "Film". Dacă nu vedeți o opțiune ca aceasta sau dacă nu sunteți sigur, alegeți "Personalizat".)

Ar trebui să vedeți că imaginea pare deja diferită, în funcție de modul în care a fost televizorul dvs. înainte (din nou, multe televizoare moderne folosesc un mod "Normal", dar nu este ideal, dar dacă televizorul este mai în vârstă sau la mâna a doua, poate folosi modul "Vivid".
Rețineți că, dacă sunteți obișnuit cu setările implicite, este posibil să fiți copleșiți la început. De exemplu, modul film poate părea întunecat și "spălat" în comparație, dar numai pentru că alte moduri, în special cele "vii" sau "dinamice", sunt prea luminoase, suprasaturate și (ironic) ONUnatural. (Amintiți-vă, dacă lucrurile sunt de fapt prea întunecate pentru a vedea, întotdeauna puteți întoarce lumina din spate puțin mai târziu.)
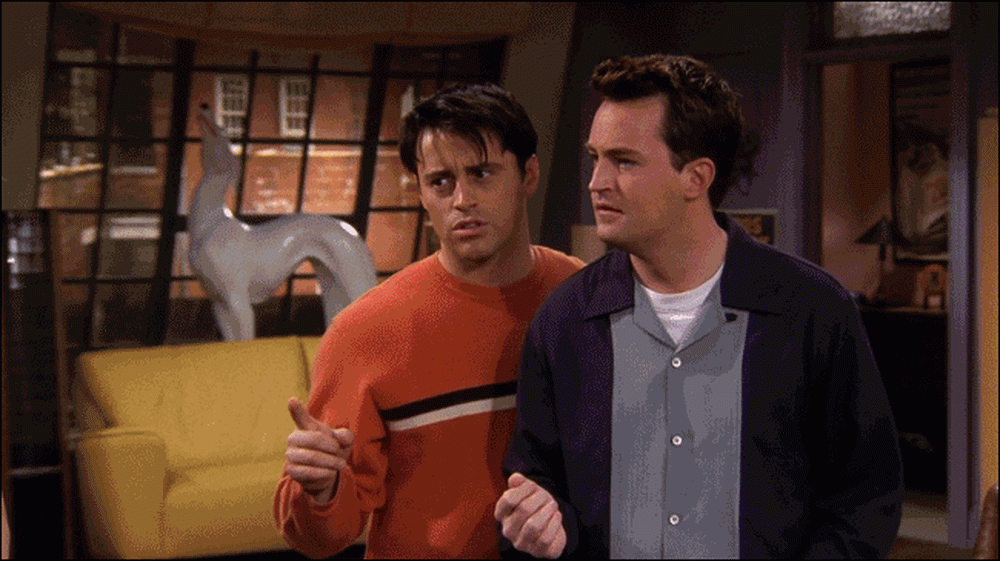 Această comparație simulată vă oferă o idee despre diferența dintre modul "Film" și modurile vii pe care le veți găsi pe multe televizoare. Observați cum tonurile pielii arată roz și nefiresc în modurile mai vii.
Această comparație simulată vă oferă o idee despre diferența dintre modul "Film" și modurile vii pe care le veți găsi pe multe televizoare. Observați cum tonurile pielii arată roz și nefiresc în modurile mai vii. După ce ați activat modul Film, s-ar putea să vă gândiți, de asemenea, că unele zone albe (cum ar fi nori sau zăpadă) par să aibă o nuanță roșiatică, dar ochii tăi joacă din nou trucuri. De fapt, acea culoare este probabil mult mai aproape de albul adevărat - celelalte moduri au de fapt o nuanță albastră care le face uite mai strălucitoare, dar nu este foarte precisă. Acest mod de filmare nu este doar mai adevărat pentru viață, dar este mult mai puțin dur pentru ochii dvs. - mai ales dacă vă uitați în întuneric.
În plus, la unele televizoare, modul Film este singura presetată care vă permite accesul toate setările avansate. Este posibil ca alte setări presetate să le blocheze sau să fie goale. Acest lucru este important, deoarece vom modifica aceste setări avansate la pasul doi și trei.
Pasul al doilea: Dezactivați funcțiile inutile
Televizoarele moderne vin cu o serie de setări avansate care pretind că fac ca imaginea să arate mai bine. În realitate, cele mai multe dintre acestea sunt gimmicks de marketing menite să-un-up de concurență, și ar trebui să le opriți. Întoarceți-vă la meniul televizorului și consultați toate meniurile "Opțiuni imagine" sau "Setări avansate".

Ar trebui să dezactivați majoritatea acestor funcții, inclusiv:
- Contrast dinamic, care încearcă să facă imaginea "pop" făcând zonele întunecate întunecate și zonele luminoase mai ușoare. Din păcate, cu acest lucru activat, pierdeți niște detalii în imagine. În unele situații, acest lucru poate introduce chiar artefacte cum ar fi bandingul de culori.
- Black Tone sau Black Detail își propune să facă negrul mai întunecat, dar, la fel ca contrastul dinamic, va reduce detaliile în imagine. Acestea sunt diferite de Nivelul Negru, pe care doriți să îl setați la RGB Limited (sau echivalentul) dacă televizorul dvs. are opțiunea.
- Temperatura de culoare ar trebui să fie deja gestionate de presetarea dvs., așa cum este descris mai sus - dar în cazul în care nu este, veți dori acest set la cea mai caldă opțiune, deoarece este cel mai probabil să setați albi la "alb adevărat" în loc de "albastru alb".
- Carne de ton vă permite să ajustați culorile pielii, dar pe un televizor calibrat corespunzător, acest lucru nu ar trebui să fie necesar. De fapt, aceasta poate provoca alte ciudățenii, cum ar fi blond oameni care au dungi roz în părul lor. Lăsați acest lucru la 0.
- Reducerea zgomotului sau DNR sună ca un lucru bun, dar pentru conținut HD, cum ar fi discurile Blu-Ray, va provoca mai multe probleme decât rezolvă. (Ar putea fi util pentru unele videoclipuri de calitate scăzută, deși, cum ar fi casete VHS.)
- Mod de joc reduce distanța dintre consola dvs. de jocuri video și televizor pentru jocuri video super-receptive. Pentru filme și televiziune, cel mai bine este să dezactivați, deoarece poate scădea calitatea imaginii.
- Interpolarea mișcării poate fi numit altceva pe televizor - Samsung îl numește Auto Motion Plus, Sony îl numește MotionFlow și așa mai departe. Acest lucru creează noi cadre între cele din videoclip, netezind mișcarea și provocând ceea ce este cunoscut sub numele de efectul săpun. Aceasta este cea mai mare parte preferința personală - o mulțime de oameni o urăsc, în timp ce alții îi plac (mai ales pentru sport).
 Multe dintre aceste setări reduc detaliile, în special în zonele întunecate sau luminoase. Această imagine simulată poate să "pop" mai mult cu contrast dinamic, dar veți pierde o mulțime de adâncime și detalii în tuxedo-ul lui Bond - observați cum ridurile din mâneci aproape dispar.
Multe dintre aceste setări reduc detaliile, în special în zonele întunecate sau luminoase. Această imagine simulată poate să "pop" mai mult cu contrast dinamic, dar veți pierde o mulțime de adâncime și detalii în tuxedo-ul lui Bond - observați cum ridurile din mâneci aproape dispar. Unele dintre aceste funcții pot fi diferite, în funcție de producătorul televizorului dvs. Dacă nu sunteți sigur ce înseamnă o setare, căutați-l pe google și vedeți dacă se potrivește cu oricare dintre descrierile de mai sus.
Există câteva excepții de la această regulă, desigur. Luminări locale LED, de exemplu, poate fi o caracteristică bună dacă este pusă în aplicare bine (deși uneori poate provoca pâlpâirea). Încercați-l atât pe și în afara pentru a vedea care preferați.
Când sunteți îndoieli, totuși, dacă nu sunteți sigur ce face o caracteristică, nu puteți merge prea greșit oprind-o.
Pasul al treilea: reglați setările cu un disc de calibrare
Etapele unu și doi ar trebui să vă conducă cel mai mult. Dacă sunteți dispus să faceți mai mult de lucru, puteți ajusta unele dintre celelalte setări ale televizorului dvs. pentru a forma într-adevăr o calitate optimă a imaginii.
Veți avea nevoie de un disc de calibrare pentru a efectua acest pas. Vom folosi modelele gratuite AVS 709 disponibile aici. Puteți fie să o ardeți pe un disc Blu-ray, fie să copiați versiunea MP4 pe o unitate flash și să folosiți playerul Blu-ray, Xbox, PlayStation sau alt dispozitiv USB pentru a reda modelele de testare de pe televizor.
Există multe alte discuri de calibrare pe care le puteți cumpăra, cum ar fi Spears & Munsil HD Benchmark, Disney's World of Wonder sau Digital Video Essentials. Și dacă aveți un televizor Apple TV sau Android TV, aplicația THX Tune-Up (Apple TV, Android TV) vă poate ajuta să faceți un proces similar. Pentru scopurile de azi, vom folosi discul AVS 709 gratuit, care ar trebui să facă tot ce ne trebuie pe aproape orice televizor.
Odată ce ați pregătit modelele pentru a juca pe televizor, citiți-o - vom începe cu unele ajustări de bază și apoi vom trece pe un teritoriu ușor mai avansat.
Reglați luminozitatea și contrastul pentru culorile negre și detaliile maxime
În primul rând, veți dori să reglați luminozitatea televizorului dvs., ceea ce afectează cât de întunecați sunt negrii dvs. (pentru a nu fi confundați cu setarea luminii de fundal, pe care o puteți seta la ceea ce este confortabil pentru ochii dvs.).
Pe discul AVS 709, accesați Setări de bază și redați primul capitol, "Clipping negru". Veți vedea următoarea imagine pe ecran.

Apoi, deschideți meniul TV și mergeți la setarea Luminozitate. Coborâți-l până când barele negre de pe partea dreaptă încep să dispară, apoi măriți-l cu un pas la un moment dat. Doriți ca luminozitatea să fie setată astfel încât abia să vedeți bara neagră la 17. Dacă setați luminozitatea mai mică decât aceasta, veți pierde detaliile pe măsură ce negrii vor fi zdrobiți.
Setarea contrastului este similară. Mergeți la Capitolul 3 din Setările de bază, numită "Clipping alb". Se va arata astfel:

Apoi, deschideți meniul televizorului și accesați setarea Contrast. Setați-o la fel de înaltă pe măsură ce puteți, în timp ce încă puteți vedea barele gri distincte de la 230 la 234. Dacă unul dintre ele devine alb ca fundalul, micșorați contrastul un pic.
Dacă asta înseamnă stabilirea contrastului la valoarea maximă, este bine. Nu vă faceți griji dacă vedeți valori albe peste 234, ceea ce este normal la unele televizoare. Pur și simplu nu doriți ca barele la 234 sau mai puțin să dispară.
După ce ajustați contrastul, reveniți și reglați din nou luminozitatea și asigurați-vă că sunteți la nivelul potrivit. Modificarea contrastului poate afecta nivelul optim de luminozitate și invers. Odată ce treceți prin a doua oară, ar trebui să găsiți setarea ideală pentru fiecare.
Tweak Overscan și Claritate pentru o imagine Pixel-Perfect
Înapoi în zilele televiziunilor mari CRT, creatorii de conținut au folosit ceva numit overscan pentru a asigura că imaginea a umplut ecranul. Ar taia o mică porțiune a imaginii în jurul marginilor, de obicei cu câteva procente. Dar pe televizoare LCD digitale moderne, este un lucru rău - dacă ecranul dvs. are 1920 × 1080 pixeli, iar Blu-ray-ul dvs. are 1920 × 1080 pixeli de informație, doriți ca fiecare pixel să apară exact acolo unde se presupune - în caz contrar Televizorul mărește imaginea, lucrurile nu vor fi la fel de clare și nu veți obține imaginea perfectă a pixelilor.
Din păcate, în televizoarele moderne există încă overscan, deci veți dori să vă asigurați că este oprit. Pe discul AVS 709, reveniți la meniul Modele de bază și mergeți la chat-ul 5, "Sharpness & Overscan". Veți vedea ceva de genul:

Dacă vedeți linia albă de un pixel în jurul imaginii exterioare, sunteți cu toții setat. Overscanul este oprit. În caz contrar, va trebui să intrați în meniul TV și să dezactivați overscan. Dacă nu reușiți să se potrivească perfect, este posibil să fie necesar să dezactivați overscan pe playerul Blu-ray sau set-top box-ul.
Odată ce ați terminat, puteți trece la ajustarea clarității, care utilizează același model de testare. Multe televizoare ieșesc din cutie cu o claritate prea mare, iar în timp ce ar putea să arate bine la prima vedere, algoritmul de îmbunătățire a muchiilor poate crea de fapt o mulțime de artefacte care fac imaginea mai rău.
În majoritatea cazurilor, puteți să activați Sharpness până la 0 - care va afișa filmul, pixel pentru pixel, așa cum este pe disc. Dar dacă doriți să adăugați un pic de ascuțire, acest model de testare vă va ajuta să găsiți nivelul potrivit. Răsuciți claritatea până când începeți să vedeți un model Moiré în jurul oricărei linii negre, în special a celor slabe. De îndată ce vedeți asta, întoarceți Claritatea până când dispar. Aceasta este cea mai mare claritate care poate fi fără a provoca artefacte grave.
Fixați saturația culorii și nuanța pentru culori mai precise
În cele din urmă, este timpul să ajustați culorile reale de pe ecran. Nu puteți face ajustări grave ale culorilor fără un colorimetru, dar puteți efectua câteva ajustări de bază care ar trebui să vă apropie, cu condiția să aveți un televizor decent.
Există două moduri de a efectua această ajustare. Dacă televizorul dvs. are un mod "RGB" sau "Mod albastru" încorporat, faceți clic pe aur prin setările și vedeți dacă puteți găsi ceva cu acest nume.
Dacă nu, veți avea nevoie de o pereche de pahare de albastru. Acestea vin cu unele dintre discurile de calibrare menționate mai sus, dar dacă folosiți discul AVS 709 liber ca și noi, va trebui să cumpărați o pereche THX care le vinde pentru 5 $.
Pentru a ajusta saturația culorii și nuanța, accesați capitolul 4 din Setări de bază, "Bare de culoare intermitente". Se va arata cam asa:

Apoi, activați modul albastru sau puneți-vă ochelarii cu filtre albastre. După ce faceți acest lucru, ecranul ar trebui să arate mai mult ca acesta:

Scopul dvs. este de a obține albastrul în cutii pentru a se potrivi cu albastrul barei corespunzătoare. Începeți prin reglarea setării "Culoare" de pe televizor - activați-o în sus sau în jos până când barele din exterior se potrivesc cu cutiile cât mai aproape posibil.
Apoi, deplasați-vă pe Tint și faceți același lucru cu cele două bare de mijloc. Rețineți că, pe măsură ce ajustați nuanța, barele de culoare din exterior vor scădea puțin, deoarece ambele setări sunt puțin dependente una de cealaltă. Așa că păstrați flipping înainte și înapoi între cele două, ajustându-le până când toate cele patru cutii se potrivesc cu cele patru bare.
Verificați culorile și reglați-vă bine dacă este necesar
În acest moment, ar trebui să fii în mare parte făcut. Puteți să vă întoarceți și să verificați toate setările acum (în cazul în care oricare dintre acestea le-a afectat pe ceilalți) și îmi place să accesez secțiunea Misc Patterns> Additional din discul AVS 709 și să verific câteva modele suplimentare. Rampa în tonuri de gri este utilă pentru a vedea dacă obțineți bandă de culori, iar pașii de culoare și decuparea culorilor asigură faptul că culorile nu sângerau împreună. Dacă observați probleme cu aceste șabloane, este posibil să aveți o setare avansată activată pe care nu ar trebui să o faceți, deci ar trebui să vă întoarceți și să experimentați până când rampa în nuanțe de gri pare cât se poate de gradual, pașii de culoare arata distinct unul de altul și tăierea culorilor arată fiecare bara distinctă din partea stângă a ecranului.

Odată ce sunteți mulțumit de modul în care este înființat totul, filmeazăți într-un film și vedeți cum arată totul. Ar trebui să fie o mare ameliorare față de acel set "viu".
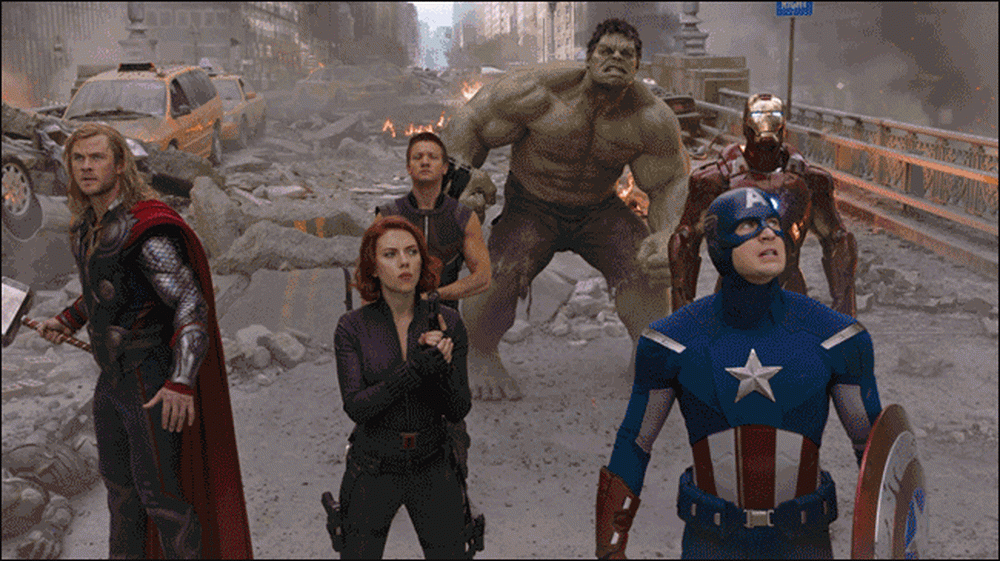 O comparație simulată a modului viu și a unei imagini calibrate. Nu e mai bine? Stratul modului viu este purpuriu pentru a striga cu voce tare!
O comparație simulată a modului viu și a unei imagini calibrate. Nu e mai bine? Stratul modului viu este purpuriu pentru a striga cu voce tare! Amintiți-vă, lucrurile pot părea un pic mai silențioase în comparație cu acel set viu, dar oferiți-le un pic de timp să vă obișnuiți cu schimbarea. La sfârșitul zilei, aceste ajustări vă vor asigura faptul că obțineți o cantitate maximă de detalii din televizor și că vedeți filmele pixel-pentru-pixel așa cum au fost intenționate - sau cel puțin la fel de aproape de dvs. fără calibrare profesională.
Vorbind despre care ...
Opțiunea mai ușoară: Calibrarea profesională merită?

Dacă tot ceea ce pare a fi prea mult pentru tine - sau dacă vrei să-l iei absolut cel mai mult din televizor - poate fi un calibrator profesionist.
Prețul unui calibrator profesionist poate varia foarte mult, deși în medie costă între 300 și 500 de dolari (deși puteți găsi ocazional ceva mai ieftin sau mai scump). Un calibrator profesionist va face toate ajustările de mai sus, plus câteva altele pe care nu le puteți face prin ochi. Folosind un echipament special, un calibrator îți poate perfecționa tonurile de gri, îți poți măsura gama de culori și poți ajusta gamma la preferințele tale.
Această parte a procesului este un pic mai mult despre aderarea la un anumit standard decât obținerea unei imagini perfecte. Se asigură că atunci când te uiți avatar, Na'vi va fi aceeași nuanță de albastru pe care James Cameron a văzut-o în camera de editare. Zăpada albă în Planeta Pământ va fi un alb adevărat, nu se va deplasa spre alte nuanțe cum ar fi albastru sau roșu.
Unele panouri vor fi destul de apropiate de corecții după ajustările de bază pe care le-am discutat în acest articol, în timp ce alte televizoare vor avea nevoie de calibrare profesională pentru a arăta aproape oriunde.

De unde știi dacă merită banii? În cea mai mare parte, coboară la cât de critică ești de la fotografia ta. Dacă sunteți unul dintre acei oameni care doresc cea mai corectă imagine posibilă, calibrarea profesională poate fi utilă pentru dvs. Dar dacă urmăriți doar comedia ocazională într-o cameră de zi luminată puternic și televizorul dvs. vă arată bine după ajustările de mai sus, este posibil să nu mai trebuiți să continuați.
Costul și complexitatea configurației dvs. pot avea o mare diferență. Dacă aveți un receptor video de înaltă calitate care are de asemenea propriile ajustări ale imaginii, un calibrator profesionist vă poate ajuta să înțelegeți totul. Dacă aveți un televizor care costă 2000 $, o calibrare de 300 $ poate fi un preț mic care să plătească pentru o imagine perfectă - în timp ce poate părea prea scump pentru un televizor care în sine era de 300 $.
Și, bineînțeles, cu cât mai puțin din lucrarea de mai sus pe care doriți să o faceți, cu atât mai mult un calibrator profesional va merita banii. 300 $ poate fi o mulțime de bani dacă mergi de la "aproape acolo" la "perfect", dar bine merită dacă mergi de la "setări vii proaste" la "perfect". Acest lucru este valabil mai ales dacă nu sunteți super-tech savvy pentru a începe cu un calibrator poate găsi lucruri pe care le-ați pierdut care pot face o mare diferență (ca o cutie de cablu care a blocat ieșind în definiție standard în loc de HD).
Puteți obține o calibrare de la magazinele de tip big-box cum ar fi Best Buy, de obicei pentru destul de ieftine - dar este greu să știți ce obțineți, deoarece folosesc atât de mulți calibratori. Unele pot fi minunate, altele pot fi teribile. Dacă într-adevăr doriți să vă asigurați că obțineți valoarea banilor dvs., sunteți cel mai bine să căutați o listă de calibratori certificați ISF sau THX din zona dvs. Puteți găsi aici liste bune pentru calibratorii ISF aici și calibratorii THX, precum și site-uri precum AVS Forum. Găsiți un calibrator cu o bună reputație. Întrebați-le despre serviciile lor - ce fel de echipament utilizează, cât timp au fost în afaceri și dacă vă oferă un raport complet după calibrarea setului. Dacă faci puțină diligență, poți fi mult mai încrezător că ai ales o persoană bună pentru slujbă.
Amintiți-vă: televizorul dvs. este la fel de bun ca materialul sursă

În cele din urmă, trebuie să vă reamintim: televizorul dvs. este la fel de bun ca și videoclipul pe care îl jucați. Puteți calibra televizorul pentru a se încadra perfect în orice standard, dar nici o calibrare nu vă va salva de la un film de calitate proastă. Dacă utilizați DVD în loc de Blu-Ray, nu obțineți cea mai bună calitate posibilă. Video streaming precum Netflix va fi întotdeauna mai comprimat decât omologii Blu-Ray. Și dacă erați pirați în mod ilegal de episoade de calitate scăzută a Game of Thrones, în loc să vă uitați la lucrurile reale, veți avea un rău.
Deci, pe măsură ce treceți prin procesul de mai sus, asigurați-vă că vă obțineți filmele și emisiunile în cea mai bună calitate în care sunt disponibile. Blu-ray este cea mai bună calitate pe care majoritatea consumatorilor le pot obține. Dacă nu puteți face acest lucru, vor fi suficiente streaming HD sau descărcări HD (de la magazine precum iTunes), DVD-urile fiind ultima soluție (dacă filmul sau spectacolul nu este disponibil în HD oriunde). Dacă sunteți forțat să urmăriți ceva pe DVD, un DVD player mai bun poate face lucrurile să pară puțin mai clare pe un HDTV.
În plus, nu fiecare film este perfect stăpânit. Unele filme sunt doar puțin mai spălate decât altele sau au fost ascuțite când sunt puse pe un disc Blu-ray și nu puteți face nimic despre asta. Aceste setări se vor potrivi cu modul în care majoritatea filmelor au fost stăpânite, dar nu vă așteptați ca fiecare film să pară perfect - dacă studioul nu și-a făcut bine treaba, va veni pe televizor, indiferent de setările pe care le folosiți.
Calitatea TV este un subiect surprinzător de complex, dar cu puțină cercetare și optimizare, vei fi surprins cât de mult poți să-ți faci imaginea. Amintiți-vă: aceste sfaturi pot face ca imaginea dvs. să pară slabă sau să fie spălată la prima vedere, dar în majoritatea cazurilor ochii dvs. vă fac trucuri. Acesta este modul în care acele filme și emisiuni au fost editate și colorate și cum au fost intenționate să fie văzute în teatru acasă. Dă-ți puțin timp să te obișnuiești cu asta și probabil vei vedea cât de mult este mai bine.
Mulțumiri speciale calibratorilor David Abrams, Ray Coronado și Bill Hergonson pentru că le-am oferit expertiza pe măsură ce am scris acest articol.
Credite de imagine: archidea / Bigstock, Robert Scoble / Flickr



