Cum de a găsi computerul dvs. Uptime și data instalării
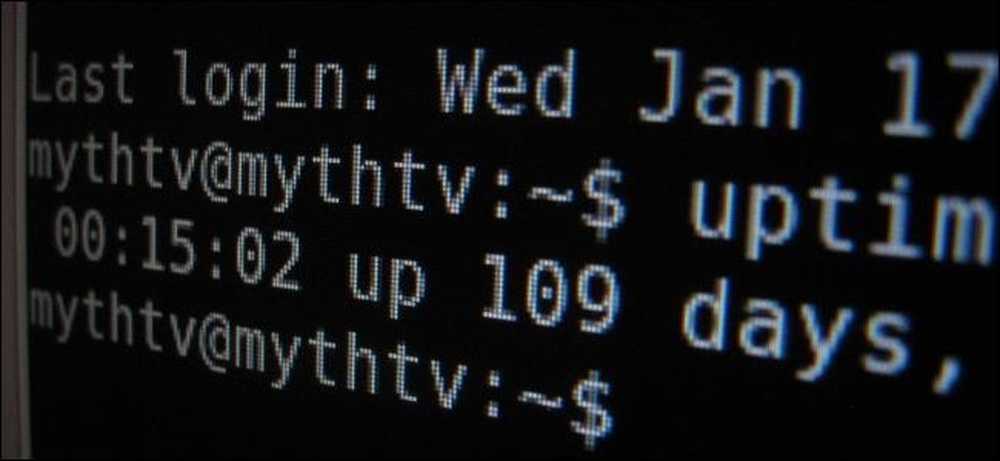
"Computerul meu rulează timp de 100 de zile fără repornire!" "Nu am reinstalat Windows-ul în cinci ani!" Geeks le place să se laude pentru aceste lucruri. Iată cum puteți găsi data și ora de instalare pe Windows, Linux și Mac.
"Uptime" este un termen geeky care se referă la cât timp un sistem a fost "în sus" și a funcționat fără o închidere sau repornire. Este o afacere mai mare pe servere decât desktop-urile tipice.
Windows - Uptime
Sistemul de operare Windows este afișat în Managerul de activități. Faceți clic dreapta pe bara de activități și selectați Task Manager sau apăsați Ctrl + Shift + Escape pentru ao deschide.
În Windows 8, faceți clic pe fila Performance (Performanță) și căutați sub "Time Up" (În sus) în partea de jos a ferestrei.
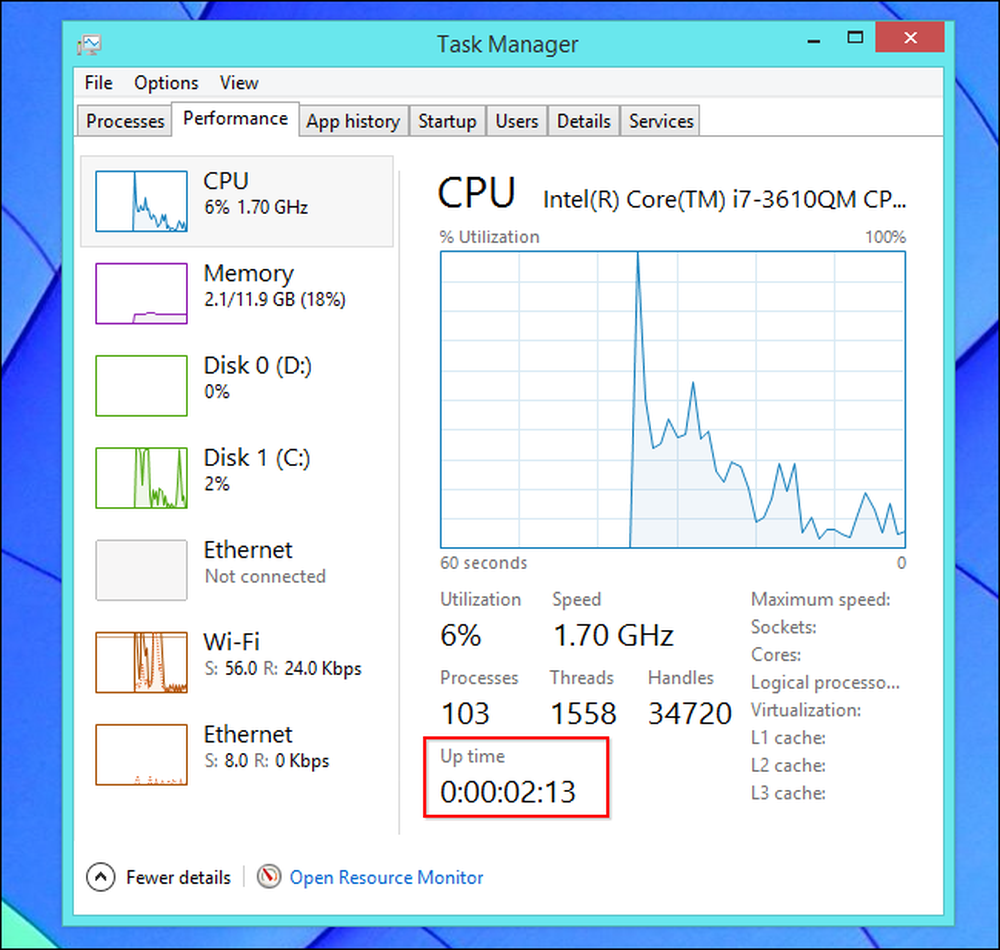
În Windows 7 sau Vista, veți găsi și aceste informații în fila Performanță - căutați "În sus" în System.
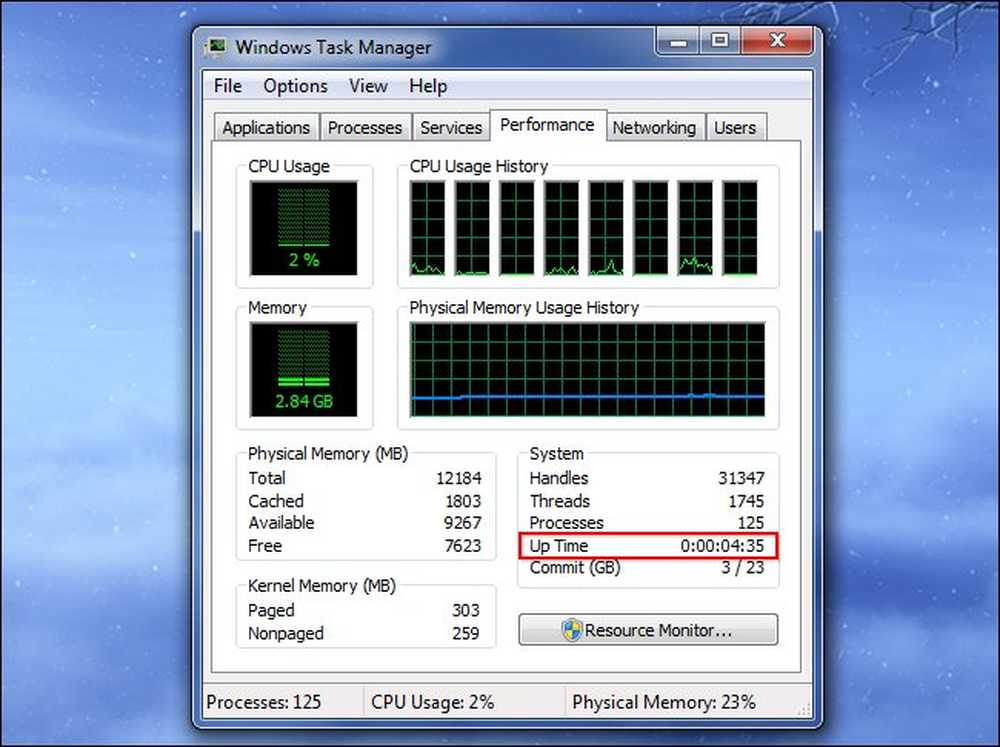
Windows - Data instalării
Puteți găsi data la care ați instalat Windows cu comanda sisteminfo. Mai întâi, deschideți comanda Prompt - apăsați tasta Windows Key + R, tastați cmd în caseta de dialog Executare și apăsați Enter. Tastați următoarea comandă în fereastra Prompt Command și apăsați Enter (rețineți că trebuie să tastați Original cu litera mare pe versiunile mai vechi ale Windows).
sisteminfo | găsi / i "Original"
Dacă utilizați Windows 7 sau Vista, este posibil să aveți nevoie să utilizați această linie:
sisteminfo | găsiți "Original"
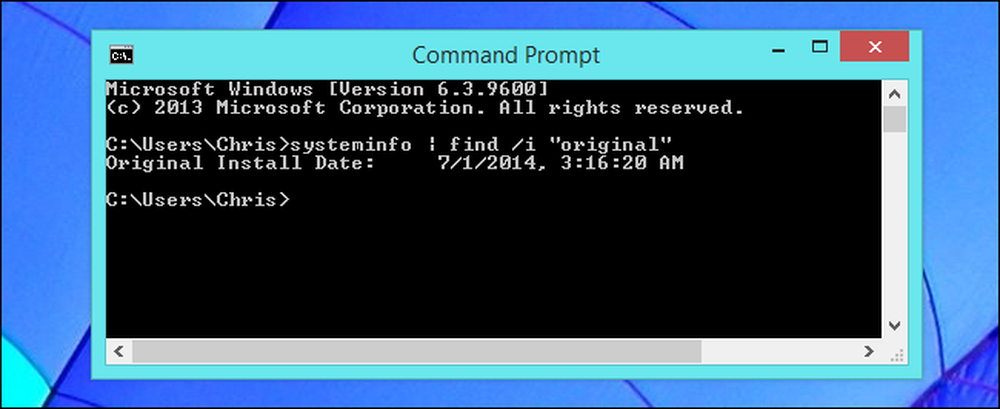
Linux - Uptime
Multe utilitare Linux vă afișează timpul de funcționare, de la comanda "de sus" la utilitare grafice de sistem.
Există, de asemenea, un dedicat timpul de funcționare comanda pentru a afișa aceste informații. Pentru a vă vedea timpul de funcționare pe Linux, deschideți o fereastră terminală, tastați următoarea comandă și apăsați Enter:
timpul de funcționare
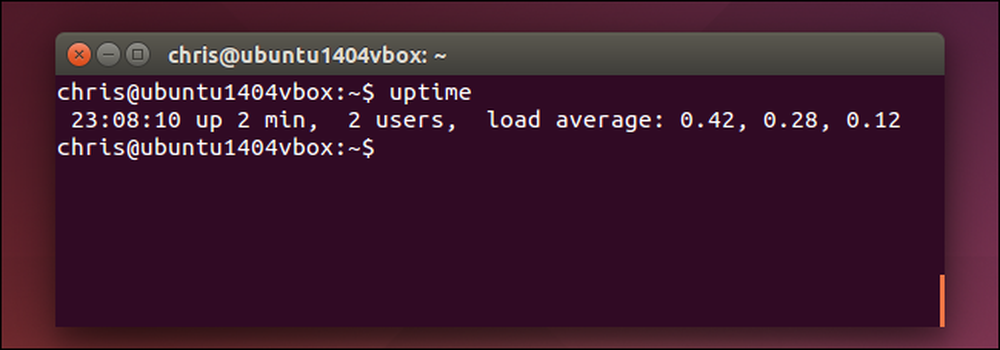
Linux - Data instalării
Nu există niciun mod standard pentru a vedea când ați instalat sistemul dvs. Linux. Ceea ce vrei să faci este să găsești un fișier care nu a fost modificat de când ai instalat Linux și vezi când a fost creat.
De exemplu, instalatorul Ubuntu creează fișiere log la / var / log / installer când îl instalați. Puteți verifica momentul în care a fost creat acest director pentru a vedea când a fost instalat sistemul Ubuntu. Pentru aceasta, deschideți o fereastră terminal și executați următoarea comandă:
ls-lld / var / log / instalare
Ora și data la care a fost creat directorul este când ați instalat sistemul Linux.
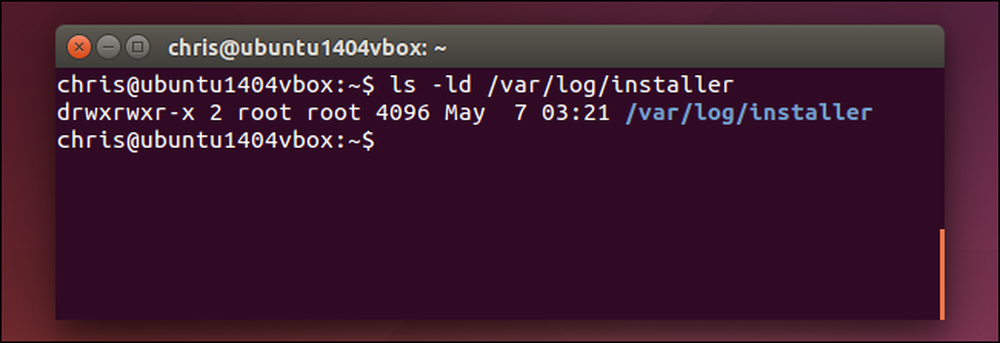
De asemenea, puteți încerca să priviți directorul / lost + found, care este în general creat atunci când instalați Linux și configurați unitatea. Acest lucru ar trebui să funcționeze și pe alte distribuții Linux:
ls -ld / pierdut + găsit
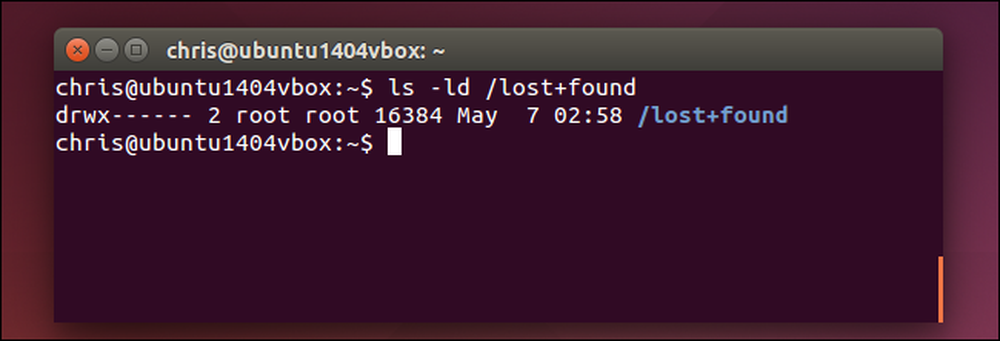
Mac OS X - Uptime
Sistemul dvs. Mac afișează timpul de funcționare în fereastra Informații sistem. Faceți clic pe pictograma meniului Apple din bara din partea superioară a ecranului, țineți apăsată tasta Opțiune și faceți clic pe Informații sistem. Derulați în jos în panoul din stânga, selectați Software și căutați "Timp de la pornire" pentru a vedea timpul de funcționare Mac.

De asemenea, puteți utiliza comanda de uptime pe un Mac. Apăsați Comandă + Spațiu, tastați Terminal, și apăsați Enter pentru a deschide o fereastră terminală. Pornește timpul de funcționare comanda.
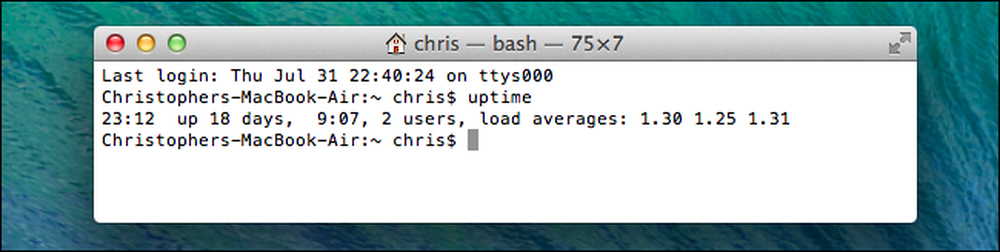
Mac OS X - Data instalării
Ar trebui să găsiți când sistemul Mac OS X a fost instalat din fișierul install.log. Mai întâi, deschideți aplicația Consola. Apăsați Comandă + Spațiu, tastați Consolă, și apăsați Enter pentru al deschide. Extindeți directorul / var / log din bara laterală, derulați în jos și faceți clic pe install.log din listă. Derulați în sus în partea de sus a fișierului install.log și căutați cea mai veche dată acolo.
Dacă ați folosit Mac-ul dvs. pentru o perioadă de timp, ar putea fi arhivate fișiere install.log cu numele install.log.0.gz, install.log.1.gz și așa mai departe. Deschideți cel mai vechi, cel care are cel mai mare număr din numele său.
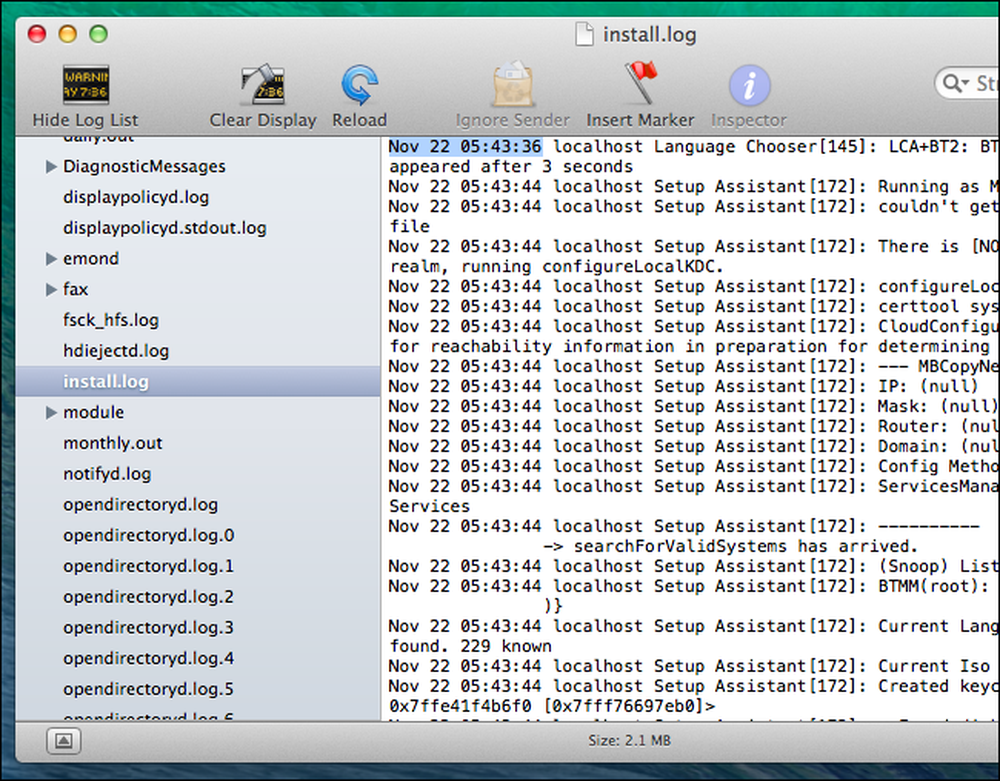
Această informație este interesantă, mai ales când o comparați cu calculatoarele altor persoane. Nu este foarte practic să se facă cu aceste informații, bineînțeles - este vorba mai ales de drepturile de laudă.
Credit de imagine: Trevor Manternach pe Flickr




