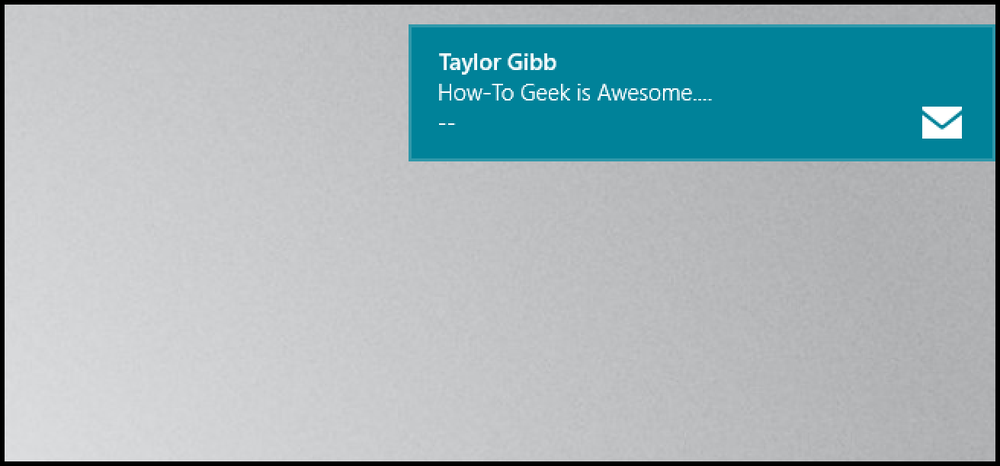Cum să activați (sau dezactivați) Căutare Google în tastatura Gboard de la Android

Tastatura Google pentru Android are un nume nou: Gboard. Acest lucru se potrivește cu tastatura iOS cu același nume, care aduce multe dintre caracteristicile sale (și mai mult) Android. Una dintre cele mai bune caracteristici noi ale Gboard este încorporată în Căutarea Google de oriunde poate fi accesată o tastatură (gândiți-vă la aceasta ca un "asistent portabil" Google). Din experiența noastră, se pare că este activată pe anumite telefoane, dar nu pe alții, implicit.
Dacă îl urâți și este deja activat pentru telefonul dvs., îl puteți dezactiva. Și dacă vă place ideea de a avea Google în tastatură, puteți să-l activați. De exemplu, dacă încercați să faceți planuri de cină cu un prieten, puteți căuta restaurante din apropiere și puteți împărtăși rezultatele direct într-un mesaj text. E destul de strălucitoare.
Primele lucruri mai întâi - trebuie să te asiguri că te duci de fapt la Gboard. Dacă nu v-ați actualizat aplicația tastatură Google, continuați și faceți-o acum. O actualizare nu este încă disponibilă pentru dvs., puteți obține cea mai recentă versiune de la APK Mirror - rețineți că această aplicație este dependentă de procesor, deci trebuie să știți dacă aveți un 32-bit sau 64 de biți procesor, precum și dacă este x86 sau braț. Dacă îl trageți din Magazin Play, totul se face automat.
Cu toate logistica din drum, să facem asta.
În primul rând, aprindeți setările Gboard. Dacă utilizați tastatura Google și ați activat anterior setarea "pictograma aplicației", atunci știți deja unde să mergeți. Dacă nu ați făcut acest lucru, puteți urma instrucțiunile legate anterior pentru a le adăuga acum sau doar deschideți tastatura în orice interfață de tipar, apăsați lung butonul din stânga barei de spațiu, apoi glisați peste pictograma cog. Un nou pop-up va apărea în sus - selectați "Setările tastaturii Glor".


Bine, acum că sunteți în meniul Setări, atingeți meniul "Căutați". De aici este o navigație netedă.

Există doar două opțiuni singulare în acest meniu, iar al doilea este cel pe care îl urmăriți. Comutați pe butonul "Afișează butonul G." Dacă era activat în mod implicit, acest lucru va fi dezactivat și dacă acesta ar fi oprit în mod implicit, acest lucru va fi activat.

De acolo, puteți să vă întoarceți complet din Setările Glory.
Dacă ați activat butonul G, iată cum funcționează. Când lansați orice interfață în cazul în care o căutare are sens (nu va apărea în câmpurile de parolă sau în bara de adrese Chrome, de exemplu), în partea stângă a barei de sugestii a tastaturii va apărea un nou buton. Acesta este butonul dvs. G.

Atingând, se va deschide o bară de căutare chiar acolo în tastatură. Continuați, căutați ceva - rezultatele vor fi simplificate pentru vizualizare ușoară și / sau partajare. Este minunat. De exemplu, pot să caut scorul de la Chicago Bulls din cel mai recent joc și să împărtășesc acea informație cu Whitson - nu-i va păsa și încă sunt sărată, dar o vom face oricum.


Sub rezultatele căutării, apăsați butonul albastru "Trimiteți". Acestea vor trimite rezultatele pe care le priviți, împreună cu un link către informații relevante, cu orice aplicație pe care o introduceți. Nu este exact ceea ce vedeți pe ecran, deoarece aceasta este înfășurată într-un pachet mic ordonat pentru o vizualizare ușoară într-o zonă foarte mică, dar totuși totul este același.


Pe lângă butonul "Partajare" există și linkuri rapide pentru a efectua căutări similare. În exemplul de mai sus, oferă până la evidențierea, clasamentul NBA și multe altele. Puteți trece și prin aceste sugestii.

Și asta este destul de mult - este o caracteristică foarte simplă, dar utilă (și puternică) care este sigur că vine la îndemână pentru aproape oricine își folosește telefonul. Dacă nu utilizați deja tastatura Google, acum ar fi momentul să faceți comutatorul.