Cum să activați comenzile rapide CMD + n în Safari pentru comutarea rapidă a filelor

Sistemul de operare Safari al lui OS X are câteva avantaje față de Chrome, însă ne este dor de posibilitatea lui Chrome de a schimba filele utilizând "Command + #". Din fericire, am găsit o soluție, care va permite comenzilor rapide de la tastatură de la tastatură Chrome în Safari.
Nu este faptul că Chrome este rău, este chiar acolo sus cu restul browserelor care nu sunt Internet Explorer, dar pe OS X, este un porc notoriu de baterie. Safari, fiind nativ la OS X, nu are această problemă.
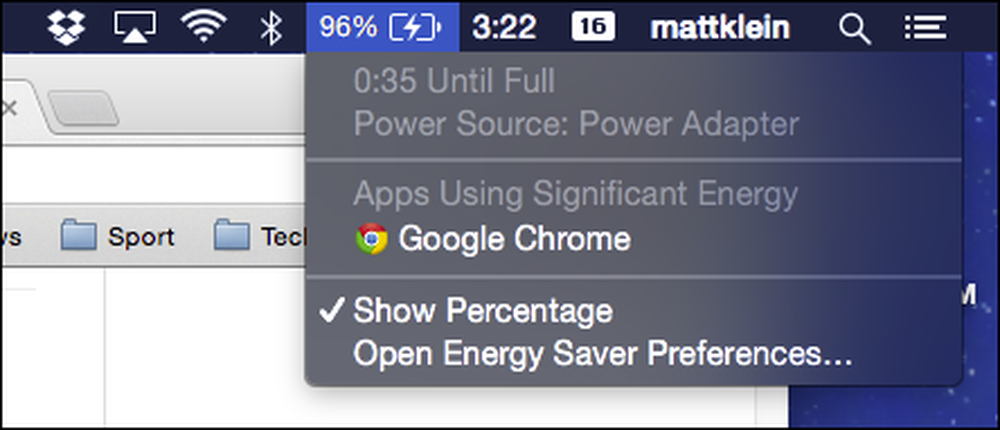 Vedem ce faci Chrome!
Vedem ce faci Chrome! În plus, Safari are câteva caracteristici frumoase pe care Chrome nu le are, cum ar fi capacitatea de a salva paginile web într-o listă de lectură și de a vă abona la fluxurile de știri RSS.
Dar, dacă sunteți un utilizator Chrome permanent, atunci trecerea la rece la Safari poate fi un pic de ajustare. Unul dintre lucrurile pe care le lipsește cel mai mult atunci când folosim Safari sunt comenzile rapide ale tastaturii din tab-ul Chrome.
De exemplu, spuneți că aveți o mulțime de file și că doriți să comutați rapid între ele. În Chrome, puteți comuta între până la nouă file deschise utilizând combinația cu taste "Command + #". Astfel, "Command + 1" pentru Tab 1, "Command + 2" pentru Tab 2, etc.
Pe Safari, comportamentul implicit este să deschideți primele nouă linkuri ale listei de marcaje.
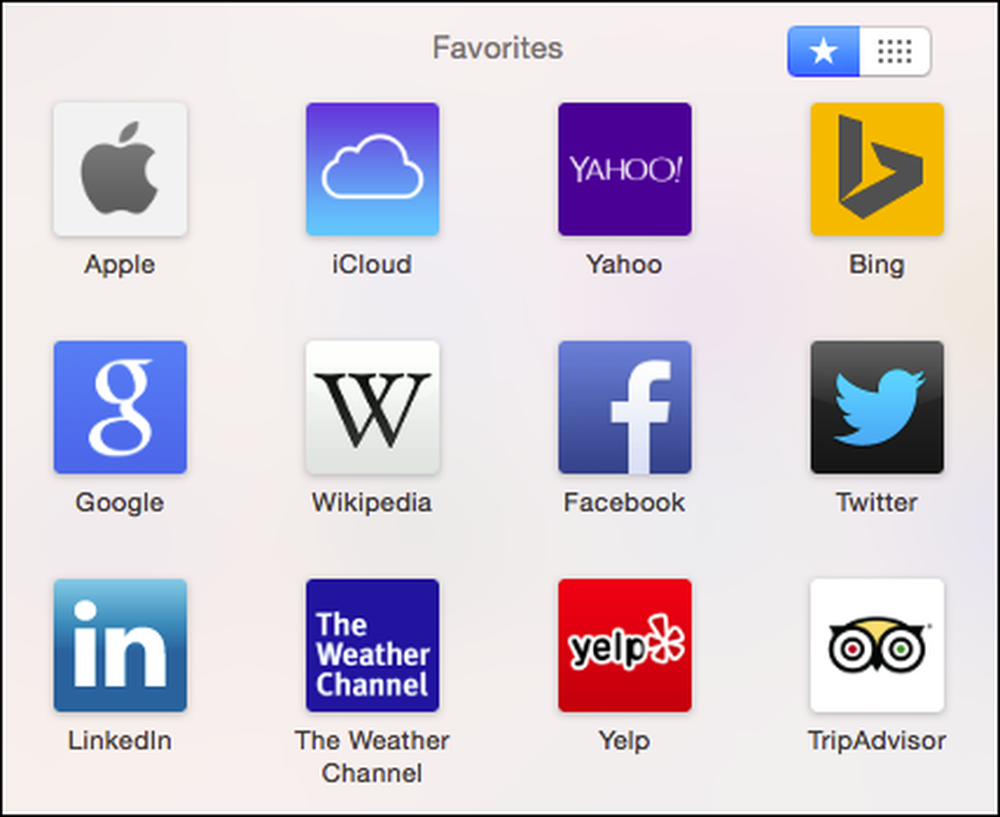 "Command + #" va deschide primele 9 favorite de pe lista de favorite pe Safari, ceea ce, în opinia noastră, nu este foarte utilă.
"Command + #" va deschide primele 9 favorite de pe lista de favorite pe Safari, ceea ce, în opinia noastră, nu este foarte utilă. Am găsit însă o mică hack-uri, care rebrand acele chei "Command + #" din Favorite Favorite de la Safari la tab-urile lor. De asemenea, vă oferă posibilitatea de a redeschide ultima tabă închisă (dar doar una) utilizând "Command + Shift + T".

Safari Tab Switching plugin este un pachet simplu pe care îl puteți instala în doar câteva minute. Pentru a face acest lucru, trebuie mai întâi să descărcați fișierul SafariTabSwitching.zip.
Cu fișierul descărcat, asigurați-vă că Safari nu rulează. Dacă rulează, utilizați meniul "Fișier" sau "Command + Q" pentru a renunța complet.
Despachetați pluginul Safari Tab Switching și faceți dublu clic pe fișierul pachet plugin rezultat. Primul lucru care se va întâmpla cel mai probabil este că veți vedea un dialog de eroare.

Nu vă temeți, dacă vedeți acest lucru, înseamnă că preferințele de securitate ale sistemului sunt setate corect. Faceți clic pe "OK" și deschideți preferințele sistemului "Securitate și confidențialitate" la fila "Generalități".
Vedeți că sistemul nostru va permite numai aplicații de la Mac App Store și dezvoltatorii identificați. Pentru a schimba acest lucru, trebuie să faceți clic pe blocare și să introduceți parola de sistem, apoi să o modificați în "Oriunde".

Desigur, atunci trebuie să o schimbăm imediat ce am instalat pluginul Safari (sau orice altă aplicație neidentificată). Acestea fiind spuse, ar trebui să puteți face clic pe butonul "Deschidere oricând" pentru a instala pluginul Safari Tab Switching unul câte unul. Vă recomandăm acest lucru în locul modificării setărilor de securitate.
Veți ști că sunteți bine pregătiți atunci când vedeți programul de instalare a pluginului deschis.

De aici, continuați prin procesul de instalare și, când vi se solicită, introduceți parola de sistem pentru a instala complet pluginul Safari Tab Switching.

După ce totul este complet, redeschideți Safari și o grămadă de file (până la nouă) și încercați "Command + #" pentru a vedea dacă funcționează. Închideți o filă și încercați și "Comandă + Shift + T" - rețineți că, dacă închideți mai mult de o filă, poate fi restabilită numai cea mai recentă.
Dacă vreți să dezinstalați pluginul Safari Tab Switching, deschideți Terminalul și utilizați următoarea comandă (puteți doar să o lipiți pentru a nu face o greșeală):
sudo rm -r "/ Bibliotecă / Suport de aplicații / SIMBL / Plugins / SafariTabSwitching.bundle"
Rețineți că atunci când executați această comandă, va trebui din nou să introduceți parola de sistem pentru a aproba acțiunea.
Așa cum am discutat mai devreme, comenzile rapide de la tastatură și capacitatea de a le schimba sunt una dintre forțele adevărate ale OS X. Adăugarea acestor comenzi rapide de la tastatură de la tastatură la Safari îl mută cu un pas mai aproape de a fi browserul nostru de zi cu zi pe OS X.
Ca atare, sperăm că acest articol a fost util tuturor celor care utilizează Safari. Dacă aveți întrebări sau comentarii pe care doriți să le oferiți, vă rugăm să lăsați un comentariu în forumul nostru de discuții.




