Cum se activează și se configurează economii de ecran pe un Mac

Încă mai folosiți economizoare de ecran pe computerul dvs. personal? Protecția ecranului nu este la fel de necesară ca în trecut, dar dacă vă place aspectul sau utilizați-l pentru lucruri utile, cum ar fi un "cuvânt al zilei" -macOS are încă destul de puține pe care le puteți configura și configura.
Protecția ecranului a fost inițial concepută pentru a preveni arderea imaginilor pe ecranele CRT și plasma mai vechi. Prin animarea ecranului dvs., un economizor de ecran asigură faptul că imaginile statice nu ard modele în afișajul dvs..
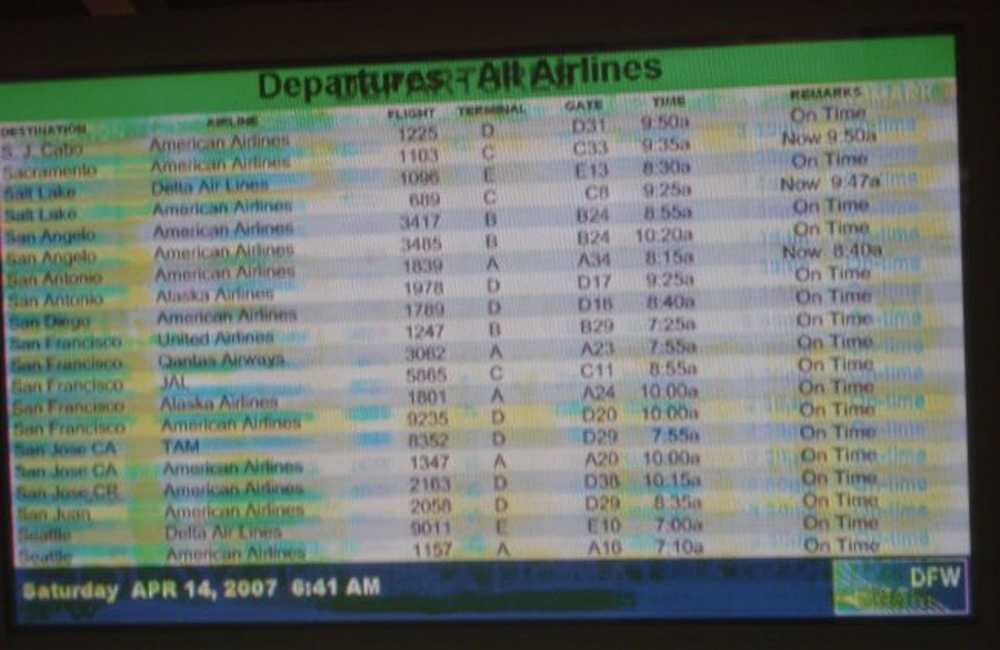 Un caz destul de extrem, dar care spune despre arderea ecranului. (Prin amabilitatea Wikipediafds)
Un caz destul de extrem, dar care spune despre arderea ecranului. (Prin amabilitatea Wikipediafds) În prezent, această problemă de ardere nu este o problemă pentru afișajele LCD, astfel încât economizorii de ecran au căzut cam pe marginea drumului. Totuși, ele pot fi destul de reci și sunt o distragere distractivă, motiv pentru care încă mai vin pe computerul dvs., fie că este vorba despre un Mac, o mașină Linux sau un PC Windows.
Activarea și configurarea economizorilor de ecran pe MacOS
Configurarea unui economizor de ecran pe calculatorul dvs. Mac este destul de ușoară, indiferent dacă acesta este unul dintre cele care sunt incluse în sistem sau unul pe care l-ați descărcat și instalat. Pentru a începe, deschideți mai întâi System Preferences (Preferințe sistem) și apoi faceți clic pe "Desktop & Screen Saver".

Pe panoul Screen Saver, există un panou din stânga unde puteți alege economizorul de ecran și un panou din dreapta, unde puteți vedea o mică previzualizare.

Partea superioară a panoului stâng este greu cu economizoare de ecran pentru albumele foto, în timp ce partea de jos este locul în care veți găsi mai multe tipuri de economizoare de ecran grafice și text tradiționale.

Pentru varietatea albumului foto, puteți alege o sursă cum ar fi colecții predefinite, evenimente fotografice recente sau puteți alege un folder personalizat sau o bibliotecă foto.

Sub opțiunile economizorului de ecran sunt duratele pe care le puteți alege când se activează economizorul de ecran. Puteți seta oriunde de la "Niciodată" (oprit) până la o oră. De asemenea, este disponibilă opțiunea de a afișa ceasul în partea de sus a ecranului pentru a vă putea urmări timpul, chiar dacă desktop-ul este ascuns.

Apoi, verificați opțiunile pentru colțurile fierbinți. Aici, fiecare meniu este un colț pe care îl puteți configura pentru a efectua o acțiune specifică atunci când trageți mouse-ul în el. Deci, puteți să o configurați pentru a porni (sau dezactiva) ecranul de protecție, pentru a lansa Controlul misiunii, Centrul de notificare și așa mai departe.

Nu uitați să verificați opțiunile de economisire a ecranului. Nu toate vor avea opțiuni, dar multe vor, fie că este vorba de abilitatea de a schimba textul, culorile, viteza și așa mai departe.

Nu vă limitați la economizorii de ecran care vin doar pe Mac dvs., totuși, există încă o mulțime de opțiuni acolo pe Internet.
Instalarea economizorilor noi pe ecranul Mac
S-ar putea să fiți obosiți de cei care vin cu computerul dvs., deci setați-vă destinația pentru Google și căutați câteva noi. Puteți, de asemenea, verifica Screensavers Planet sau această listă curate la GitHub pentru unele dintre cele minunate. Pentru a instala un economizor de ecran pe Mac, descărcați-l mai întâi, apoi deschideți DMG-ul (sau orice fișier din container), apoi glisați-l într-unul din cele două dosare.
Pentru a instala protectorul de ecran numai în profilul dvs. (nu necesită privilegii de administrator), glisați fișierul pe Economisiți ecranul în dosarul dvs. Acasă pliant.
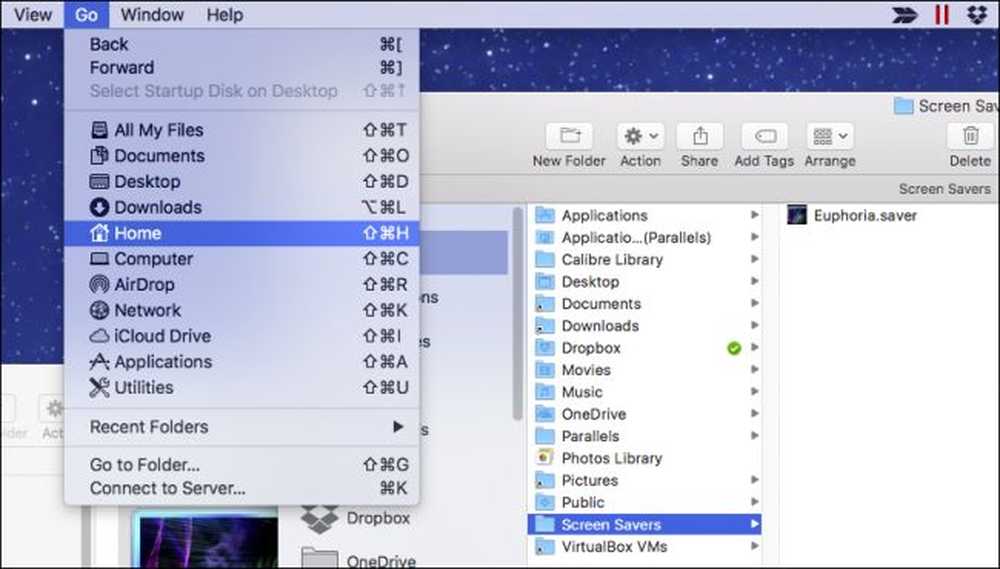 Dacă acest dosar nu există, creați-l apăsând comanda + Shift + N și numind-l "Screen Savers".
Dacă acest dosar nu există, creați-l apăsând comanda + Shift + N și numind-l "Screen Savers". Dacă doriți să instalați economizorul de ecran pentru întregul dvs. sistem, ceea ce înseamnă că alți utilizatori îl pot seta pe profilurile lor, atunci veți avea nevoie de drepturi de administrator.
Trageți fișierul de economisire a ecranului la / Bibliotecă / Screen Savers.

Apoi dați clic pe "Autentificați" și introduceți-vă acreditările (de obicei doar parola).

Acum, oricum, puteți selecta noul dvs. economizor de ecran și acesta va apărea pe calculatorul dvs. după durata stabilită sau dacă mutați mouse-ul într-un colț fierbinte.

Nu uitați, de asemenea, puteți seta protectorul de ecran Mac pentru a rula ca fundal pentru desktop, cu o hack răcită.
Asta o acoperă. Ecranele de economisire de ecran sunt o parte destul de ușoară a calculatorului dvs. Mac, dar este totuși plăcut să cunoașteți toate caracteristicile și opțiunile care vin împreună cu ele.




