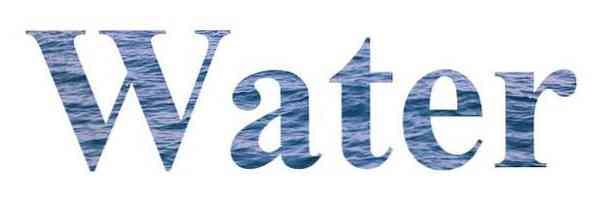Cum se afișează locația unui fișier pe bara de instrumente pentru acces rapid în Office 2013

Există momente, când lucrați la un document Office, că ați putea uita unde ați salvat fișierul. Dacă trebuie să aflați unde este localizat documentul deschis, puteți utiliza Save As pentru a afla. Cu toate acestea, există o cale mai rapidă.
Puteți afișa locația documentului Office deschis în bara de instrumente Acces rapid. Continuați să citiți pentru a afla cum.
Deschideți orice document sau un document gol în Word și faceți clic pe fila FILE.

Faceți clic pe Opțiuni din partea de jos a listei de opțiuni din stânga.

În caseta de dialog Opțiuni Word, faceți clic pe Bara de instrumente pentru acces rapid în lista de opțiuni din stânga.

Pentru a restrânge opțiunile din lista de comenzi și pentru a face mai rapid găsirea opțiunii dorite, selectați Comenzi care nu sunt în Panglică din lista derulantă Alegeți comenzi din.

Derulați în jos în lista de comenzi până când găsiți comanda Locație document. Selectați-l și faceți clic pe Adăugați-l pentru ao adăuga la bara de instrumente Acces rapid.

Puteți muta comanda Locație document într-o altă locație din bara de instrumente Acces rapid utilizând săgețile sus și jos din partea dreaptă a listei comenzilor din bara de instrumente. Am decis să o lăsăm la sfârșitul barei de instrumente, deoarece este mai largă decât butoanele normale pentru alte comenzi.
Faceți clic pe OK pentru a accepta modificarea și a închide caseta de dialog Opțiuni Word.

Caseta Locație document și lista derulantă se afișează pe bara de instrumente Acces rapid și afișează calea către documentul deschis în prezent.

Dacă nu puteți vedea întreaga cale în caseta Locație document, faceți clic în interiorul casetei și utilizați tastele săgeți pentru a muta cursorul în calea.
Caseta Document Locație afișează, de asemenea, o listă de site-uri web pe care le-ați vizitat recent în Internet Explorer. Selectarea unui site web din listă deschide site-ul în browserul dvs. implicit, chiar dacă acesta nu este Internet Explorer.