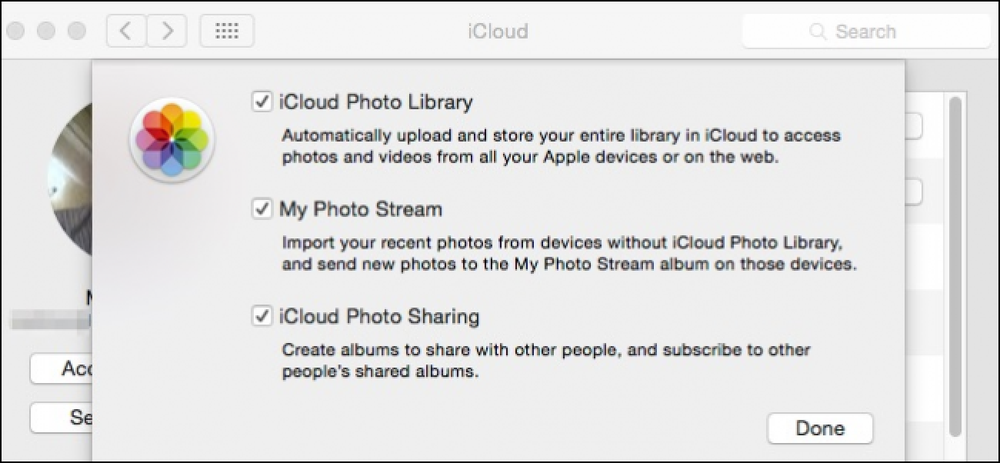Cum să dezactivați sau să personalizați autocortarea pe Mac

Uneori, autocorrectul devine greșit, înlocuind un cuvânt cu care intenționați să tastați cu ceva complet diferit. Puteți personaliza-o pentru a remedia aceste probleme sau a le dezactiva cu totul.
Cum se accesează setările de autocortare
Autocortarea își realizează magia trăgând dintr-un dicționar încorporat, care asigură corecția automată a textului. De-a lungul timpului, puteți preda sistemului cuvinte noi, fie prin utilizarea comenzii "Adăugați la dicționar" în timp ce introduceți cuvinte noi, fie prin deschiderea setărilor tastaturii și adăugarea lor manuală. Aici vom vorbi despre metoda manuală.
Începeți prin pornirea Preferințe sistem> Tastatură.

Pe pagina Tastatură, treceți la fila "Text". Dacă doriți să dezactivați complet autocortarea, dezactivați caseta de selectare "Correct Spelling Autoally".
Pentru a adăuga o înlocuire nouă în listă, faceți clic pe butonul "Adăugați" (semnul plus), apoi introduceți textul pe care doriți să-l înlocuiți și textul pe care doriți să îl utilizați. De asemenea, puteți selecta o intrare existentă și puteți apăsa butonul "Eliminați" (semnul minus) pentru a șterge înregistrarea.

Fila Text vă permite, de asemenea, să selectați câteva alte opțiuni, cum ar fi alegerea dacă Mac-ul dvs. folosește automat cuvinte sau adaugă o perioadă când dublați spațiul. De asemenea, puteți să vă setați limba maternă și să specificați dacă doriți ca Mac dvs. să creeze citate și liniuțe inteligente pe măsură ce tastați. Mac-ul dvs. sincronizează aceste setări prin iCloud pe iPhone, iPad și alte Mac-uri, schimbându-le aici, de asemenea, le fixează pe celelalte dispozitive.
Opriți autocorectarea în aplicațiile specifice

S-ar putea să doriți să dezactivați autocortarea într-o aplicație problematică, dar nu peste tot. Pentru a face acest lucru, mergeți la Editare> Ortografie și gramatică. Dezactivați opțiunea "Verificați ortografia în timp ce tastați" pentru a dezactiva sublinierea roșie și a dezactiva opțiunea "Spelling Correct Automatically" pentru a dezactiva înlocuirea automată.
Utilizarea înlocuirilor de text

Orice înlocuire de text pe care o creați suprascrie regulile încorporate pe care le urmează Mac-ul. Aveți posibilitatea să le utilizați pentru a crea comenzi rapide de text (cum ar fi înlocuirea "eml" cu adresa dvs. de e-mail) și salvați-vă ceva timp. Dacă tastați abrevierea, apoi apăsați Tab sau Space, se va extinde la textul complet de înlocuire.
Un truc util este stabilirea unui cuvânt care să se înlocuiască. Dacă calculatorul dvs. Mac sau iPhone nu vă permite să tastați un anumit cuvânt (de exemplu, un cuvânt de jurământ), puteți adăuga cuvântul complet atât ca textul scris, cât și ca înlocuitor. Autocorectarea va fi ignorată atunci când tastați cuvântul respectiv.
Notă: Este posibil să găsiți câteva casete de text în care înlocuirile nu funcționează. Acest lucru pare a fi o problemă numai în Chrome și Firefox-Safari funcționează foarte bine. Deci, dacă înlocuitorii tăi se abuzează, este probabil aplicația, nu setările tale.