Cum de a Declutter Browser Web Marcaje
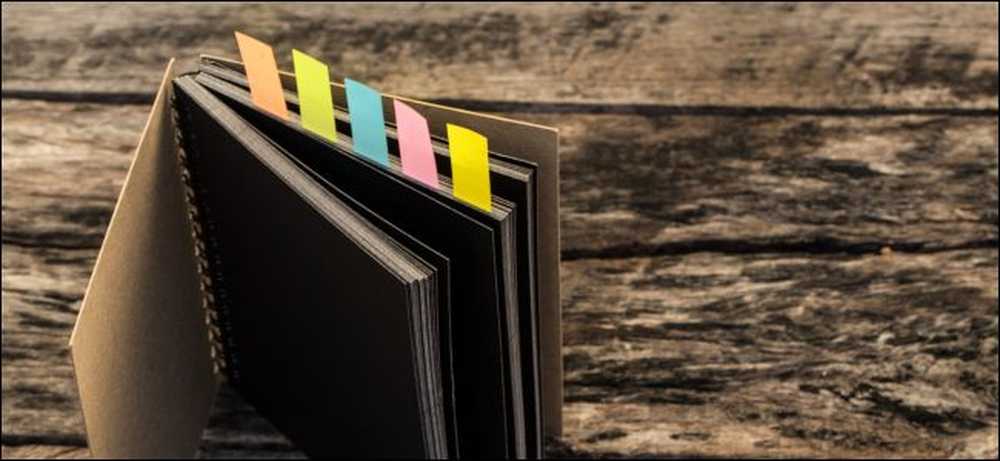 Smile mici / Shutterstock.com.
Smile mici / Shutterstock.com. Marcajele browserului pot deveni o problemă în timp. Aveți nevoie de marcaje pentru sute de pagini web pe care nu le vizitați niciodată? Iată cum să creați copii de siguranță ale marcajelor dvs., să le eliminați eficient și să păstrați un browser mai organizat înainte.
Faceți-vă mai întâi la loc marcajele dvs.
Ștergerea unui număr mare de marcaje poate fi dificilă. Ce se întâmplă dacă aveți nevoie de o pagină web obscură în care ați făcut rezervări acum trei ani?
Pentru a evita acest stres, creați mai întâi copii de siguranță ale marcajelor. Browserul dvs. poate exporta marcajele dvs. într-un fișier HTML. Dacă aveți nevoie de vreunul dintre marcajele pe care le-ați șters, puteți să vizualizați fișierul HTML în browser-ul dvs. sau chiar să le importați și să le primiți înapoi toate marcajele șterse.
Este ușor să începeți să ștergeți un număr mare de marcaje dacă sunt create copii de rezervă. Le puteți găsi mereu din nou dacă aveți nevoie de ele - și există șanse mari să nu aveți nevoie de ele.

Iată cum puteți crea copii de siguranță ale marcajelor dvs. în toate browserele mari:
- Google Chrome: Faceți clic pe meniu> Marcaje> Manager de marcaje. Faceți clic pe butonul de meniu din colțul din dreapta sus al paginii Manager marcaje și selectați "Exportați marcajele".
- Mozilla Firefox: Faceți clic pe meniu> Bibliotecă> Marcaje> Afișați toate marcajele. În fereastra Bibliotecă, faceți clic pe Import și copiere de rezervă> Exportați marcajele în HTML.
- Apple Safari: Faceți clic pe File> Export Bookmarks. Dați fișierului dvs. un nume și alegeți o locație de salvare.
- Microsoft Edge: Faceți clic pe meniu> Setări> General> Import sau Export. Selectați "Favorite" și faceți clic pe butonul "Export în fișier".
- Internet Explorer: Faceți clic pe pictograma Favorite (stea) din bara de instrumente, faceți clic pe săgeata în jos din partea dreaptă a Add to Favorites și selectați "Import și export". Selectați "Export către un fișier", faceți clic pe "Next" faceți clic pe "Următorul", selectați directorul principal "Favorite", faceți clic pe "Următorul", alegeți o locație pentru fișier și faceți clic pe "Export".
Salvați marcajele undeva în siguranță, cum ar fi un dosar Dropbox, Google Drive sau Microsoft OneDrive.
După ce ați terminat, puteți face dublu clic pe fișierul .html pentru a vedea conținutul acestuia. Puteți deschide fișierul și utilizați Ctrl + F pentru a căuta marcaje sau utilizați funcția de import a marcajelor browserului pentru a restabili marcajele în browser.
Purtați aceste marcaje

Acum puteți începe să ștergeți marcajele. Este probabil mai ușor să faceți acest lucru în managerul de marcaje al browserului dvs. Web. De exemplu, pentru a o deschide în Chrome, faceți clic pe meniu> Marcaje> Manager marcaj.
Puteți să faceți clic dreapta pe un marcaj sau pe un dosar și să selectați "Ștergeți" pentru ao șterge sau să faceți clic stânga pe un marcaj și să apăsați tasta Ștergere de pe tastatură. Pentru a selecta mai multe marcaje, țineți apăsată tasta Ctrl în timp ce faceți clic pe ele. Pentru a selecta o serie de marcaje, faceți clic pe unul, țineți apăsată tasta Shift și apoi faceți clic pe altul. Puteți să țineți apăsată tasta Ctrl și să faceți clic pe marcajele selectate pentru a le deselecta. Apăsați tasta Comandă în loc de tasta Ctrl pe un Mac.
Presupunând că sincronizați datele din browser, acest lucru vă va curăța și marcajele dezordonate de pe telefon. Puteți, desigur, gestiona marcajele pe telefon sau pe tabletă. Aceste modificări se vor sincroniza cu browserul de pe PC sau Mac.
Sau doar ascunde-le, pentru acum

Dacă acest lucru este prea mult pentru dvs., puteți să-i scoateți din vedere. Apăsați Ctrl + A pentru a selecta toate marcajele vizibile. Pe un Mac, apăsați comanda + A în schimb. Apoi, puteți să le trageți într-un alt dosar - de exemplu, le puteți trage în folderul "Alte marcaje" din Chrome sau chiar puteți crea un alt dosar pentru ele. Apoi puteți plasa pe cele pe care doriți să le utilizați la nivelul de sus și toată aglomerația va fi ascunsă în spatele acelui dosar.
Acesta este un compromis bun între ștergerea imediată a acestor marcaje și a le avea în fața dumneavoastră toată ziua. Plasați aceste marcaje într-un dosar ascuns și, dacă utilizați vreodată un marcaj, mutați-l din dosar. Când vă convine că nu aveți nevoie de marcajele din dosar, puteți șterge întregul dosar. La urma urmei, aveți oricum acest fișier de rezervă.
Asigurați-vă că bara de instrumente Marcajele dvs. este mai compactă

Dacă doriți să păstrați o grămadă de marcaje pe bara dvs. de instrumente pentru un acces ușor, numele ocupă mult spațiu. Puteți elimina numele unui marcaj și va apărea ca pictogramă pe bara de instrumente. Acest lucru vă va oferi mult mai mult spațiu pentru a lucra. Pentru a redenumi un marcaj în Chrome, dați clic dreapta pe el și selectați "Editați" și apoi modificați numele acestuia. Alte browsere funcționează similar.
Desigur, nu trebuie să eliminați numele în totalitate. Ai putea să o scurtezi. De exemplu, puteți să vă redenumiți marcajul "Google Calendar" doar la "Calendar", care îl va micșora în bara de instrumente. Marcajele dvs. pot deveni mult mai compacte și mai ușor de identificat dintr-o privire.
Arhivați paginile Web în loc să le marcați

Dacă vă aflați prin marcarea unor lucruri de memorat, luați în considerare marcarea tuturor acestor elemente într-un anumit dosar - un fel de "inbox" pentru marcaje. Treceți prin acest dosar la fiecare câteva săptămâni și ștergeți toate marcajele pe care nu le pasă.
Sau, dacă doriți să arhivați paginile web pentru utilizare ulterioară, luați în considerare utilizarea unei aplicații ca OneNote sau Evernote. Aceste aplicații vor arhiva textul integral al oricărei pagini web și veți putea să le căutați în aplicațiile OneNote sau Evernote mai târziu. Aceștia vor păstra chiar și textul paginii web, astfel încât puteți să-l vizualizați în continuare, dacă aceasta se reduce. Este mult mai convenabil pentru a găsi informații decât pentru a căuta în marcajele dvs., care includ doar titlul paginii web.
Marcajele dvs. sunt cu adevărat utile?
Cheia declanșării este să fii sincer cu tine însuți despre cât de util este ceva. După cum spune Marie Kondo, aceste semne de carte vă aduc bucurie?
Un marcaj care să conducă la o unealtă de lucru pe care o utilizați în fiecare zi sau o rețetă specială pe care o iubiți ar putea fi cu siguranță utilă. Dar, dacă aveți sute de semne de carte, probabil că multe dintre ele nu vă sunt utile, ci sunt "doar pentru caz".
Fi onest cu tine insuti. Acesta este webul și puteți găsi cele mai multe lucruri cu o căutare rapidă pe Google. Probabil că te vei întoarce la Google în loc de marcajele tale aglomerate, dacă vreodată trebuie să găsești ceva, oricum.




