Cum să tăiați și să editați fotografii pe Android

Smartphone-urile sunt o tehnologie aproape perfectă de diseminare. Atașați o fotografie și câteva valori mai târziu, este pe Internet. Înainte de a face acest lucru, totuși, puteți face câteva momente pentru a rezolva fotografiile cu trunchiere, ajustări de culoare și îmbunătățiri
Android are un set destul de decent de opțiuni de editare, ceea ce înseamnă că puteți seta cu adevărat fotografiile în afară dacă doriți să faceți timp pentru a experimenta. Si noi dorim stresul: aceasta este la fel de mult despre experimentare ca si stiind ce vrei sa faci. Există multe lucruri pe care le puteți face fotografiilor dvs., deci este o idee bună să vă petreceți puțin timp pur și simplu în jur și să vedeți unde vă duce creativitatea.
Cele mai multe versiuni de Android de la Lollipop ar trebui să vină cu noua aplicație Google Foto. Dacă nu, îl puteți descărca din Magazin Play - asta vă recomandăm pentru editarea fotografiilor. Are un set destul de vast de comenzi de editare și alte câteva caracteristici foarte reci.
Când deschideți fotografia cu aplicația Fotografii, veți vedea trei butoane din partea de jos. Atingeți creionul de editat.

Controalele sunt prevăzute de-a lungul fundului. Există o caracteristică de auto-fixare a baghetelor magice, care este utilă pentru remedierea culorii, luminozității și contrastului. Răsturnarea și rotirea sunt controale separate.

Controalele pentru culturi lucrează trăgând în interior de la marginile sau colțurile. În partea dreaptă de jos, puteți alege cultura liberă sau o puteți restrânge la un pătrat.

Există și câteva "Looks" (aka filtre) pe care le puteți schimba pentru a modifica aspectul fotografiei. Ori de câte ori doriți să comparați aspectul nou cu originalul, atingeți dreptunghiul cu pictograma liniei verticale (evidențiată prin săgeata roșie la îndemână).

Pentru a renunța la modificări, atingeți "X". Pentru a le aplica, atingeți semnul mic.
Cu multe opțiuni de editare, cum ar fi "Tune Image" și "Selective", puteți alege diferite controale prin glisarea degetului în sus sau în jos, apoi glisați degetul la stânga sau la dreapta pentru a regla controlul selectat.
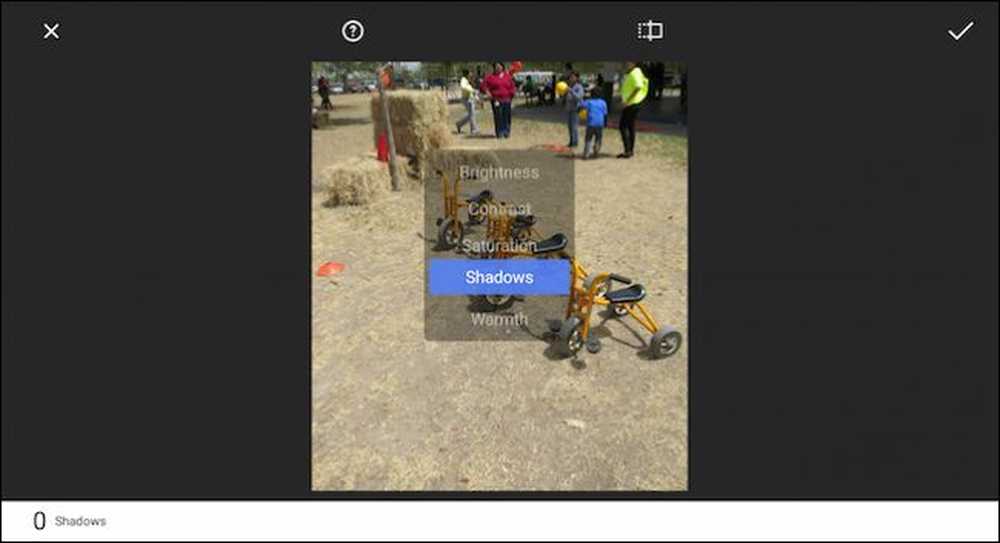 Glisând degetul în sus și în jos vă permite să selectați comenzi în timp ce la stânga și la dreapta vă permite să efectuați modificări cu granulație fină cu acel control.
Glisând degetul în sus și în jos vă permite să selectați comenzi în timp ce la stânga și la dreapta vă permite să efectuați modificări cu granulație fină cu acel control. Rețineți că puteți compara cu ușurință modificările dvs. cu originalul ținând butonul original în partea de sus. Dacă atingeți butonul de ajutor (cerc cu semnul întrebării), Fotografiile vă vor arăta cum să utilizați fiecare caracteristică.
Aplicația Fotografii din Android are, de asemenea, câteva efecte pe care le puteți juca cu (Vintage, Drama, Alb-negru etc.) și puteți adăuga cadre.

Observați în acest exemplu, că am selectat efectul "Tilt Frame", pe care îl puteți trage și schimba după dorința dvs. În colțul din dreapta jos, atingeți butonul "Stil" pentru a alege diferite stiluri în cadrul fiecărui efect.

Trebuie să jucăm multe și, din nou, încurajăm experimentarea. Dacă te răzgândești, poți întotdeauna să te întorci. Pentru aceasta, atingeți cele trei puncte din colțul din dreapta sus și alegeți "Revenire" din listă.

Dacă nu aveți Google Foto - spuneți, dacă utilizați încă un telefon Android mai vechi - este posibil să aveți în continuare un vizualizator și un editor încorporat, cum ar fi aplicația Galeria originală. Galeria are unele dintre aceleași caracteristici de editare, care pot fi deschise prin atingerea pe perie.

Și, ca și în cele două aplicații "Fotografii", aveți toate tipurile de funcții și controale la îndemână.

Acestea fiind spuse, dacă rulați o versiune modificată de Android, cum ar fi varianta Samsung, aplicația pentru fotografie de pe dispozitivul dvs. poate fi foarte diferită. Nu vă faceți griji, ar trebui să aveți toate aceste controale de editare și poate chiar și câteva altele. Dar într-adevăr recomandăm Google Photos pentru funcțiile de editare și copiere automată a fotografiilor. Chiar nu poți greși.




