Cum se creează și folosește foldere inteligente pe sistemul de operare X pentru a organiza date pe computerul dvs. Mac

Ați folosit vreodată OS X și v-ați întrebat ce este înțelegerea cu Smart Folders? La urma urmei, sunt peste Finder. Deci, cum funcționează și, mai important, cum îi puteți face să funcționeze pentru dvs.?
Folderele inteligente nu sunt cu adevărat dosare, cel puțin nu în sensul tradițional. În folderele tradiționale, plasați datele într-o singură locație, care este reprezentată de simbolul folderului.
Avantajul este că vă permite să adunați date și fișiere (documente, muzică, chiar și alte foldere) într-un singur loc. Dezavantajul este că, poate că nu este întotdeauna posibil. Este posibil să aveți anumite tipuri de fișiere împrăștiate în mai multe directoare din diferite locații pe care nu le puteți muta sau consolida.
Folderele inteligente sunt de fapt căutări salvate. Ori de câte ori "deschideți" acel Smart Folder, totul în criteriile căutării va apărea ca și cum ar fi în același loc. Și, din moment ce căutările sunt actualizate întotdeauna când elementele sunt adăugate și eliminate, Folderele inteligente sunt prea.
Un director inteligent este un dosar virtual, acesta organizând doar magazine de date disparate de pe întregul dvs. sistem, dar nici unul dintre ele nu trebuie să fie atins vreodată,.
Crearea unui dosar inteligent
Prin urmare, să organizăm câteva fișiere PDF localizate în mai multe locații într-un singur director inteligent.
Creați un folder inteligent făcând clic pe meniul "Fișier" și selectând opțiunea sau utilizând combinația de taste "Comandă + Opțiune + N". Această acțiune nu creează un dosar, ci deschide o filă nouă în Finder.

Așa cum am spus, Smart Folders sunt doar căutări salvate. Ca atare, le puteți construi pentru a cuprinde tot ceea ce doriți să organizați și să păstrați filele. Pentru a crea această căutare salvată, urmăm aceeași procedură pe care am atins-o cu ușurință în articolul nostru mai devreme.
Faceți clic pe "+" de lângă "Salvați" în colțul din dreapta sus al ferestrei Finder.

Amintiți-vă, dorim ca acest dosar inteligent să fie totul despre fișierele PDF. Am constatat că de-a lungul anilor am colectat fișiere PDF și le-am plasat în diferite locații. Pentru a le găsi pe toate ar fi nevoie în mod evident de o căutare de fiecare dată, dar cu un Smart Folder, ori de câte ori îl deschidem, vom vedea toate PDF-urile împreună.
Când vom adăuga criterii atunci, vom căuta fișierul "kind" este "PDF".
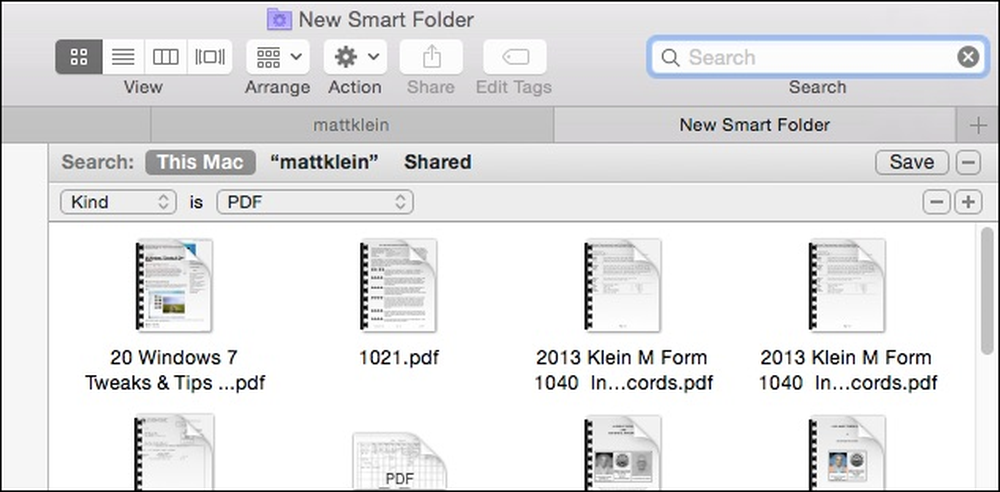 Toate fișierele PDF pe care le adăugăm sau le eliminăm se vor reflecta în rezultate.
Toate fișierele PDF pe care le adăugăm sau le eliminăm se vor reflecta în rezultate. În acest moment, putem da clic pe "Salvați" și vom da noului nostru Smart Folder un nume adecvat, apoi îl vom salva acolo unde dorim și chiar îl vom adăuga în Bara laterală.

Acum, Folderul nostru inteligent (căutare salvată) poate fi găsit acolo unde l-am salvat (și pe Bara laterală, de când am decis să-l plasăm acolo).

Puteți reveni mai târziu și puteți edita folderul inteligent, dacă este necesar. Cea mai ușoară modalitate de a face acest lucru este să deschideți căsuțele "Căutări salvate" și apoi meniul "Acțiuni".
Dați clic pe "Afișați criterii de căutare" pentru a edita căutarea salvată.

Puteți să o adăugați făcând clic pe "+" sau eliminând, făcând clic pe "-".

De exemplu, să presupunem că dorim ca folderul nostru inteligent "PDFs" să afișeze fișierele PDF în ultimii doi ani, în schimb, din orice moment. Tot ce trebuie să faceți este să adăugați criterii făcând clic pe "+" și specificând "Data creării" ca în ultimii doi ani.

Dacă doriți să modificați numele unei căutări salvate, puteți doar să vă redenumiți folderul inteligent în directorul de căutare salvat cum ar fi orice director normal.
Nu vă limitați la chestii asemănătoare cu PDF-urile, desigur, puteți crea folderul Smart Folder pentru imagini, muzică, documente și așa mai departe.
În următorul exemplu, am creat o căutare simplă pentru JPG, GIF, BMP și PNG folosind operatorul Boolean OR, deci avem o căutare salvată pentru toate aceste tipuri de imagini.

Dacă nu sunteți sigur ce vorbim atunci când spunem "Boolean" atunci ar trebui să verificați cu siguranță acest articol pentru un primer rapid / reconfortant.
Când începeți să construiți mai multe căutări salvate, veți dori să le accesați rapid. Vă recomandăm să plasați folderul "Căutări salvate" în bara laterală Finder. În acest fel, veți avea acces instantaneu la toate folderele dvs. inteligente, dar nu veți mulțumi bara laterală cu cele individuale.

După un timp, veți avea suficiente căutări salvate, că nu va trebui să căutați sau să găsiți lucruri de care aveți nevoie în mod regulat. În plus, ori de câte ori adăugați sau eliminați elemente care se încadrează în criteriile dvs. de căutare salvate, acestea vor apărea sau vor dispărea.
În acest fel, nu veți pierde niciodată un fișier, fie că este vorba despre un document sau de descărcare, deoarece veți avea folderul inteligent păstrând o privire atentă asupra acestuia. Astfel, dacă sunteți un om de organizare și doriți să faceți ordine din haosul hard disk-ului dvs., utilizarea Smart Folders este o modalitate excelentă de a rămâne pe lângă lucruri.
Ca întotdeauna, dacă aveți ceva ce doriți să adăugați, cum ar fi un comentariu sau o întrebare, vă rugăm să lăsați-vă feedback în forumul nostru de discuții.




