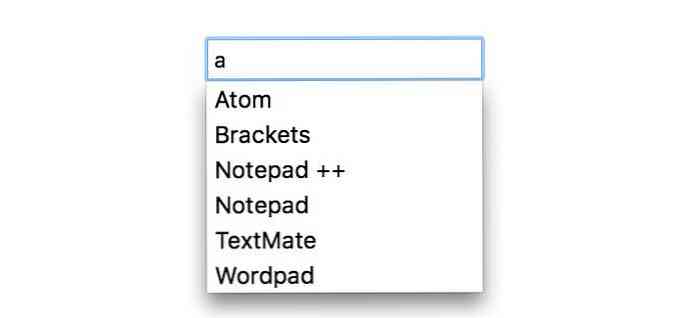Cum se creează o filă personalizată pe panglica Microsoft Office

Oficiul 2007 a adăugat caracteristica Panglică, pe care unii utilizatori au găsit-o confuză. Cu toate acestea, puteți să-l utilizați în avantajul dvs. adăugând propriile file personalizate care conțin comenzi pe care le utilizați frecvent. Acest lucru permite crearea mai rapidă și mai ușoară a documentelor.
Utilizăm Word în exemplul nostru, dar puteți crea și file personalizate și în celelalte aplicații Office. Acest proces ar trebui să funcționeze în Office 2010, 2013 și 2016.
Pentru a crea o filă personalizată, faceți clic dreapta pe Panglică și selectați Personalizați panglica.

Se afișează ecranul Particularizare panglică din caseta de dialog Opțiuni Word. Tab-urile disponibile pe Panglică sunt listate în partea dreaptă a casetei de dialog. Faceți clic pe fila Nou în partea de jos a listei respective.

Se adaugă o filă nouă după fila selectată (care este fila Acasă în mod prestabilit). Pentru a da o altă denumire filmei noi, faceți clic dreapta pe fila Nou (Custom) și selectați Redenumire din meniul pop-up.

În caseta de dialog Redenumire, introduceți un nume pentru fila din caseta de editare Nume afișat și faceți clic pe OK.

Fiecare filă trebuie să aibă cel puțin un grup de comenzi pe ea. Când creați o filă nouă, se adaugă automat un nou grup.

În caseta de dialog Redenumire, introduceți un nume pentru noul grup în caseta de editare Nume afișat. De asemenea, puteți selecta o pictogramă din caseta Simbol pentru a reprezenta noul grup când se redimensionează Panglica. Faceți clic pe OK.
NOTĂ: Puteți adăuga mai multe grupuri în fila dvs. dacă doriți să clasificați comenzile pe care le adăugați la fila dvs..

Deoarece fila Pagina principală a fost selectată atunci când am creat o filă nouă, noua filă a fost adăugată imediat după fila Pagina principală. Puteți muta fileul într-o altă poziție pe Panglică selectând fila care urmează să fie mutată și făcând clic fie pe butonul săgeată sus sau pe butonul săgeată în jos.

Pentru a adăuga o comandă la grup în fila dvs., selectați o comandă din lista de comenzi din stânga. Puteți filtra lista, selectând o opțiune din lista derulantă Alegeți comenzi.

Pentru a adăuga o comandă la grup în fila dvs., glisați comanda la dreapta sub numele grupului (sau alt nume de comandă) până când vedeți o bară orizontală. De asemenea, puteți adăuga comenzi selectând grupul, apoi selectând comanda și făcând clic pe Adăugare.
NOTĂ: Puteți utiliza butoanele săgeată sus și jos pentru a rearanja comenzile din cadrul grupurilor de pe fila dvs..

După ce ați adăugat toate grupurile și comenzile dorite, faceți clic pe OK pentru a accepta modificările și a închide caseta de dialog Opțiuni Word.

Noua filă se afișează pe Panglică, oferind acces convenabil la comenzile pe care le utilizați cel mai des.

De asemenea, aveți posibilitatea să creați copii de rezervă ale filelor personalizate pentru a le putea reimporta dacă trebuie să reinstalați programul Word (sau alte programe Office) sau dacă doriți să mutați aceleași personalizări pe alt computer; de exemplu, dacă trebuie să înlocuiți computerul.
Pentru a salva personalizarea, faceți clic dreapta pe Panglică din nou și selectați Personalizați panglica. În partea de jos a ecranului Particularizare panglică din caseta de dialog Opțiuni Word din dreapta faceți clic pe Import / Export și selectați Export toate personalizările.

În caseta de dialog File Save (Salvare fișiere), navigați la locația în care doriți să salvați copii de rezervă personalizate, introduceți un nume pentru fișier în caseta de editare Nume fișier și faceți clic pe Salvați. Puteți copia acest fișier pe o unitate externă pentru păstrare.

Dacă doriți să eliminați filele personalizate pe care le-ați adăugat sau orice modificări pe care le-ați efectuat la filele încorporate, puteți să resetați toate personalizările făcând clic pe Resetați și selectând Resetați toate personalizările. Dacă doriți doar să resetați modificările dintr-o filă încorporată (nu pe filele personalizate), selectați fila care urmează să fie resetată, faceți clic pe Resetați și selectați Resetați numai fila Ribbon selectată.

Dacă ați selectat să resetați toate particularizările, va apărea o casetă de dialog de confirmare pentru a vă asigura că doriți să faceți acest lucru. Faceți clic pe Da pentru a elimina toate modificările filelor încorporate și toate filele personalizate pe care le-ați creat.
NOTĂ: Nu se afișează nicio casetă de dialog de confirmare când selectați Resetați numai fila Ribbon selectată.

De asemenea, puteți să eliminați o filă personalizată selectând fila și făcând clic pe Eliminați. Acest lucru nu va afecta schimbările pe care le-ați efectuat la filele încorporate.
NOTĂ: Nu se afișează nicio casetă de dialog de confirmare la eliminarea unei file personalizate, deci asigurați-vă că doriți să o eliminați înainte de a efectua acest lucru.

Abilitatea de a personaliza bara de panglici prin crearea propriilor file personalizate este o caracteristică utilă pentru a face mai rapid și mai ușor să lucrați cu documentele. Comenzile pe care le folosiți cel mai des pot fi grupate împreună, asigurând acces rapid.