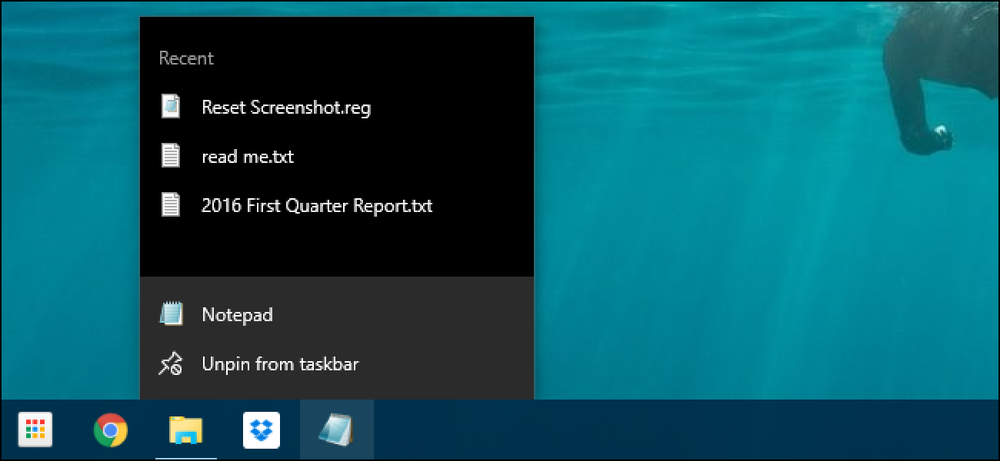Cum să ștergeți imagini de fundal din spațiul de lucru recent utilizate din Windows 10 Setări

Ori de câte ori setați imaginea de fundal a desktopului, Windows stochează o miniatură a acelei imagini în istoricul fundalului. Aici veți vedea ultimele cinci imagini care au fost folosite ca fundal, chiar dacă ați făcut clic accidental pe o imagine greșită în timpul navigării. Cu câteva modificări simple ale Registrului, puteți să eliminați unul sau toate dintre ele și să începeți dintr-o stare curată.
Ștergeți imagini de fundal utilizate recent, editând manual registrul

Dacă ați adăugat accidental o imagine ca fundal și doriți să scăpați de ea, nu puteți pur și simplu să faceți clic dreapta pe imagine și să o ștergeți. Sigur, puteți adăuga încă cinci imagini diferite, dar utilizarea acestei editări a Registrului este mult mai ușor de făcut.
Avertisment standard: Registry Editor este un instrument puternic și abuzul poate face sistemul dvs. instabil sau chiar inoperabil. Aceasta este o hack destul de simplă și, atâta timp cât respectați instrucțiunile, nu trebuie să aveți probleme. Acestea fiind spuse, dacă nu ați lucrat niciodată cu acestea, luați în considerare citirea cu privire la modul de utilizare a Editorului de Registry înainte de a începe. Și, în mod sigur, faceți o copie de rezervă a Registry (și a calculatorului!) Înainte de a efectua modificări.
Deschideți Editorul de registri prin apăsarea Start și tastând "regedit." Apăsați Enter pentru a deschide Editorul de Registry și apoi da permisiunea de a efectua modificări în calculatorul dvs..

În Editorul de Regiștri, utilizați bara laterală stângă pentru a naviga la următoarea cheie (sau copiați-o și inserați-o în bara de adrese a Editorului Registrului):
HKEY_CURRENT_USER \ Software \ Microsoft \ Windows \ CurrentVersion \ Explorer \ Imagini de fundal

După deschiderea Imagini de fundal cheie, veți vedea o mulțime de valori în partea dreaptă. Singurii care ne interesează au nume care încep cuBackgroundHistoryPath, urmat de numerele 0-4. Aceste valori indică unde să găsiți ultimele cinci imagini utilizate pentru fundal.

Acum, în funcție de imaginea pe care doriți să o ștergeți, puteți șterge unul sau toate dintre ele făcând clic dreapta pe o valoare 0 fiind prima imagine și 4 pe cea de-a cincea și apoi selectând "Delete" din meniul contextual . De asemenea, puteți șterge mai multe imagini simultan, așa cum facem în exemplul nostru. După ce le ștergeți, Windows vă va solicita să confirmați că doriți să efectuați modificări în registrul dvs..

De fiecare dată când ștergeți ceva din istoric, Windows va reconstrui automat aceste valori din nou și le va umple cu imaginile de fundal implicite.

Când ați terminat, puteți închide Registry Editor. Va trebui să închideți aplicația Setări dacă ați deschis-o pentru ca istoricul să se actualizeze. Dacă aceasta nu funcționează, va trebui să vă deconectați și să vă conectați din nou la Windows (sau restartați Windows Explorer) pentru ca modificările să aibă efect.

Descărcați Registrul nostru cu un singur clic

Dacă nu vă simțiți ca și cum v-ați scufundat în Registru, am creat un hack de registry pe care îl puteți folosi. Doar descărcați și extrageți următorul fișier ZIP:
Eliminați imaginile istoricului de fundal
În interior veți găsi un fișier care va elimina valorile BackgroundHistoryPath0-4 din tasta Wallpapers din Registru, ștergând toate miniaturile istoricului de fundal. Odată ce este extras, faceți dublu clic pe fișier și acceptați solicitările care vă întreabă dacă sunteți sigur că doriți să faceți modificări în registrul dvs..
Aceste hack-uri sunt într-adevăr doar înlăturareaBackgroundHistoryPath valori despre care am vorbit în secțiunea anterioară și apoi exportate într-un fișier .REG. Rularea hack-urilor modifică doar valoarea din Registru. Și dacă vă place să vă bateți cu Registrul, merită să vă faceți timp să învățați cum să creați propriile hack-uri de registru.