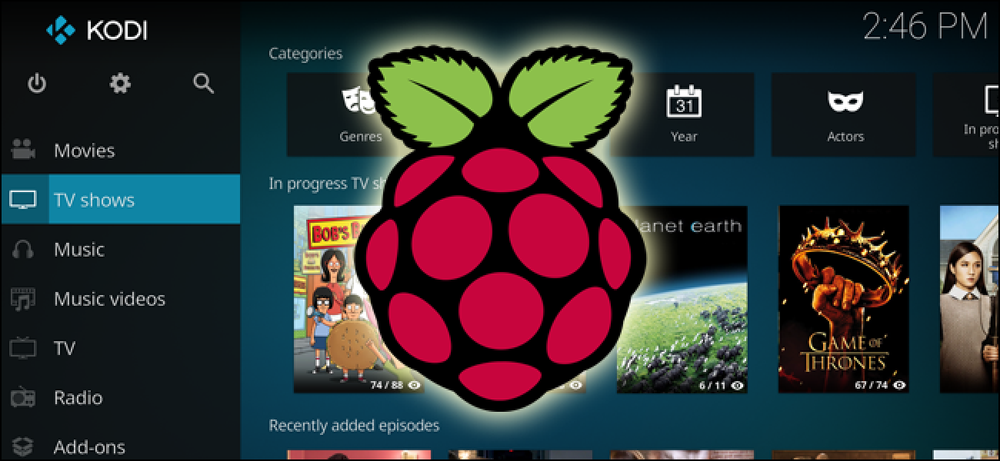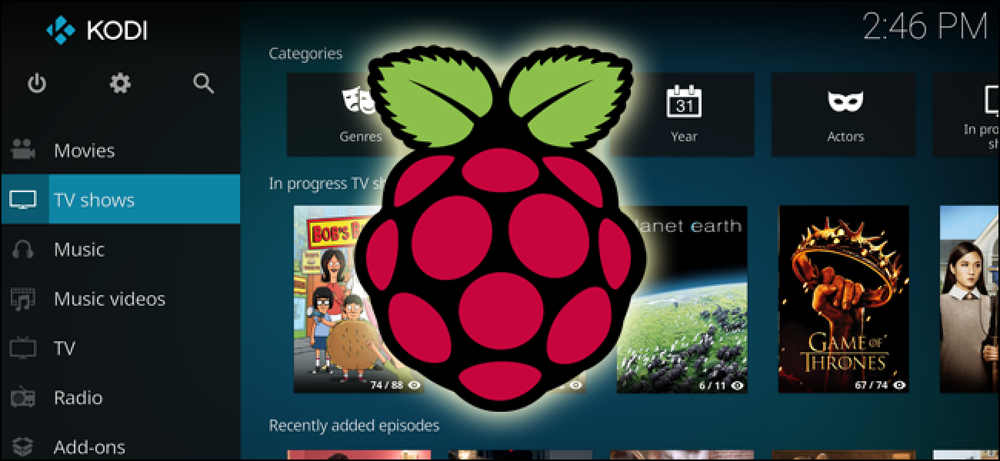Cum să parcurgeți partiția Linux din Windows

Aveți nevoie vreodată să apucați un fișier sau două din partiția dvs. ext4? Poate că ați vrut să copiați câteva fișiere importante în timp ce vă aflați în Windows. Iată cum puteți naviga pe partiția Linux din Windows folosind un instrument numit Ext2explore.
Cele mai multe distribuții Linux folosesc astăzi Ext4 în mod implicit, și în timp ce există unele instrumente care pot citi partițiile mai vechi ext2 și ext3, Ext2explore (cunoscută și ca Ext2Read) este singura pe care am văzut-o că poate citi toate cele trei. În spiritul Linux, este, de asemenea, open source.
Puteți descărca Ext2explore din pagina Ext2Read Sourceforge și rulează pe Windows XP SP3, Vista și 7 în modul de compatibilitate.
Nu există nicio instalare pentru utilitate, deci doar dezarhivați fișierul. Puteți să-i dați un dosar propriu, dacă doriți. Ext2explore are câteva probleme de compatibilitate, așa că să le rezolvăm mai întâi, nu? Faceți clic dreapta pe fișierul .exe și mergeți la Proprietăți.

Apoi faceți clic pe Compatibilitate fila.

Sub "Mod de compatibilitate" alegeți Windows XP (Service Pack 3) din meniul drop-down. Apoi, verificați Porniți acest program ca administrator și faceți clic pe O.K. Acest lucru asigură că programul rulează fără probleme (nu am avut probleme cu setarea XP SP3) și are privilegiile de a accesa partițiile nemontate.
Doar faceți dublu clic pe program pentru al lansa. Veți primi un avertisment de securitate de la Windows, la care ar trebui să răspundeți da.

Ar trebui să vedeți fereastra principală Ext2explore:
 \
\
Programul scanează automat discurile pentru partiții ext. Acest lucru funcționează și pe discuri USB! Dacă nu se afișează nimic sau dacă primiți un mesaj de eroare prin care să nu se găsească nicio partiție ext, verificați dacă programul a fost rulat ca administrator și re-scanați făcând clic pe pictograma monitorului computerului din bara de sus (lângă Tux pinguinul).

Faceți dublu clic pe foldere pentru a le deschide și navigați în jurul dvs. ca în Explorer. Puteți să vizualizați proprietățile fișierelor sau să le salvați într-un alt folder de pe partiția Windows făcând clic dreapta și selectând Salvați.

Veți vedea un prompt care vă va cere să vă salvați fișierele / dosarele selectate.

Veți vedea un dialog "Salvați ..." și veți merge acolo!

În timp ce nu veți putea scrie pe partiții ext2, ext3 sau ext4, acesta este un utilitar excelent care vă poate salva într-o mină dacă aveți nevoie doar de câteva fișiere din partiția Linux. De asemenea, nu este o modalitate proastă de a salva anumite lucruri importante dacă instalarea Linux nu reușește să se încarce, deși aveți grijă cu permisiunile de fișiere odată ce ați revenit în Linux.