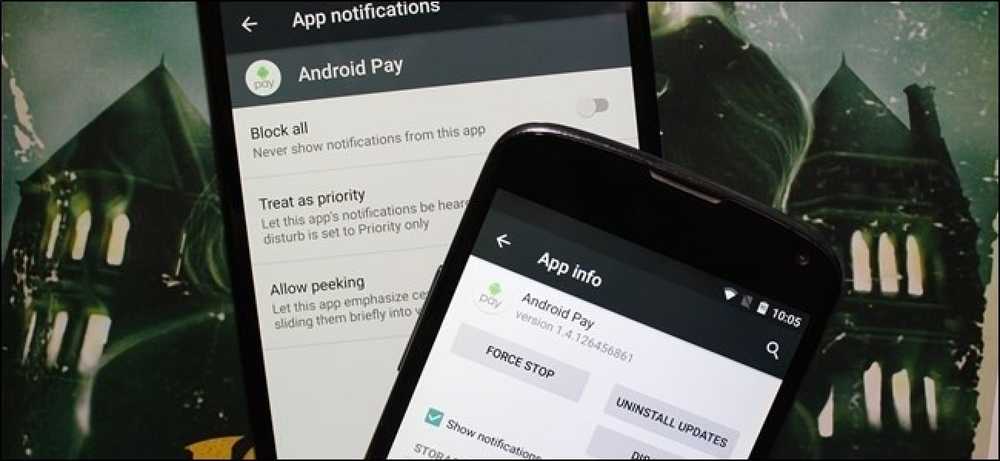Cum să blocați (sau să permiteți) anumite aplicații pentru utilizatori în Windows
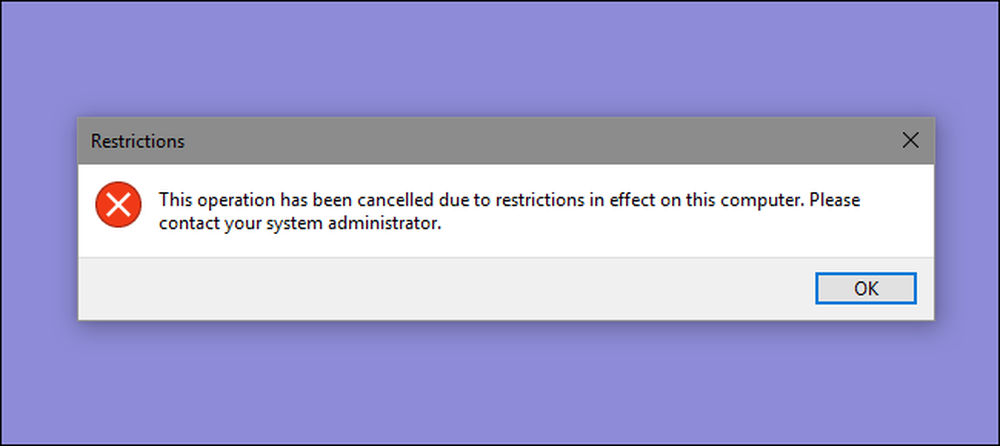
Dacă doriți să limitați aplicațiile pe care un utilizator le poate rula pe un PC, Windows vă oferă două opțiuni. Puteți bloca aplicațiile pe care nu doriți ca un utilizator să le ruleze sau le puteți restricționa să ruleze numai anumite aplicații. Iată cum să faceți acest lucru.
NOTĂ: Fiți absolut siguri că faceți modificări la un cont de utilizator pe care doriți să-l restricționați și că aveți întotdeauna un cont administrativ nerestricționat disponibil pentru a anula aceste modificări. Acest lucru este valabil mai ales dacă restricționați utilizatorii la un anumit set de aplicații, deoarece aceștia vor pierde accesul chiar și la instrumente cum ar fi Editorul de Regiștri și Editorul politicilor locale de grup. Dacă aplicați în mod accidental restricții în contul dvs. administrativ, singura modalitate prin care am constatat că inversăm modificările este să executați Restabilire sistem accesând Setări> Actualizare și securitate> Recuperare și făcând clic pe butonul "Reporniți acum" din secțiunea Avansat de pornire. De acolo, puteți găsi setarea pentru executarea sistemului de restaurare după o repornire, deoarece nu veți putea rula sistemul de restaurare în mod normal. Din acest motiv, recomandăm, de asemenea, crearea unui punct de restaurare înainte de a efectua oricare dintre modificările de aici.
Utilizatori la domiciliu: blocați sau restricționați aplicațiile editând Registrul
Pentru a bloca sau a restricționa aplicațiile din ediția de Windows Home, va trebui să vă aruncați în Registry pentru a efectua unele modificări. Trucul este că veți dori să vă conectați ca utilizator pe care doriți să îl modificați pentru, și apoi să editați Registrul în timp ce vă conectați la contul lor. Dacă aveți mai mulți utilizatori pentru care doriți să modificați, va trebui să repetați procesul pentru fiecare utilizator.
Avertisment standard: Registry Editor este un instrument puternic și abuzul poate face sistemul dvs. instabil sau chiar inoperabil. Aceasta este o hack destul de simplă și atâta timp cât respectați instrucțiunile, nu trebuie să aveți probleme. Acestea fiind spuse, dacă nu ați lucrat niciodată cu acestea, luați în considerare citirea cu privire la modul de utilizare a Editorului de Registry înainte de a începe. Și, în mod sigur, faceți o copie de rezervă a Registry (și a calculatorului!) Înainte de a efectua modificări.
Blocați anumite aplicații prin intermediul registrului
În primul rând, va trebui să vă conectați la Windows utilizând contul de utilizator pentru care doriți să blocați aplicațiile. Deschideți Editorul de registri prin apăsarea Start și tastând "regedit." Apăsați Enter pentru a deschide Editorul de Registry și acordați permisiunea de a efectua modificări în calculatorul dvs..
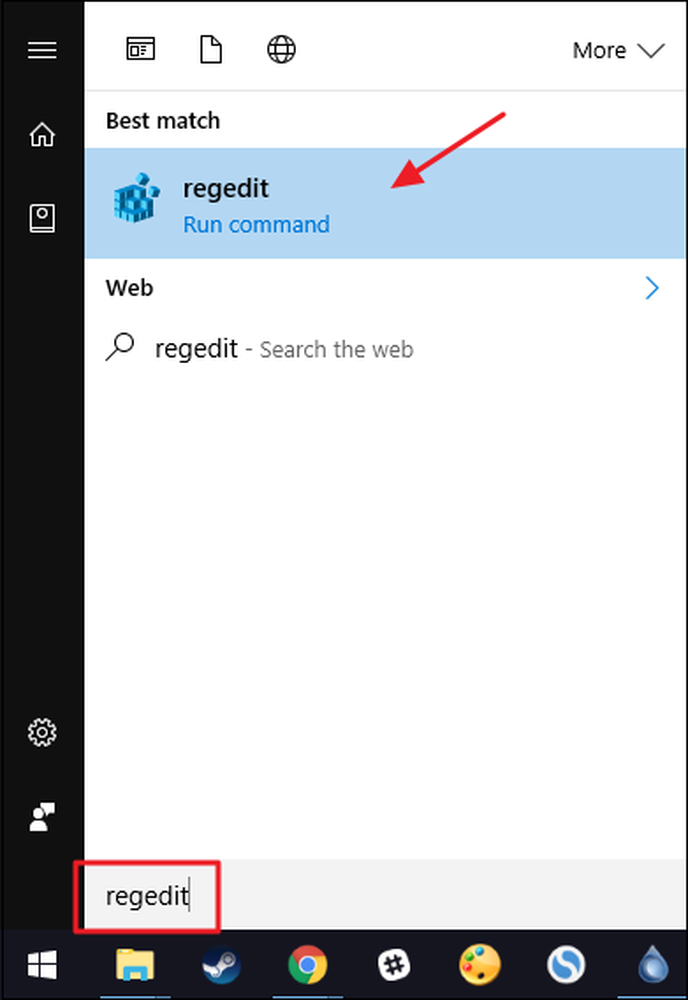
În Registry Editor, utilizați bara laterală stângă pentru a naviga la următoarea cheie:
HKEY_CURRENT_USER \ SOFTWARE \ Microsoft \ Windows \ CurrentVersion \ Policies
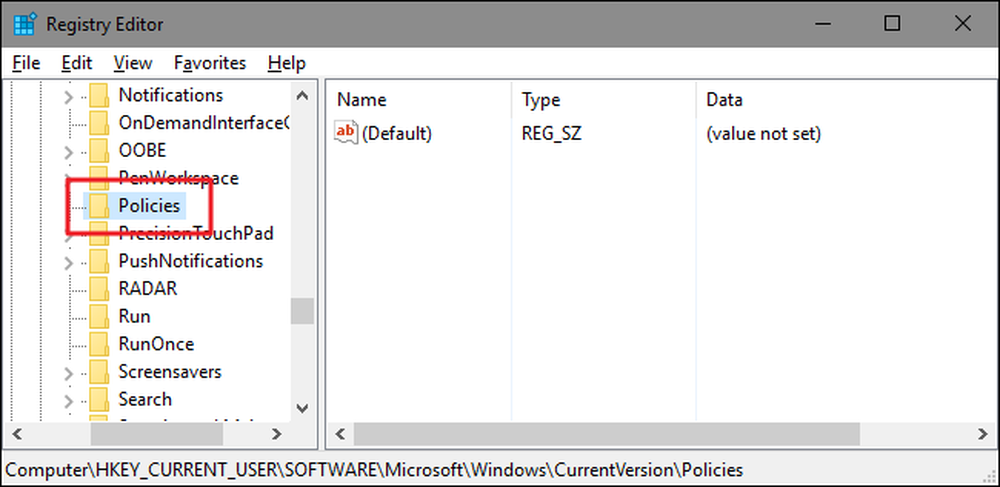
Apoi, veți crea o subcheie nouă înăuntru Politici cheie. Faceți clic dreapta pe Politici , selectați New> Key și apoi denumiți noua tastă Explorator .

Apoi, veți crea o valoare în interiorul noului Explorator cheie. Faceți clic dreapta pe Explorator și selectați Nou> valoare DWORD (32 biți). Denumiți noua valoare DisallowRun .
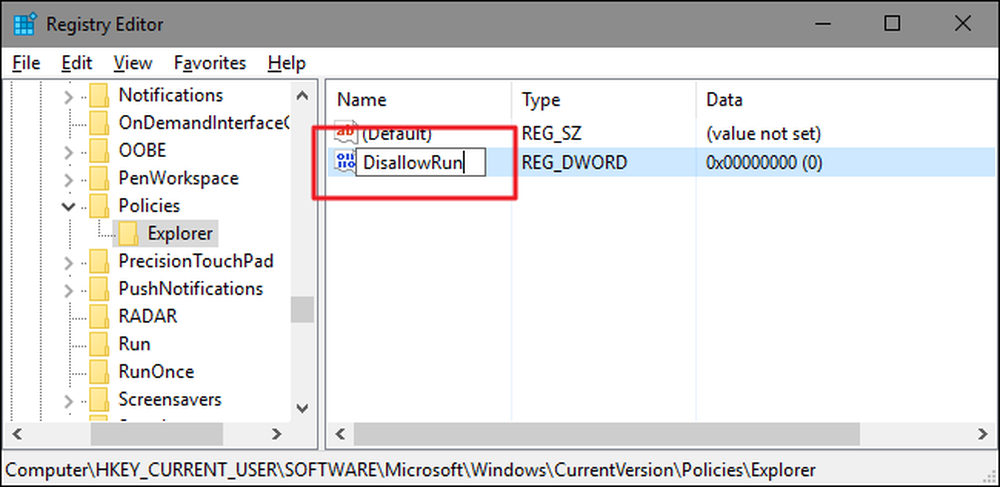
Faceți dublu clic pe noul DisallowRun valoare pentru a deschide dialogul de proprietăți. Modificați valoarea de la 0 la 1 în caseta "Date valori" și apoi faceți clic pe "OK".
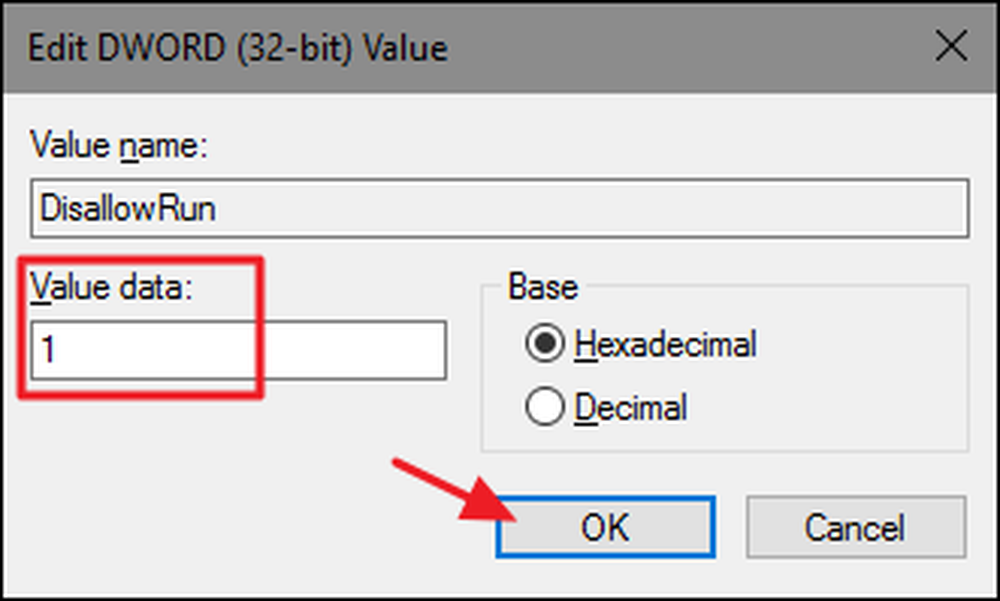
Înapoi în fereastra principală Editor Registry, acum veți crea o subcheie nouă înăuntru Explorator cheie. Faceți clic dreapta pe Explorator și selectați New> Key. Denumiți noua cheie DisallowRun , la fel ca valoarea pe care ați creat-o deja.
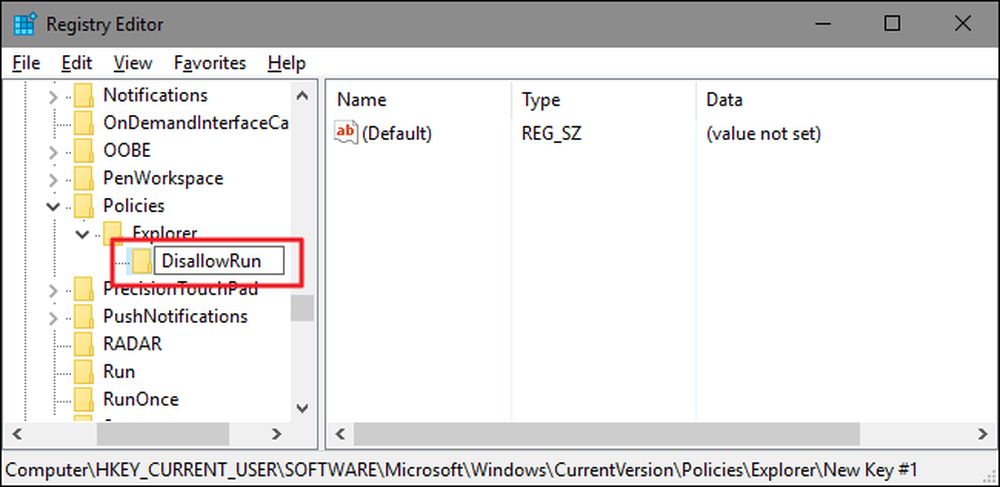
Acum, este timpul să începeți să adăugați aplicații pe care doriți să le blocați. Veți face acest lucru creând o nouă valoare de șir în interiorul DisallowRun cheie pentru fiecare aplicație pe care doriți să o blocați. Faceți clic dreapta pe DisallowRun apoi selectați New> String Value. Veți numi aceste valori cu numere simple, deci denumiți prima valoare pe care o creați "1."
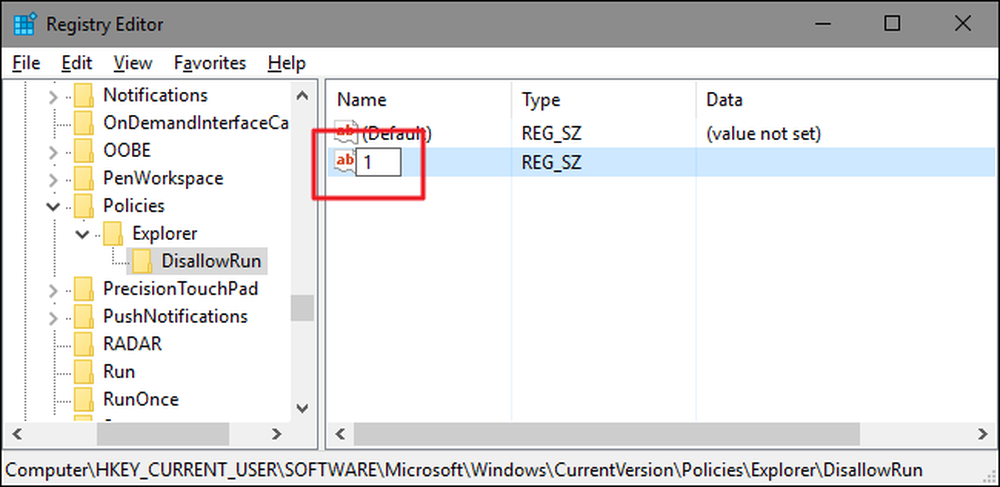
Faceți dublu clic pe noua valoare pentru a deschide dialogul de proprietăți, introduceți numele executabilului pe care doriți să-l blocați în caseta "Date de date" (de ex.., notepad.exe ), apoi faceți clic pe "OK".

Repetați acest proces, denumiți a doua valoare de șir "2" și a treia "3" și așa mai departe, apoi adăugați numele fișierelor executabile pe care doriți să le blocați la fiecare valoare.
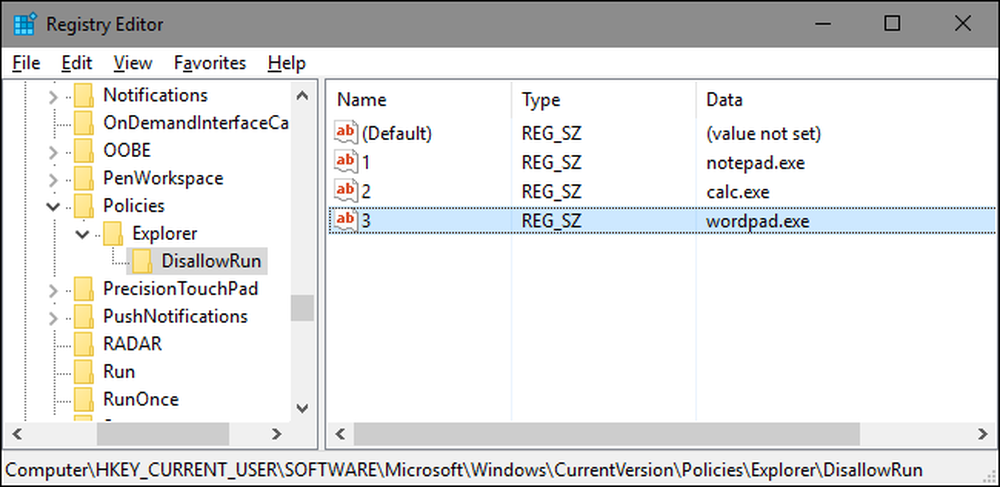
După ce ați terminat, puteți reporni Windows, conectați-vă la acel cont de utilizator și apoi încercați lucrurile încercând să rulați una dintre aceste aplicații. Ar trebui să vedeți o fereastră pop-up de ferestre "Restricții", care vă informează că nu puteți rula aplicația.

Va trebui să repetați acest proces pentru fiecare cont de utilizator pentru care trebuie să blocați aplicațiile. Cu toate acestea, dacă blocați aceleași aplicații pentru mai multe conturi de utilizatori, puteți crea întotdeauna propriul hack de la Registry exporând DisallowRun după ce ați configurat primul cont de utilizator și apoi îl importați după ce v-ați conectat la fiecare cont ulterior.
Dacă doriți să editați lista cu aplicații blocate, reveniți la DisallowRun și efectuați modificările dorite. Dacă doriți să restabiliți accesul la toate aplicațiile, fie puteți șterge întregulExplorator cheia pe care ați creat-o împreună cu DisallowRun subcheie și toate valorile. Sau puteți doar să vă întoarceți și să schimbați valoarea DisallowRun valoarea pe care ați creat-o de la 1 înapoi la 0, dezactivând efectiv blocarea aplicațiilor, lăsând în același timp lista de aplicații dacă doriți să o reporniți în viitor.
Blocați numai anumite aplicații prin intermediul registrului
Restricționarea utilizatorilor la rularea numai a anumitor aplicații din Registru urmează aproape exact aceeași procedură ca și blocarea anumitor aplicații. Din nou, trebuie să vă conectați la Windows utilizând contul de utilizator pe care doriți să-l modificați. Activați Editorul de registry și apoi mergeți la următoarea cheie:
HKEY_CURRENT_USER \ SOFTWARE \ Microsoft \ Windows \ CurrentVersion \ Policies
Faceți clic dreapta pe Politici , selectați New> Key și apoi denumiți noua tastă Explorator .

Apoi, veți crea o valoare în interiorul noului Explorator cheie. Faceți clic dreapta pe Explorator și selectați Nou> valoare DWORD (32 biți). Denumiți noua valoare RestrictRun .
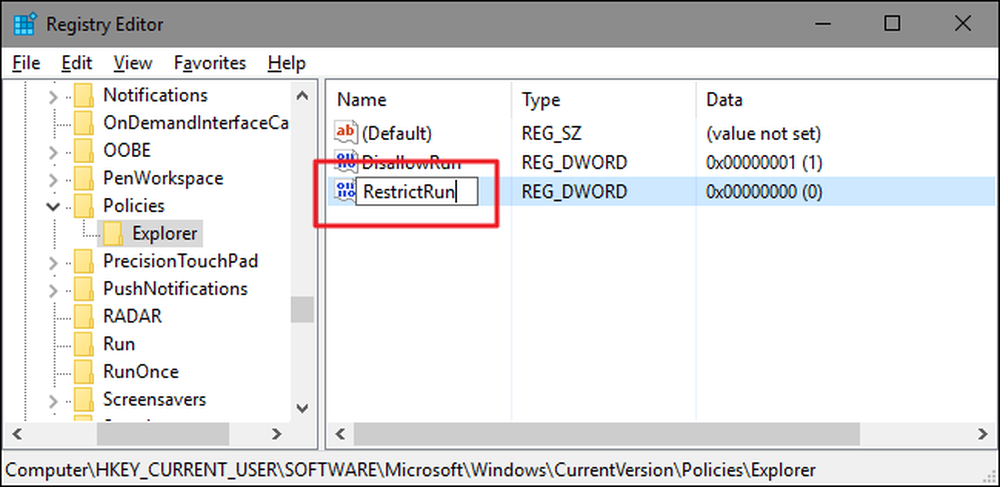
Faceți dublu clic pe noul RestrictRun valoare pentru a deschide dialogul de proprietăți. Modificați valoarea de la 0 la 1 în caseta "Date valori" și apoi faceți clic pe "OK".
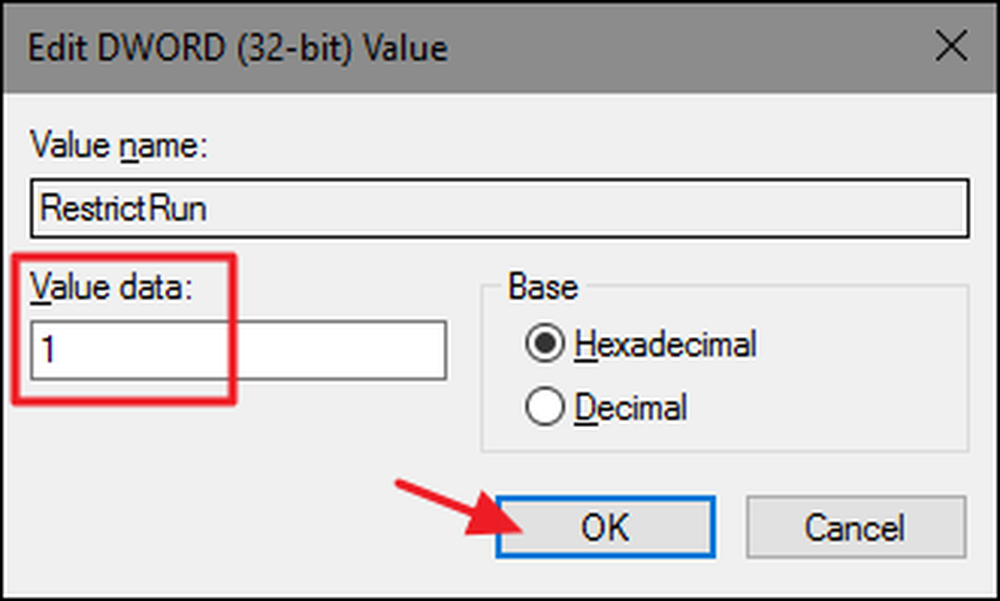
Înapoi în fereastra principală Editor Registry, acum veți crea o subcheie nouă înăuntru Explorator cheie. Faceți clic dreapta pe Explorator și selectați New> Key. Denumiți noua cheie RestrictRun , la fel ca valoarea pe care ați creat-o deja.
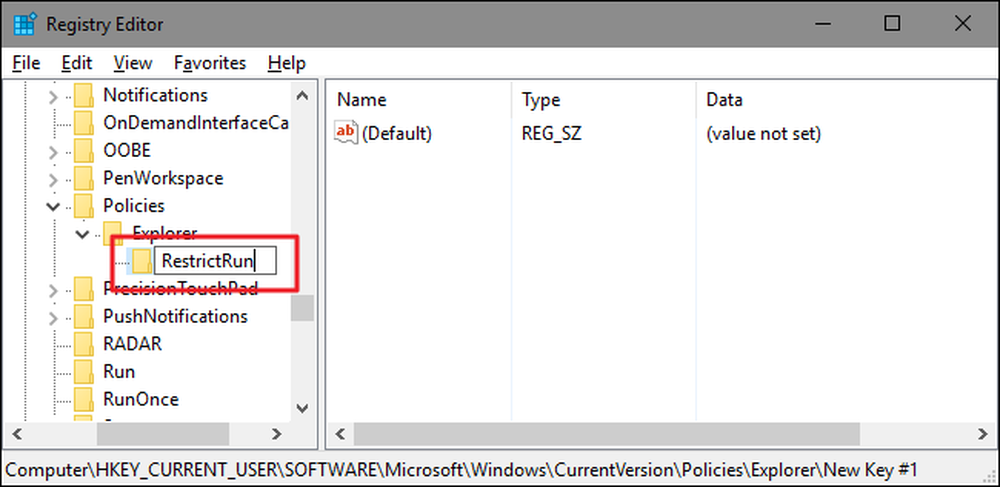
Acum, veți adăuga aplicații la care este permis accesul utilizatorului. Creați o nouă valoare de șir în interiorul RestrictRun cheie pentru fiecare aplicație pe care doriți să o blocați. Faceți clic dreapta pe RestrictRun apoi selectați New> String Value. Veți numi aceste valori cu numere simple, deci denumiți prima valoare pe care o creați "1."

Faceți dublu clic pe noua valoare pentru a deschide dialogul de proprietăți, introduceți numele executabilului pe care doriți să-l blocați în caseta "Date de date" (de ex.., notepad.exe ), apoi faceți clic pe "OK".

Repetați acest proces, denumiți valorile "2", "3" și așa mai departe, apoi adăugați numele fișierelor executabile pe care doriți ca utilizatorul să le poată rula la fiecare valoare.
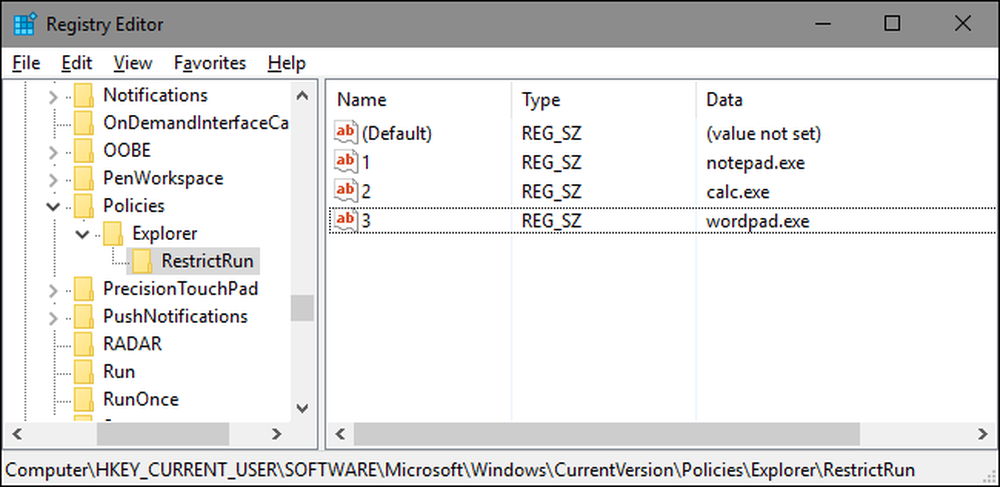
Când ați terminat, reporniți Windows, conectați-vă din nou la acel cont de utilizator și testați setările. Ar trebui să aveți posibilitatea să rulați numai aplicațiile la care ați permis în mod explicit accesul. Va trebui să repetați procesul cu fiecare cont de utilizator pentru care doriți să restricționați aplicațiile sau să vă creați propriul hack la registri pe care îl puteți utiliza pentru a aplica setări pentru fiecare utilizator mai repede.
Pentru a vă inversa modificările, puteți să ștergeți Explorator cheie pe care ați creat-o (împreună cu RestrictRun subcheie și toate valorile) sau puteți seta acest lucru RestrictRun valoarea pe care ați creat-o înapoi la 0, dezactivând accesul restricționat.
Utilizatorii Pro și Enterprise: Blochează sau restricționează aplicațiile utilizând Editorul de politici locale pentru grupuri
Dacă utilizați versiunea Pro sau Enterprise a Windows, blocarea sau restricționarea aplicațiilor poate fi mai ușoară, deoarece puteți utiliza Editorul politicilor locale de grup pentru a face lucrarea. Un avantaj important este că puteți aplica setările de politică altor utilizatori - sau chiar grupurilor de utilizatori - fără a trebui să vă conectați ca fiecare utilizator pentru a efectua modificările așa cum faceți atunci când efectuați aceste modificări cu Registry Editor.
Caveat aici este că va trebui să faceți o mică setare suplimentară, creând mai întâi un obiect de politică pentru acei utilizatori. Puteți citi totul despre acest lucru în ghidul nostru de a aplica trucurile locale de politici locale pentru anumiți utilizatori. De asemenea, trebuie să știți că politica de grup este un instrument destul de puternic, deci merită să vă luați ceva timp pentru a afla ce poate face. De asemenea, dacă vă aflați într-o rețea de companii, faceți toată lumea o favoare și verificați-o mai întâi cu administratorul dvs. Dacă calculatorul dvs. de lucru face parte dintr-un domeniu, este de asemenea probabil ca acesta să facă parte dintr-o politică de grup de domenii care va înlocui oricum politica grupului local.
Procesul de permitere sau restricționare a aplicațiilor la Editorul de politici locale pentru grupuri este aproape identic, așa că vă vom arăta cum să restricționați utilizatorii să ruleze numai anumite aplicații aici și să sublinieze diferențele. Începeți prin a găsi fișierul MSC pe care l-ați creat pentru a controla politicile pentru acei utilizatori particulari. Faceți dublu clic pentru ao deschide și permiteți-i să facă modificări în calculatorul dvs. În acest exemplu, folosim una pe care am creat-o pentru a aplica politica tuturor conturilor de utilizatori non-administrative.
În fereastra Politică de grup pentru acei utilizatori, din partea stângă, accesați Configurare utilizator> Șabloane administrative> Sistem. În partea dreaptă, găsiți setarea "Executați numai aplicațiile Windows specificate" și faceți dublu clic pe ea pentru a deschide fereastra de proprietăți. Dacă doriți să blocați anumite aplicații, în loc să le restricționați, în loc să deschideți setarea "Nu executați aplicațiile Windows specificate".
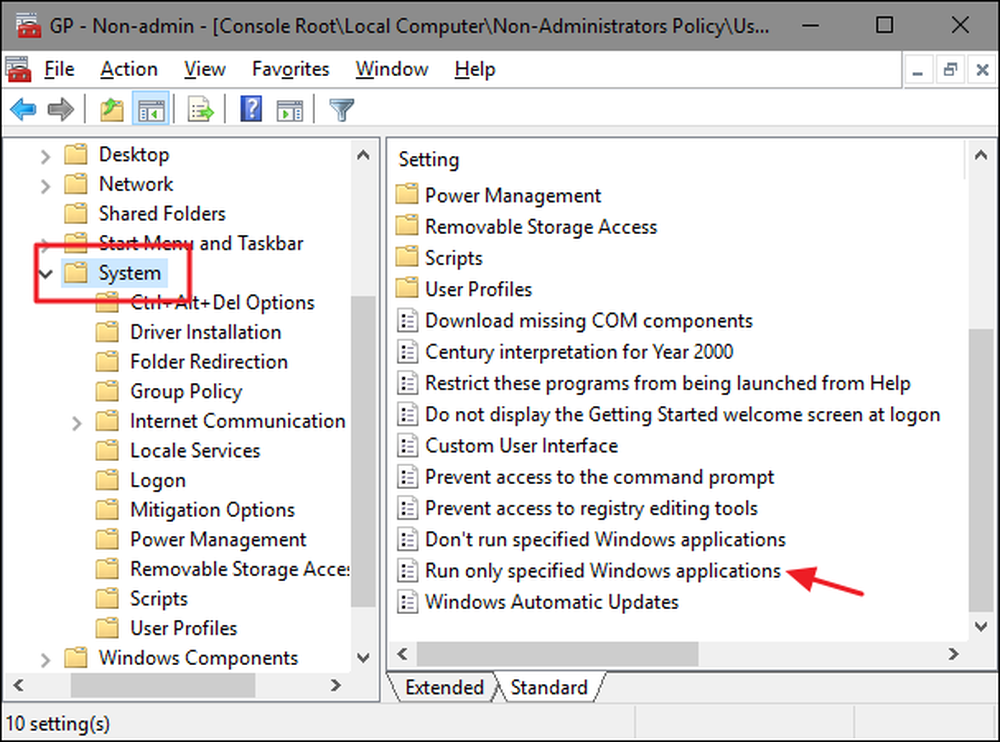
În fereastra de proprietăți care se deschide, dați clic pe opțiunea "Activat" și apoi faceți clic pe butonul "Afișați".
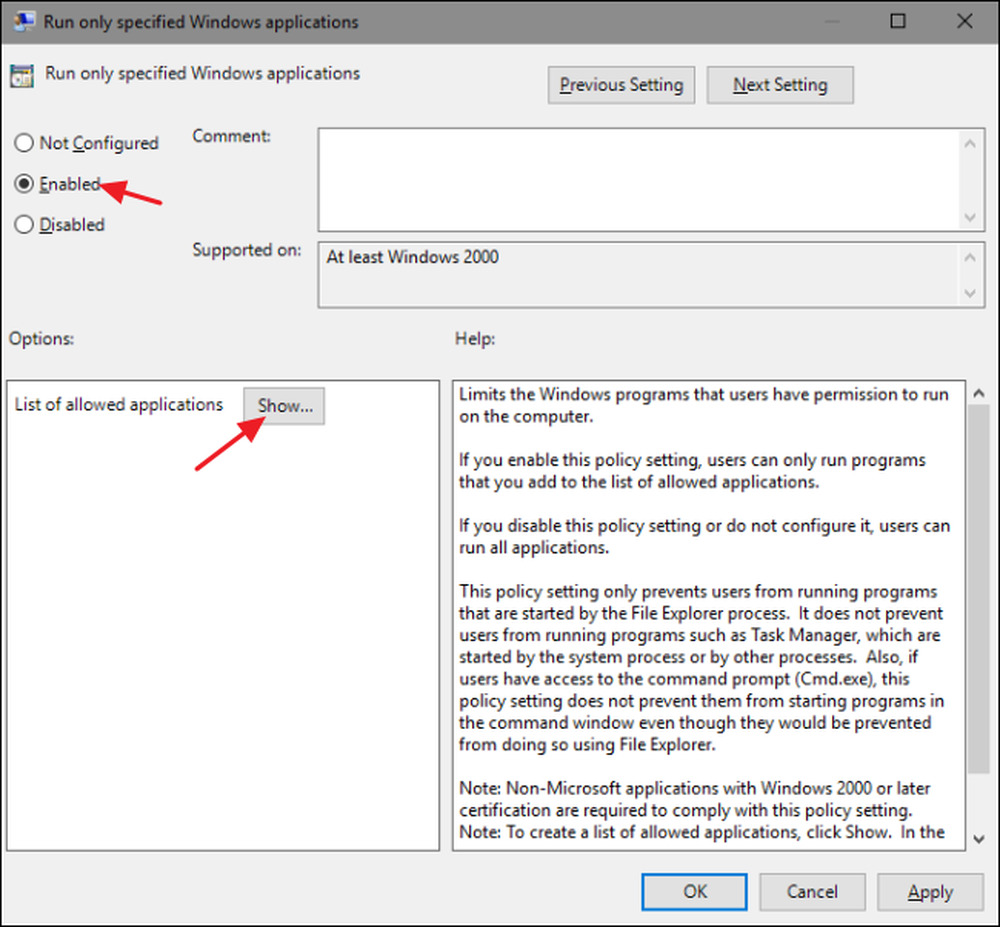
În fereastra "Afișați conținutul", faceți clic pe fiecare rând din listă și tastați numele programului excelent pe care doriți să-l puteți difuza utilizatorii (sau numele aplicațiilor pe care doriți să le blocați dacă aceasta este ceea ce faci în schimb). Când ați terminat construirea listei, faceți clic pe "OK".
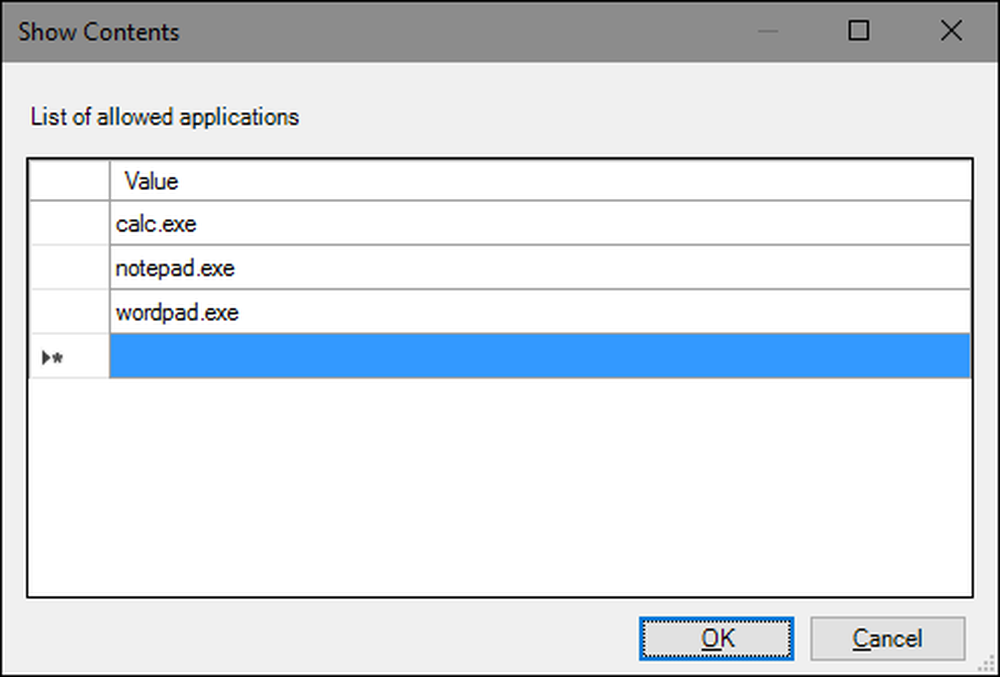
Acum puteți închide fereastra Local Group Policy. Pentru a testa modificările, conectați-vă la unul dintre conturile de utilizator afectate și încercați să lansați o aplicație la care utilizatorul nu ar trebui să aibă acces. În loc să lansați aplicația, ar trebui să vedeți un mesaj de eroare.

Dacă doriți să dezactivați modificările, reveniți din nou în editorul Local Group Policy făcând dublu clic pe fișierul MSC din nou. De data aceasta, schimbați opțiunile "Executați numai aplicațiile Windows specificate" sau "Nu executați aplicațiile Windows specificate" la opțiunile "Dezactivat" sau "Neconfigurat". De asemenea, vă va reseta lista de aplicații, deci dacă doriți să o reporniți, va trebui să reintroduceți lista respectivă.