Cum să Benchmark Windows PC 5 Instrumente de Benchmarking gratuit
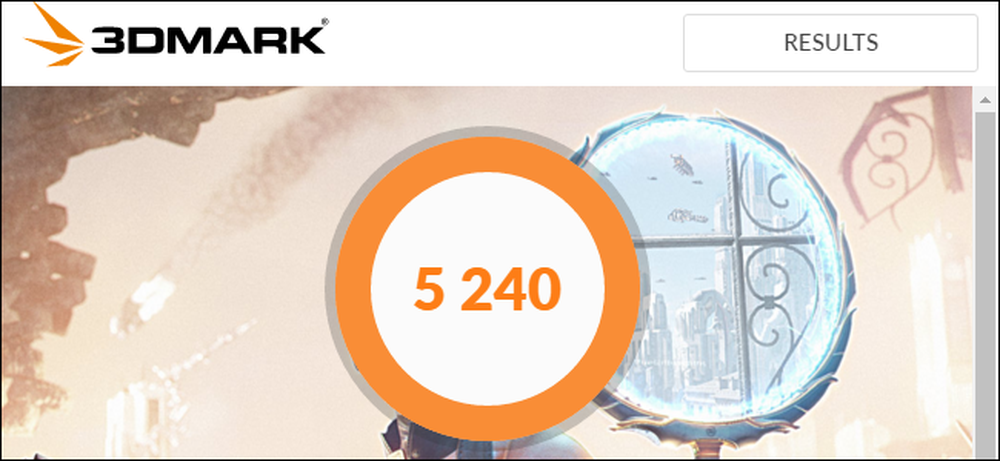
Indiferent dacă vă overclocați calculatorul, comparând sisteme diferite sau doar vă laudați cu privire la hardware-ul dvs., un punct de referință cuantifică performanța computerului dvs. Windows are un ecosistem mare de aplicații de benchmarking utile și multe dintre ele sunt gratuite.
Înainte de a efectua orice criteriu de referință, asigurați-vă că nu mai funcționează nimic pe computer. Dacă o aplicație se răstoarnă în fundal, va încetini raportul de referință și va schimba rezultatele. Și planificați să vă executați reperele atunci când nu veți avea nevoie de PC-ul dvs. pentru o perioadă de timp, deoarece unele dintre aceste instrumente pot lua ceva timp pentru a-și executa testele. Vă vom anunța cât timp vă puteți aștepta la fiecare instrument.
Test de stres și Benchmark procesorului dvs. cu Prime95
Prime95 este un test de stres al procesorului și un instrument de referință popular printre overclockeri. Face parte dintr-un proiect distribuit de calcul pentru găsirea numerelor prime Mersenne, dar include și teste de tortură și moduri de referință. Este o aplicație mai veche, dar va funcționa cu aproape orice versiune de Windows - de la XP până la 10.
Prime95 este, de asemenea, o aplicație portabilă, deci nu trebuie să o instalați. Doar descărcați fișierul Prime95, extrageți-l și lansați Prime95.exe. Când se întreabă, faceți clic pe butonul "Testare simplă a solicitărilor" pentru a sări peste crearea unui cont.

Prime95 oferă să efectueze un test de tortură chiar de pe lilieci. Testul de tortură este ideal pentru testarea stabilității și a căldurii procesorului dvs. și este util în special dacă l-ați overclocat. Dacă doriți să efectuați un test de tortură, continuați și faceți clic pe butonul "OK". Rețineți că testul de tortură poate dura destul timp. Dacă doriți doar să efectuați un benchmark, faceți clic pe butonul "Anulare".
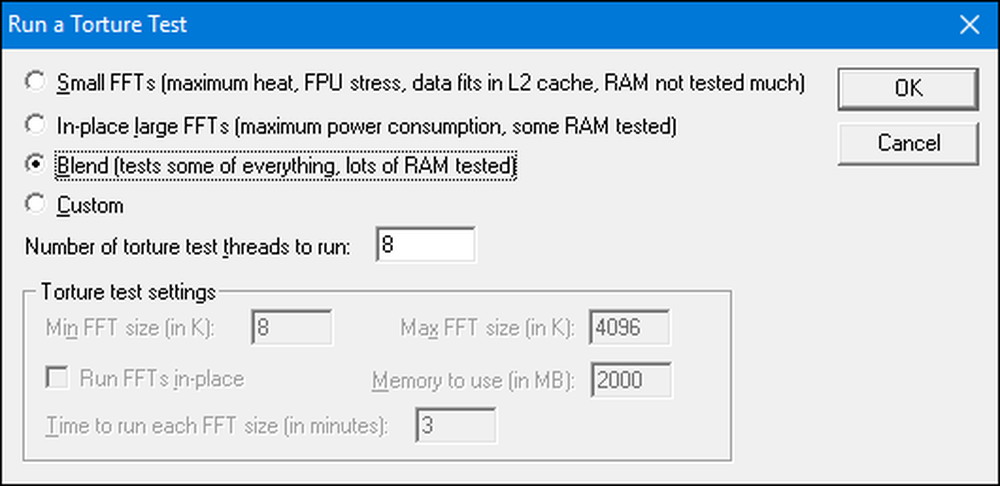
Indiferent dacă ați fugit sau ați anulat testul de tortură, puteți rula un punct de referință prin deschiderea meniului "Opțiuni" și apoi făcând clic pe opțiunea "Benchmark".
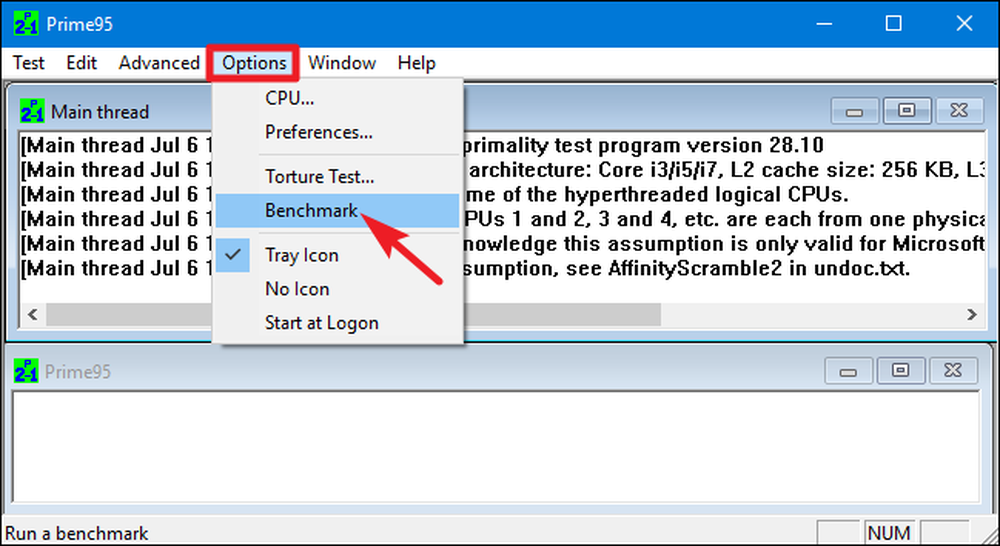
Rezultatele benchmark-ului sunt măsurate în timp, unde valorile mai mici sunt mai rapide și, prin urmare, mai bune.

Prime95 poate dura ceva timp pentru a termina, mai ales dacă testați un procesor cu mai multe fire cu mai multe nuclee, deoarece trebuie să treacă prin mai multe permutări de testare diferite. În sistemul nostru de testare, a durat aproximativ 10 minute.
Dacă testați un sistem overclockat, comparați rezultatele benchmark-ului Prime95 înainte și după overclock pentru a vedea diferența de performanță. De asemenea, puteți compara rezultatele dvs. de referință cu alte computere de pe site-ul Prime 95.
Efectuați un Benchmark All-In-One cu Novabench
Novabench este o suită de benchmarking cu CPU, GPU, RAM și benchmark-uri pentru viteza discului. Spre deosebire de multe suite de benchmark all-in-one pentru Windows, Novabench este complet gratuit. Nu este o încercare și nu există o versiune plătită cu caracteristici suplimentare pe care încearcă să vă vândă. Novabench funcționează cu Windows 7 până la 10.
După ce descărcați și instalați Novabench, continuați și rulați-l. Veți vedea o fereastră simplă în care puteți să faceți clic pe butonul "Începeți testul benchmark" pentru a începe. De asemenea, puteți utiliza meniul "Teste" dacă doriți să alegeți ce teste să fie difuzate, dar pentru exemplul nostru, vom merge mai departe și vom rula toate.
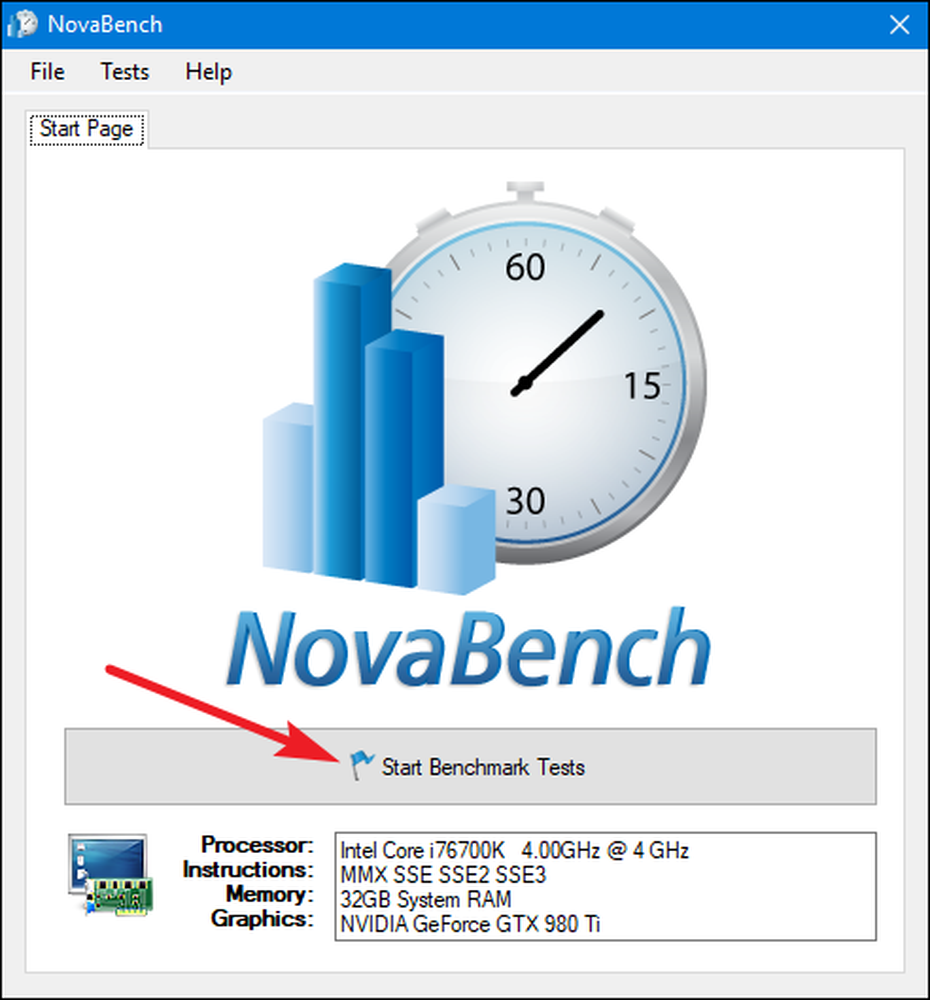
Procesul Novabench de referință este mai rapid decât multe alte suite de referință complete. A durat aproximativ un minut pe sistemul nostru de testare, în timp ce alte suite de referință au luat mult mai mult timp.
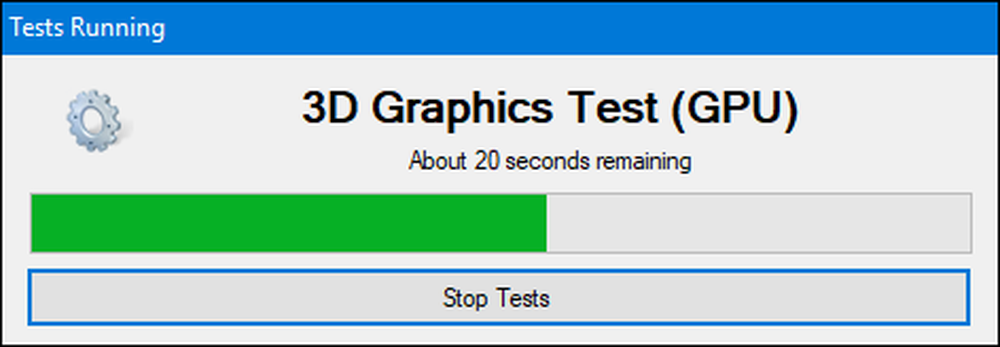
Când se efectuează testarea, NovaBench afișează un scor NovaBench complet - în cazul în care nivelul superior este mai bun - și arată, de asemenea, rezultatele fiecărui punct de referință individual. Faceți clic pe butonul "Comparați aceste rezultate online" pentru a afla cum scorul dvs. se stivează față de alte computere de pe site-ul NovaBench.
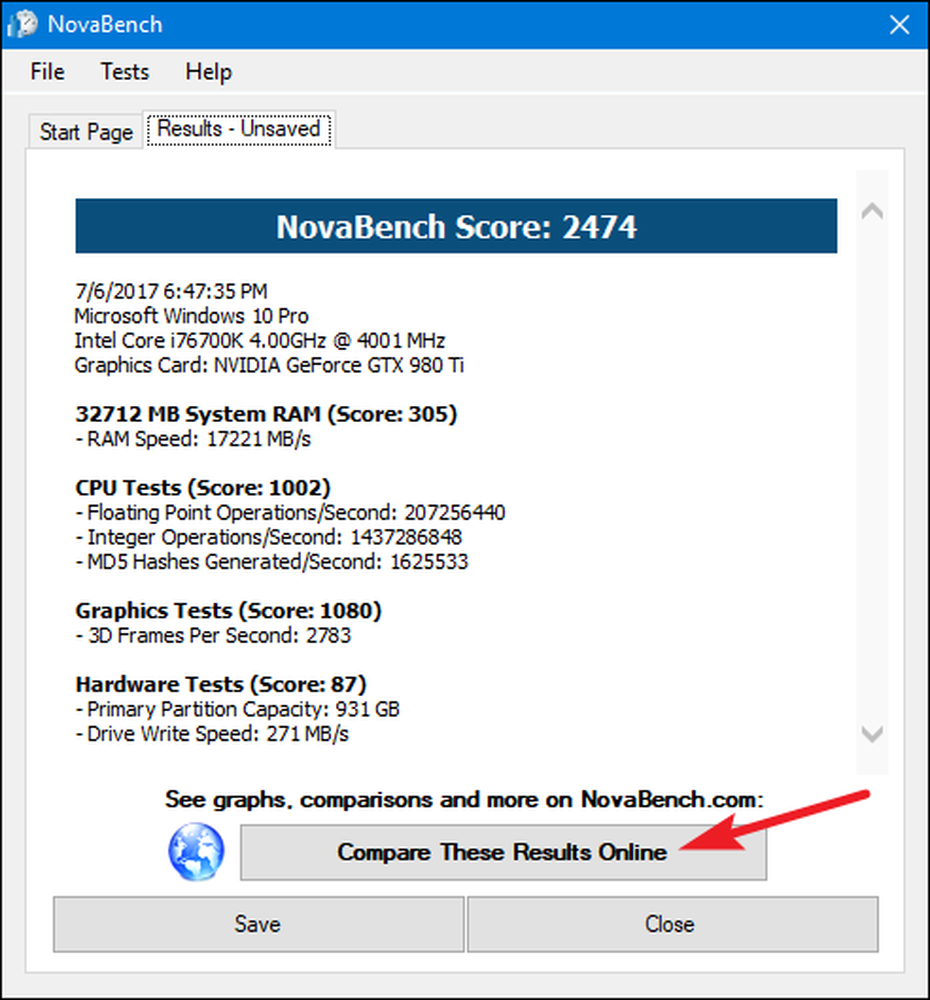
De asemenea, puteți salva rezultatele pentru comparație ulterioară, ceea ce este util dacă comparați modificările configurației dvs., cum ar fi overclocking-ul sau schimbarea cardurilor grafice.
Testați performanța jocurilor cu 3DMark
NovaBench face un simplu indicator de referință 3D, dar veți dori un instrument specializat de benchmarking 3D pentru un raport mai intens al performanței jocurilor pe PC. Futuramark's 3DMark este probabil cel mai popular. Ediția gratuită va face probabil ceea ce majoritatea oamenilor au nevoie. Ediția avansată (29,99 USD) deblochează câteva teste de rezistență suplimentare, grafice de rezultate mai bogate și capacitatea de a testa sisteme cu mai multe GPU-uri.
Rețineți că chiar și ediția gratuită este o descărcare gravă, cântărind în aproape 4 GB.
După descărcare și instalare, continuați și rulați 3DMark. În pagina de pornire, faceți clic pe butonul "Executare" pentru a compara nivelul PC-ului. Valoarea de referință pe care o vedeți va varia în funcție de versiunea Windows și DirectX pe care o executați. Pentru calculatoarele Windows 10, standardul de referință implicit este "Time Spy".
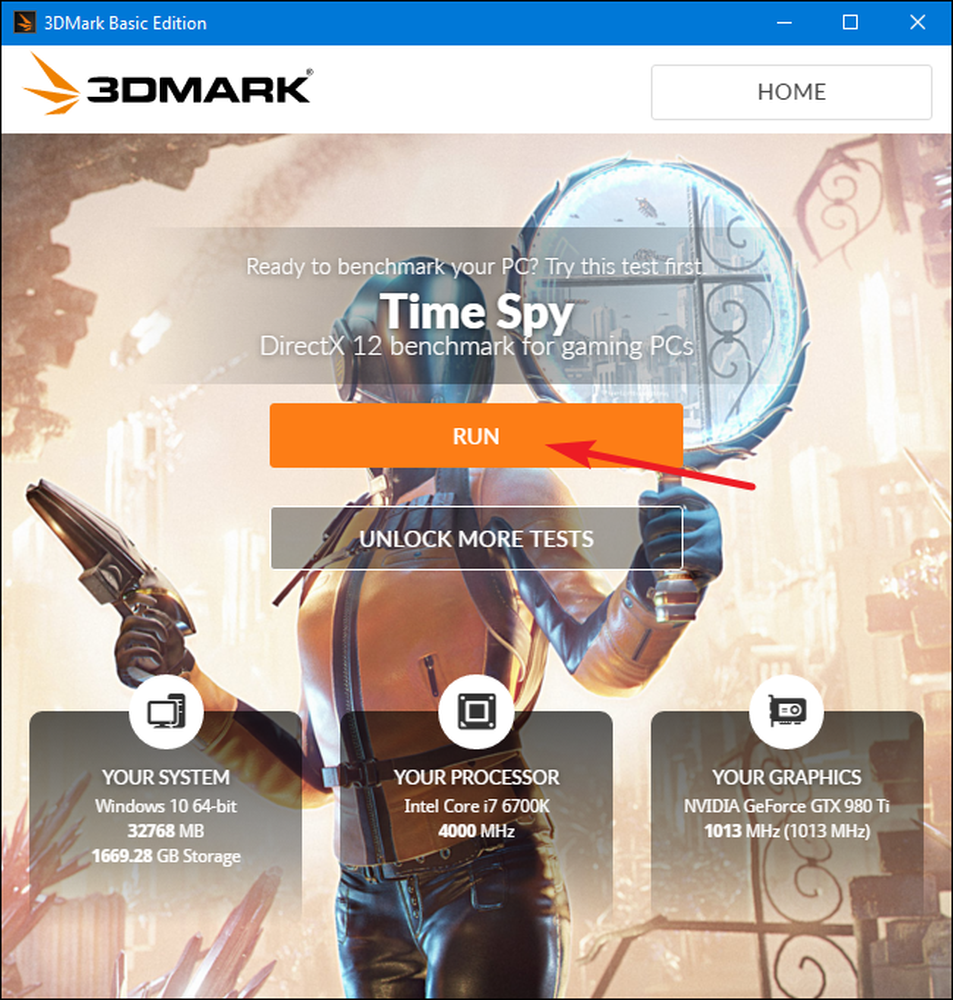
Testele 3DMark rulează în modul ecran complet și oferă scenele pe care le-ați găsi în jocuri - numai ele nu sunt interactive. Așteptați să petreceți aproximativ 10-15 minute. După ce ați terminat, veți obține un scor compozit de performanță, precum și scoruri separate pentru GPU (hardware grafic) și CPU. Scorurile mai mari sunt mai bune și puteți face clic pe butonul "Comparați Rezultatul online" pentru a vedea cum stack-ul dvs. față de alte sisteme comparative.
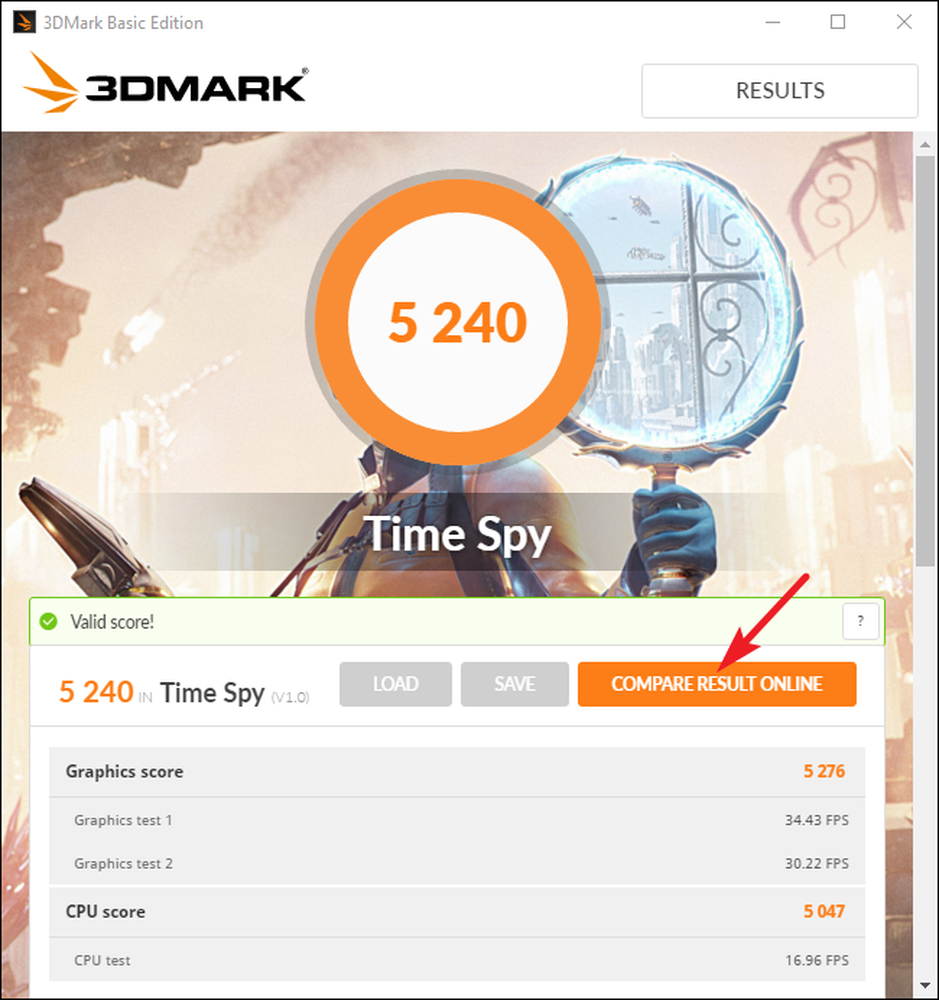
Și dacă doriți să executați alte criterii de referință, faceți clic pe butonul "Acasă" din partea stângă sus, alegeți "Benchmarks" din meniul derulant și apoi derulați în jos pentru o listă de teste disponibile.
Testați performanța PC-ului cu PCMark
PCMark este dezvoltat și de Futuremark, aceeași companie care dezvoltă 3DMark. PCMark se concentrează pe performanța de utilizare a PC-urilor în locul performanței jocurilor 3D. Ediția gratuită, de bază, include un mic subset din testele disponibile, dar poate fi totuși util. Există câteva ediții disponibile și pe care le utilizați depinde de versiunea de Windows pe care o executați:
- Utilizați PCMark 10 pentru PC-urile care rulează Windows 10.
- Utilizați PCMark 8 pentru PC-urile care rulează Windows 8.
- Utilizați PCMark 7 pentru PC-urile care rulează Windows 7.
Și ca și în 3DMark, puteți obține fiecare versiune de PCMark ca o ediție gratuită, de bază sau o ediție plătită, avansată (29,99 USD). Versiunea gratuită include redarea video, navigarea pe Internet, manipularea imaginilor și benchmark-urile de stocare, precum și unele performanțe grafice 3D și de performanță în jocuri. Versiunea plătită adaugă valori de referință suplimentare și grafice de rezultate mai bogate.
Versiunea gratuită de PCMark 10 cântărește în aproximativ 2 GB, deci fiți pregătit pentru o descărcare mare.
După descărcarea și instalarea ediției pe care o doriți, continuați și rulați PCMark. Vom folosi PCMark 10 aici, dar majoritatea opțiunilor vor fi similare în alte versiuni. În pagina "Acasă", faceți clic pe butonul "Executare" pentru a începe evaluarea comparativă.
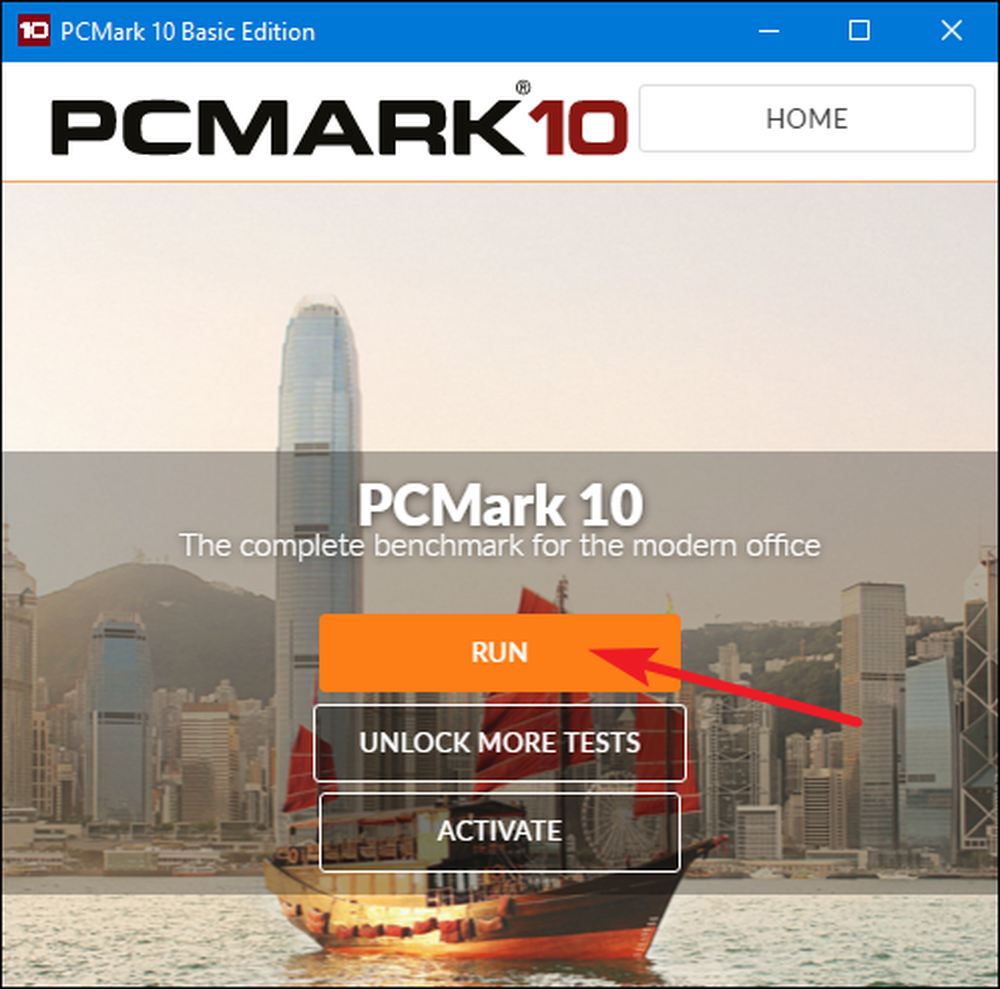
Reperul poate dura ceva timp până la finalizare - aproape 15 minute pe sistemul nostru de testare. PCMark vă arată evoluția testelor din partea de jos a ecranului dvs. și veți vedea ferestre suplimentare care apar în timp ce testează redarea video și grafica. Când sa terminat, veți vedea rezultatele și, ca de obicei, scorurile mai mari sunt mai bune.
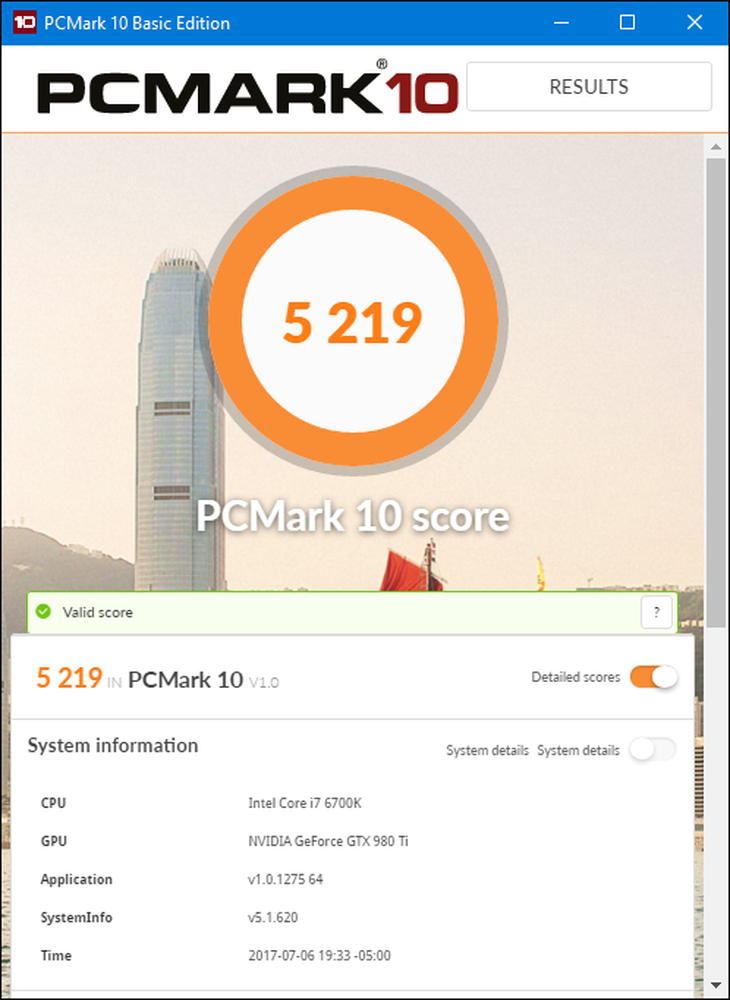
Parcurgeți puțin fereastra și faceți clic pe butonul "Vizualizați online" pentru a vedea cum scorurile se potrivesc cu alte sisteme comparative.
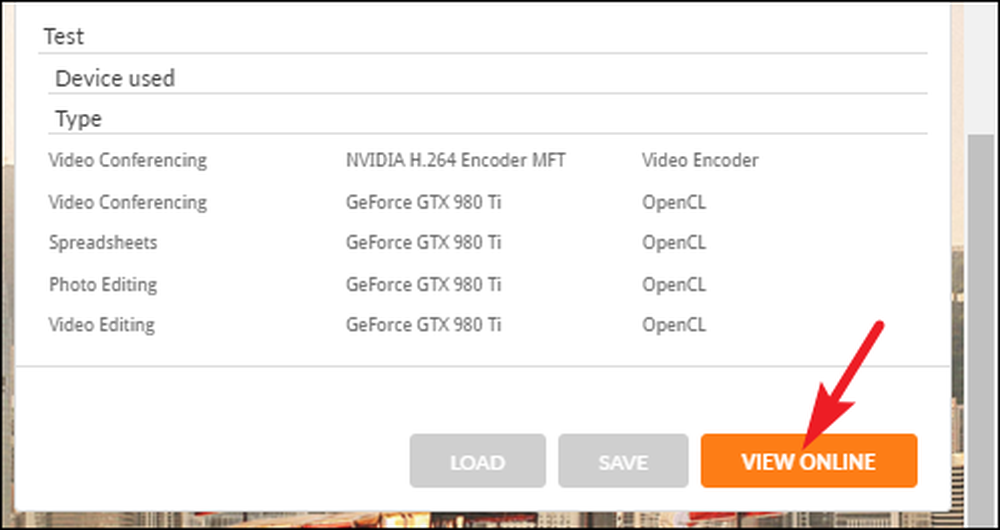
Reperul poate dura ceva timp până la finalizare. După aceasta, veți vedea informații detaliate despre rezultatele dvs. de referință pe site-ul Web Futuremark. Ca și în cazul 3DMark al Futuremark, scorurile mai mari sunt mai bune.
Obțineți o privire rotunjită la performanță cu SiSoftware Sandra
SiSoftware Sandra este un alt instrument popular de informare a sistemului care include utilitare de benchmarking. SiSoftware oferă versiuni plătite, însă versiunea gratuită conține valorile de referință de care aveți nevoie. Valoarea de referință globală a Scorului este cea mai utilă pentru a obține un aspect bine rotunjit asupra performanțelor sistemului dvs., dar puteți efectua și teste individuale. Veți găsi teste individuale pentru lucruri precum performanța mașinii virtuale, gestionarea alimentării procesoarelor, rețele, memorie și dispozitive de stocare.
După ce descărcați și instalați Sandra, continuați și rulați-l. În fereastra principală, treceți la fila "Benchmarks", apoi faceți dublu clic pe opțiunea "Scorul general". Alternativ, puteți efectua teste de referință pentru anumite componente.
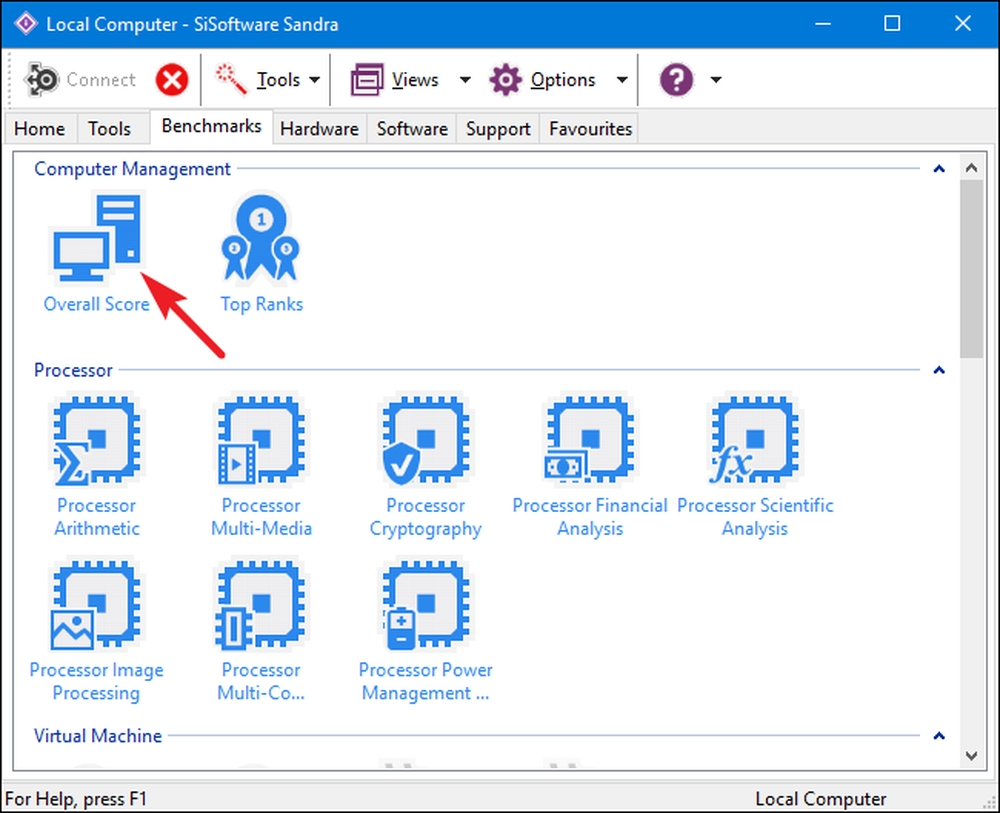
Valoarea de referință globală a scorului include repere ale CPU-ului, GPU-ului, lățimii de bandă a memoriei și performanțelor sistemului de fișiere. Asigurați-vă că este selectată opțiunea "Reîmprospătați rezultatele prin executarea tuturor criteriilor de referință", apoi faceți clic pe "OK" (butonul de marcare) pentru a executa testele.
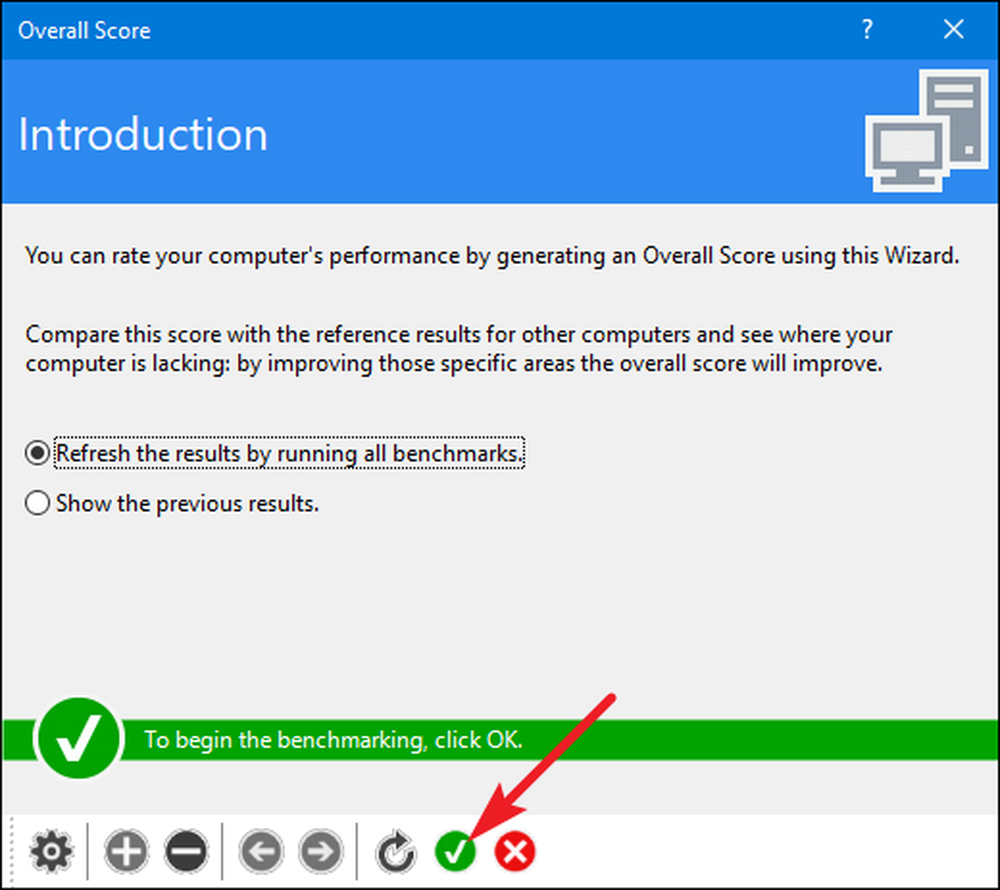
Sisoft oferă, de asemenea, posibilitatea de a vă personaliza motoarele de clasificare, care este gratuită, însă vă solicită să vă înscrieți prin e-mail. Dacă preferați să nu faceți acest lucru, puteți apăsa butonul "Anulare" pentru a porni criteriile de referință.

Avertisment corect: Sandra rulează un set destul de intens de teste și poate dura ceva timp - aproape o oră în sistemul nostru de testare. În timpul testării, nu veți putea să faceți altceva cu PC-ul dvs., deci intenționați să rulați testele atunci când nu aveți nevoie de ceva timp. În timpul testării, poate părea că nu se întâmplă prea multe cu fereastra Sandra și poate chiar să simțiți că sistemul dumneavoastră este înghețat uneori. Nu-ți face griji. În cele din urmă, se vor înregistra unele progrese în timp ce acestea vor trece prin teste.
După terminarea benchmark-ului, veți vedea grafice detaliate care compară rezultatele fiecărui benchmark cu rezultatele calculatoarelor de referință. Puteți utiliza casetele de selectare din stânga pentru a alege computerele de referință pe care doriți să le utilizați pentru comparație.
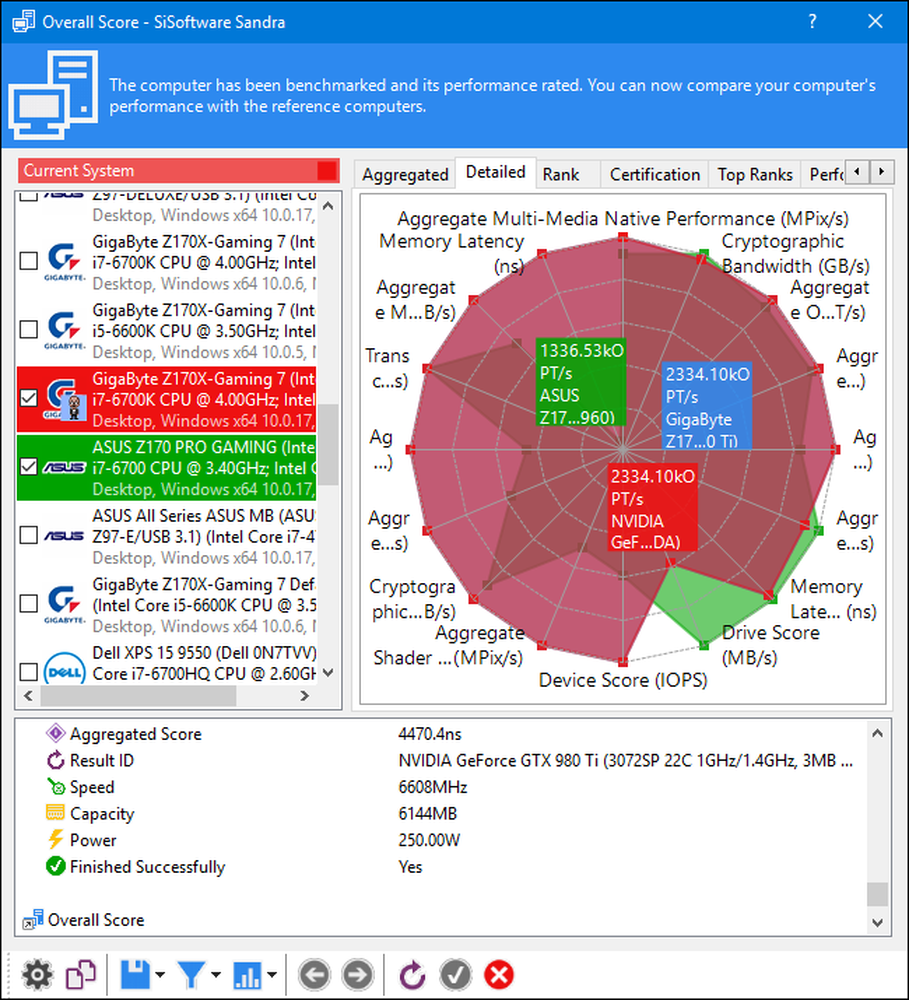
Treceți peste fila "Rank" pentru a vedea cum sistemul dvs. se clasifică în raport cu alte rezultate trimise de utilizatori. Faceți clic pe butonul "Vizualizați clasarea SiSoftware" pentru a vizualiza informații detaliate despre sistemul dvs. și sistemele altor utilizatori pe site-ul Sisoft.
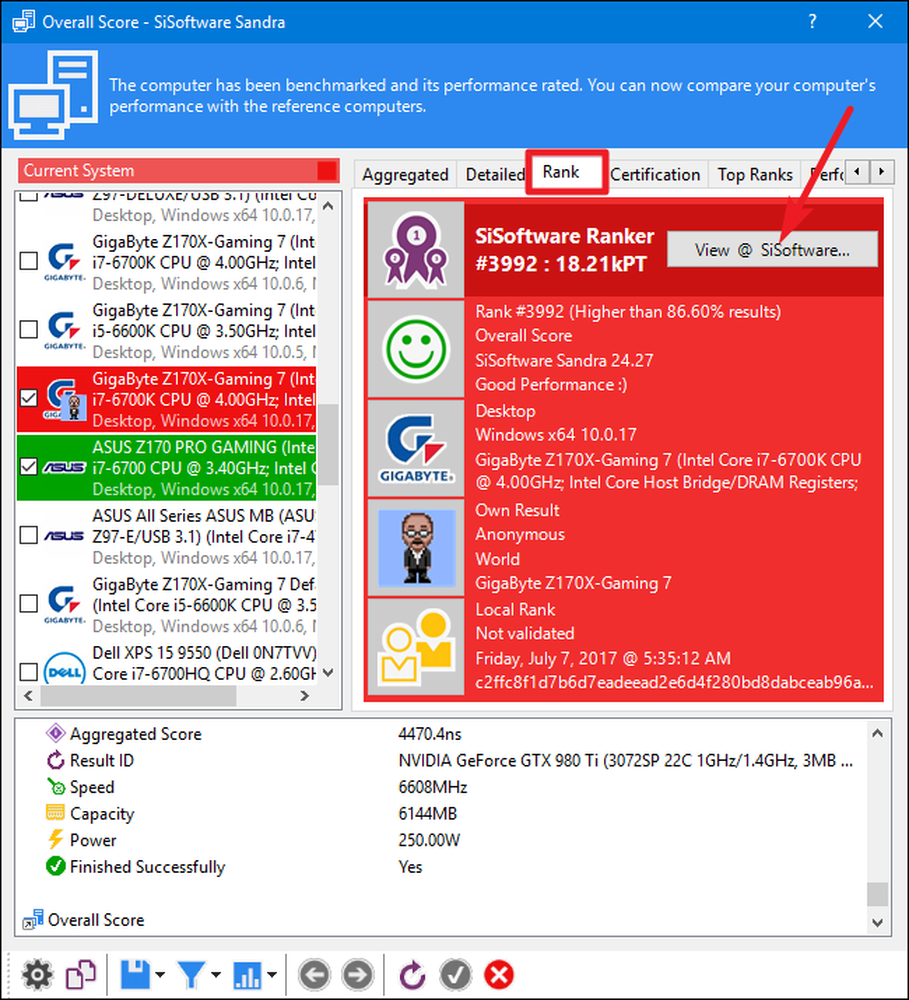
Utilitarul dvs. de benchmarking preferat nu este pe această listă? Lăsați un comentariu și spuneți-ne despre el.




