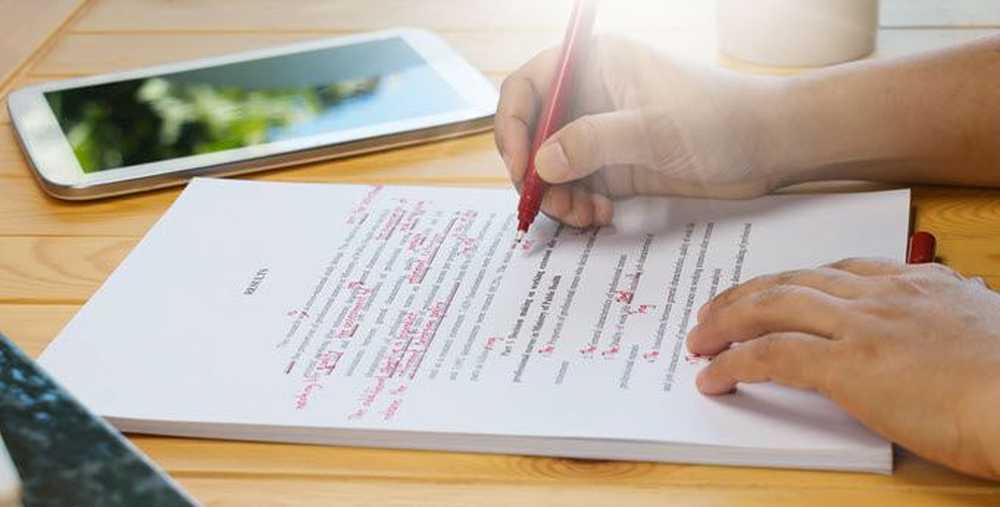Cum de a redimensiona loturile cu Automator pe Mac
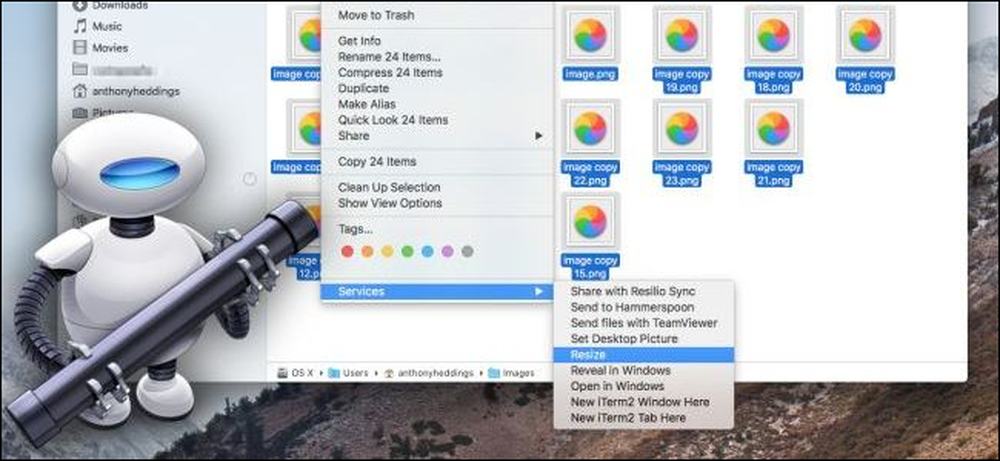
Dacă trebuie să deschideți o grămadă de imagini doar pentru a le redimensiona și a le salva din nou, este o durere. Din fericire, instrumentul Apple Automated built-in poate simplifica acest proces, permițându-ți să selectezi un grup de imagini și să le redimensionezi pe toate automat.
Pasul unu: configurați un nou serviciu
Mai întâi, lansați Automator (Command + Space, apoi tastați "Automator") și creați un nou serviciu.
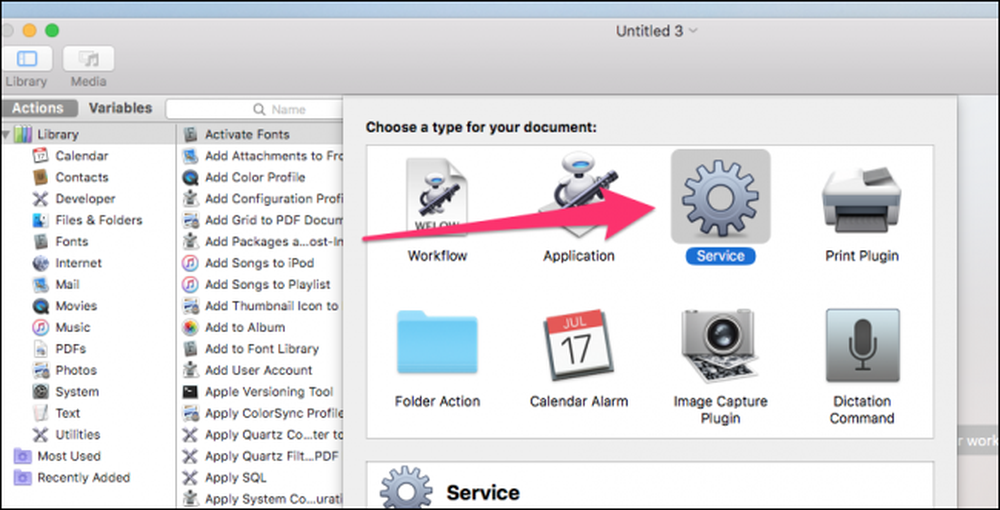
Serviciile sunt ca mici programe pe care le puteți executa făcând clic dreapta pe un fișier sau din meniul aplicației.
Primul lucru de care aveți nevoie pentru a configura un serviciu este o intrare, iar intrarea noastră va fi fișiere imagine.
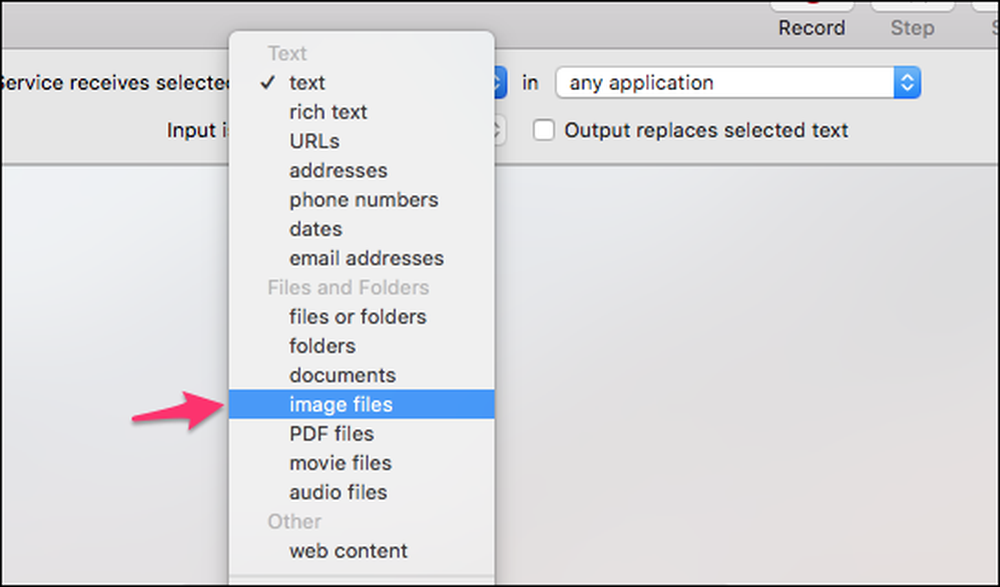
Acum că ați setat intrarea, veți spune la Automator ce să facă cu fișierele.
În caseta de căutare din partea de sus a panoului din stânga, tastați "Scale Images" și apoi trageți acțiunea "Scale Images" în panoul principal. Automator vă va solicita să adăugați un bloc pentru copierea fișierelor înainte de redimensionare, ceea ce este util pentru a preveni redimensionarea accidentală, cum ar fi lipsa unui 0 și pierderea tuturor calității imaginii. Implicit, acțiunea va face doar copii ale imaginilor redimensionate și le va salva pe desktop (sau într-un alt folder la alegere). Dacă doriți să le redimensionați la loc și să înlocuiți originalele, lăsați-le să se blocheze.
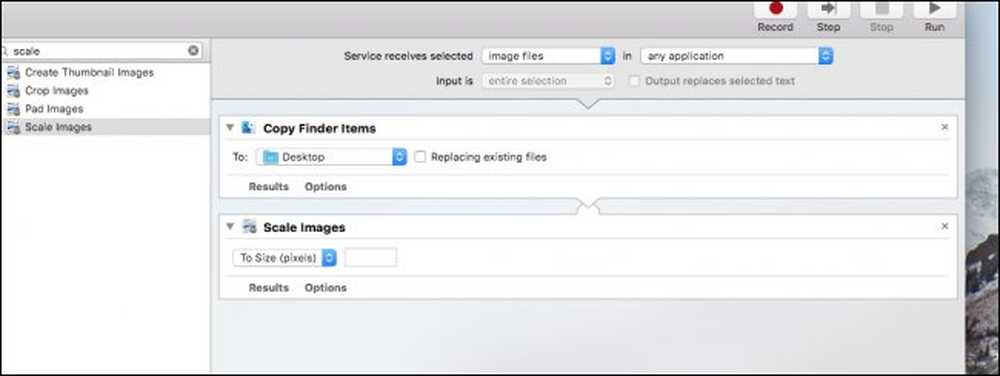
Ar trebui să aveți acum două acțiuni în serviciu. Pentru a funcționa, dați clic pe "Opțiuni" din serviciul Scale Images și selectați "Afișați această acțiune când fluxul de lucru se execută".
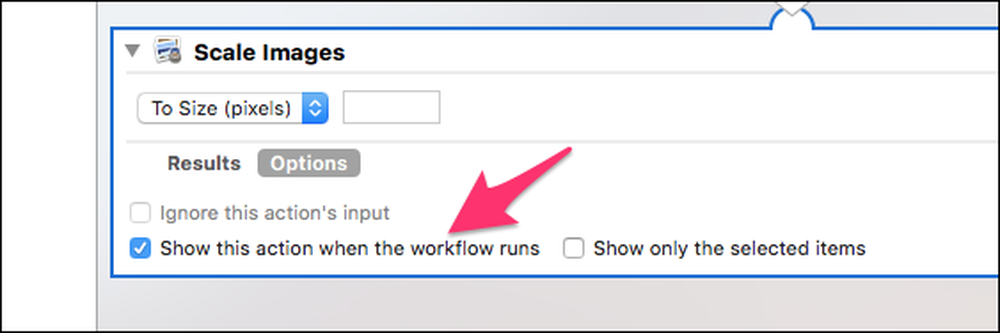
Aceasta va face serviciul să deschidă un dialog care să ceară dimensiunea imaginii. Dacă preferați să lipiți o singură dimensiune, puteți lăsa acest lucru necontrolat și tastați dimensiunea pe care vreți să o utilizați întotdeauna.
După ce ați terminat, salvați serviciul și denumiți-l cum vreți - mergem cu "Redimensionați".
Pasul al doilea: puneți-vă noul serviciu spre utilizare
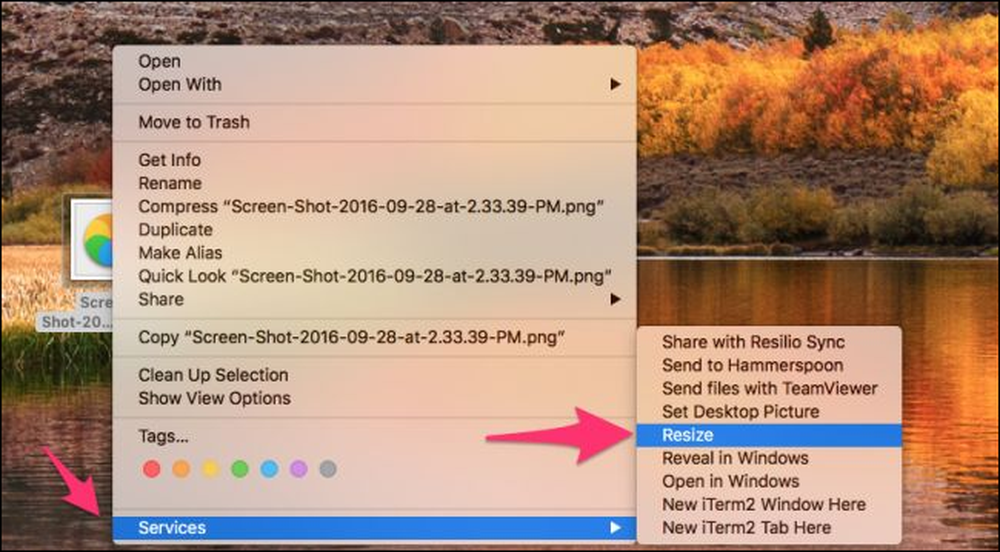
Faceți clic dreapta pe orice imagine, indicați opțiunea "Servicii" din partea de jos a meniului contextual și apoi alegeți "Redimensionați" - sau orice ați numit serviciul dvs..
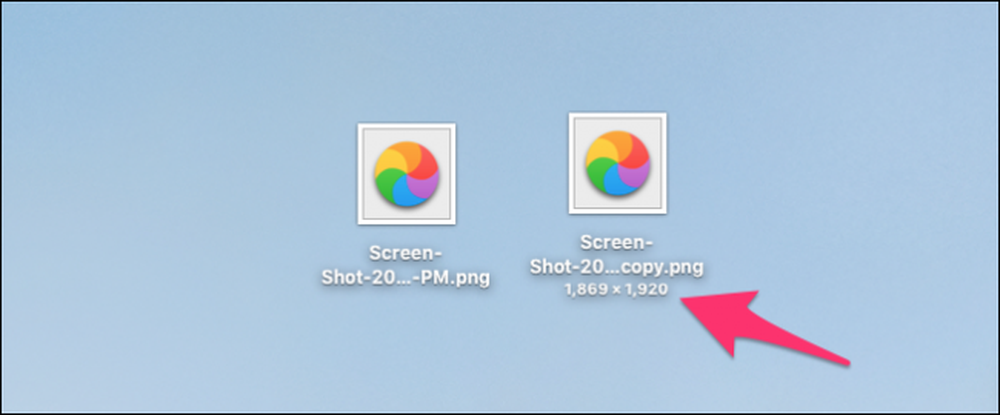
Ar trebui să vedeți că copiați fișierul și apoi redimensionați-l. Rețineți că funcția de scalare se modifică în funcție de raportul de aspect. Dacă imaginea dvs. este orientată spre peisaj, va redimensiona lățimea; dacă este orientat spre portret, va redimensiona înălțimea.
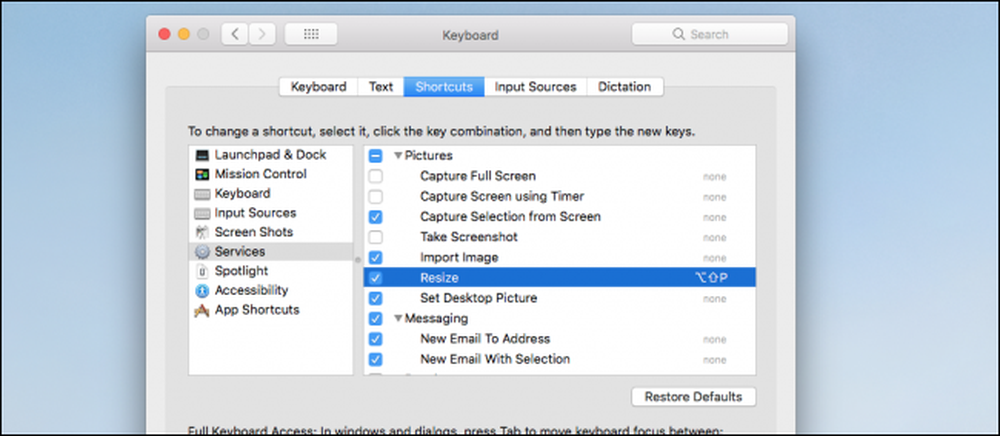
De asemenea, puteți aloca o comandă rapidă de la tastatură la serviciu dacă doriți să mergeți la Preferințe sistem> Tastatură> Comenzi rapide> Servicii.