Cum să creați copii de rezervă și să vă înviați un disc de sistem mort sau dying cu Clonezilla
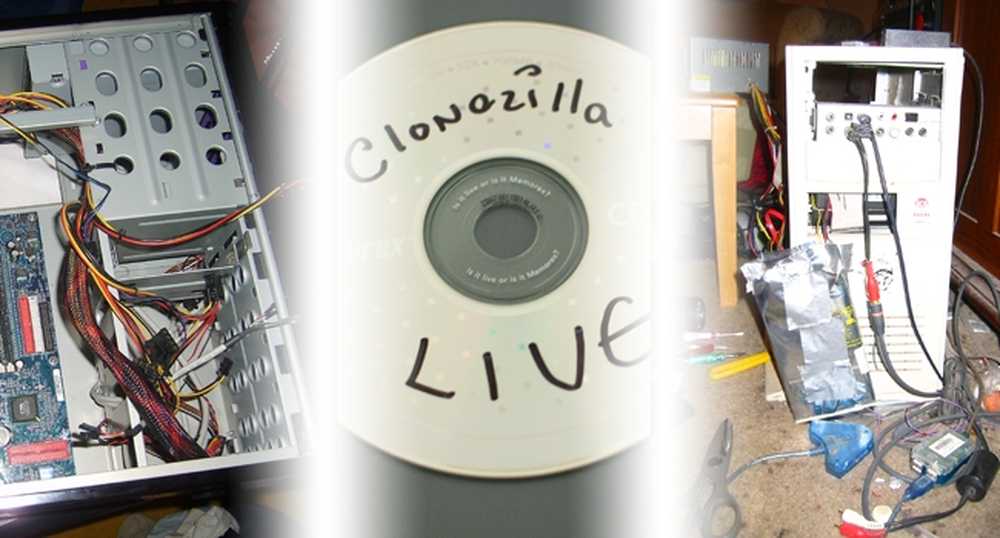
31 martie 2011 este "Ziua mondială a copiilor de rezervă" - o probați prin utilizarea software-ului gratuit Clonezilla pentru a clona o copie exactă a discului dvs. de sistem OS, indiferent dacă utilizați Windows, Mac OS sau Linux!
În cazul unei defecțiuni hardware tragice, o imagine de rezervă sau un disc complet clonat vă poate salva de la o mulțime de îngrijorări și vă poate recâștiga fără efort. Obțineți în spiritul zilei citiți lectură pentru a vedea cum să vă reînviorați mașina cu o copie bootabilă a sistemului dvs. de operare.
Ce veți avea nevoie pentru a vă clona discul
 | O copie a Clonezilla Live CD sau un CD-R pentru ao arde. Dacă găsiți discuri CD-uri vechi, puteți pune și Mediul Live pe o unitate flash USB. Puteți să mergeți direct și să descărcați Clonezilla acum, sau să mergeți înainte la instrucțiunile pentru care versiunea să descărcați și să le ardeți. Dacă ați auzit vreodată de Norton Ghost, Clonezilla este o alternativă excelentă, bogată în funcții, disponibilă pentru descărcare gratuită. Clonezilla poate copia date, partiții, încărcătoare de boot și informații despre sistem - creând o copie atât de exactă încât computerul dvs. nu va cunoaște discul clonat din original. |
 | Un hard disk intern de rezervă pentru a vă clona discul de sistem existent. Una dintre limitele "Limitări" listate de Clonezilla este că discul țintă trebuie să fie egal sau mai mare decât sursa, deci asigurați-vă că unitatea (sau partiția) pe care o clonați este mai mică decât unitatea pe care o clonați. Asigurați-vă că discul dvs. de rezervă este unul pe care îl puteți instala în computerul dvs. înainte de a clona, sau veți găsi că îl clonați din nou și din nou, ceea ce poate fi de durată. Nu vă deranjează niciodată formatarea unității, deoarece Clonezilla va păstra formatele și partițiile din orice unitate pe care o clonați. |
 | O carcasă externă USB pentru hard disk pentru a utiliza pentru a scrie clona discului. Tu poate sa lucrați de la o unitate instalată intern la alta, dar aceasta implică o deschidere foarte mare a mașinii dvs. și instalarea unei a doua unități, atunci când o carcasă USB o face în câteva secunde. (Notă autorului: Încărcăturile USB HDD m-au salvat de la mai mult de o greșeală, inclusiv una cu o unitate care a pornit doar o singură dată din douăzeci. ar recomanda fiecare geek propriu!) |
În plus, veți avea nevoie de un PC de lucru capabil să pornească de pe unitatea optică (DVD & CD) și sistemul dvs. de disc va trebui să fie capabil să ruleze cel puțin suficient de mult pentru a vă clona datele. Este posibilă clonarea discurilor cu sectoare necorespunzătoare sau probleme de pornire - dar discurile sănătoase sunt cele mai bune pentru a lucra și a clona, deci asigurați-vă că aveți o copie de rezervă înainte de a fi prea târziu.
Descărcați Clonezilla Live
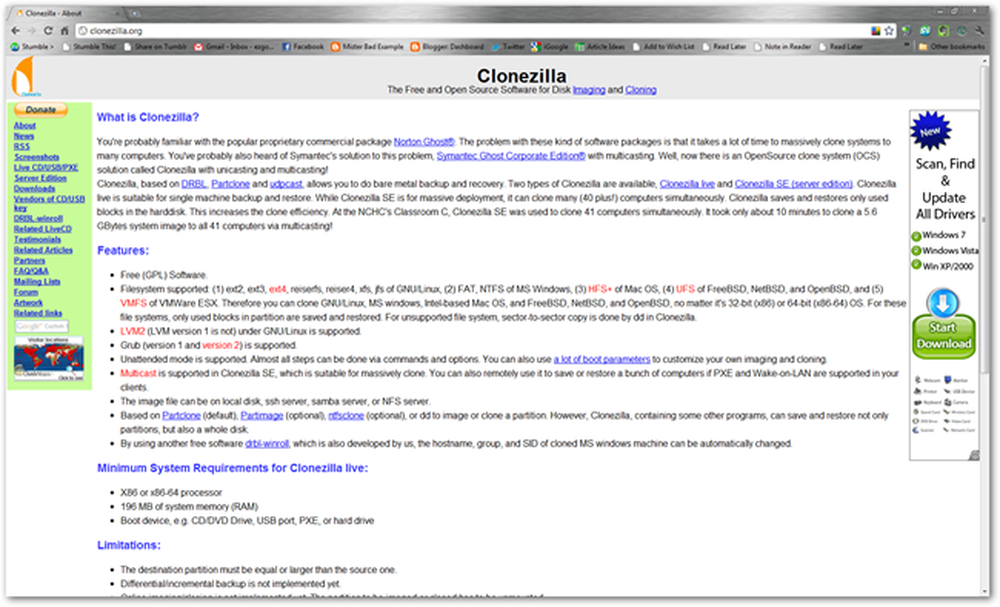
Clonezilla.org este domiciliul proiectului Clonezilla, unde puteți învăța ceva despre el sau pur și simplu îl puteți descărca. Pentru majoritatea cititoarelor HTG, vă puteți aștepta să utilizați un x86 Live CD pentru a clona, imaginea sau restaura discul dvs. de sistem. Acest lucru va funcționa cu toate Intel Mac-urile, și probabil orice mașină care rulează Windows și multe distribuții de Linux.

După cum sa menționat mai sus, descărcați CD-ul Clonezilla Live. Dacă navigați la Clonezilla.org, veți găsi că aveți multe opțiuni pentru a le sorta.
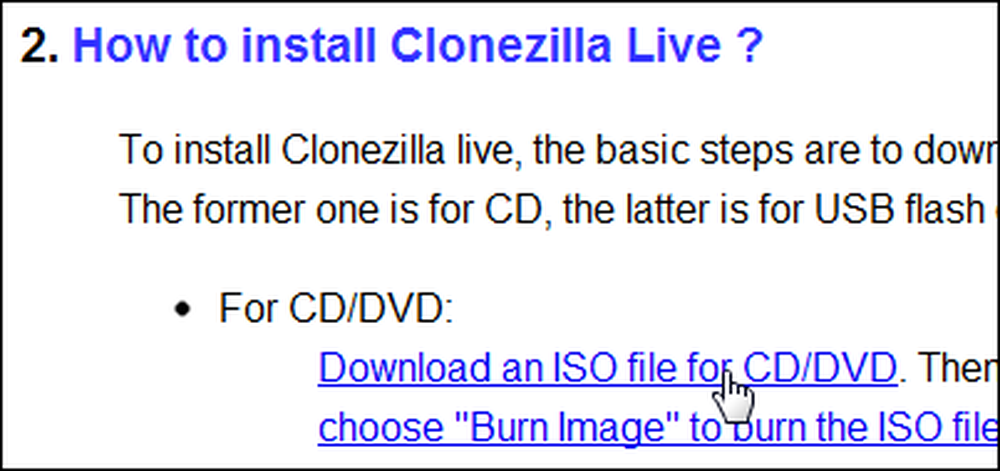
Vom folosi versiunea ISO a CD-ului Live ...
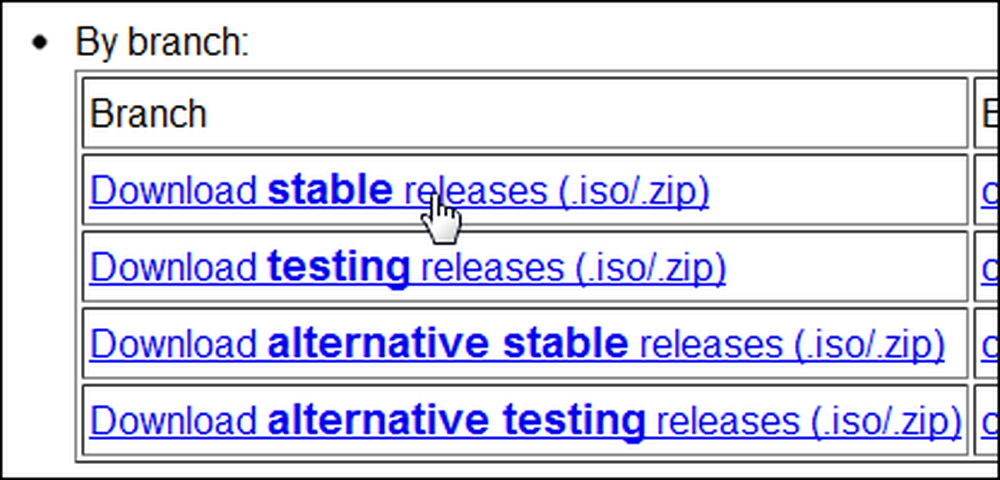
Pe lângă cea mai recentă versiune stabilă. Tăiați intermediarul și descărcați versiunea x86 Live CD de lansare stabilă a Clonezilla plecând aici.
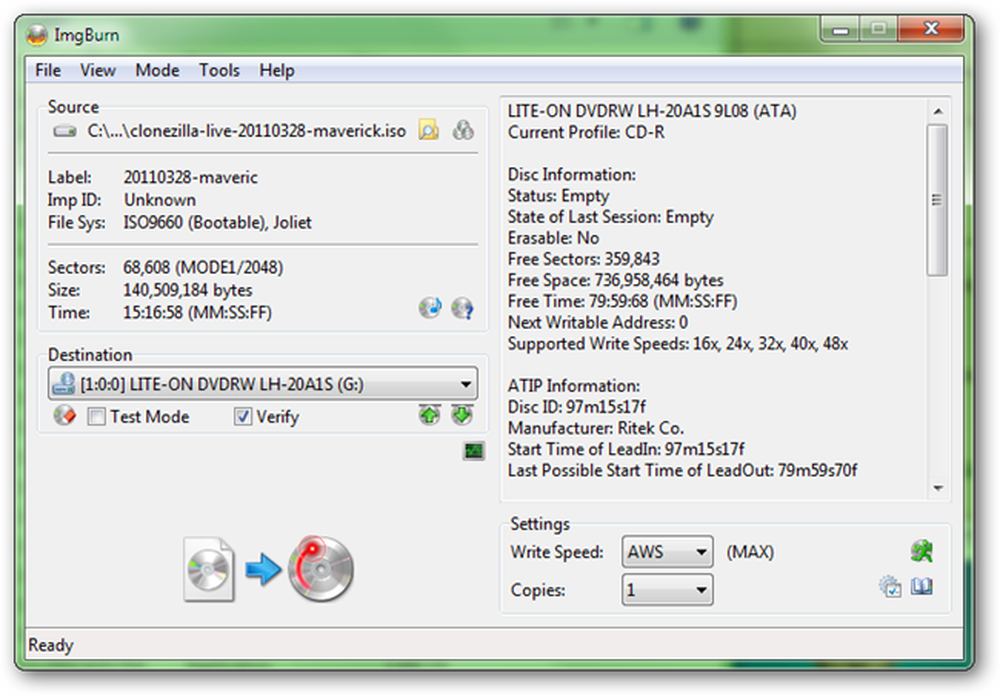
Odată ce fișierul dvs. ISO este terminat de descărcat, cel mai simplu lucru de făcut este să-l ardeți pe un CD-R. Un program minunat pentru arderea fișierelor ISO este ImgBurn, deși există multe altele, inclusiv o soluție integrată în Windows 7, dacă se întâmplă să o executați.
Porniți CD-ul Clonezilla Live
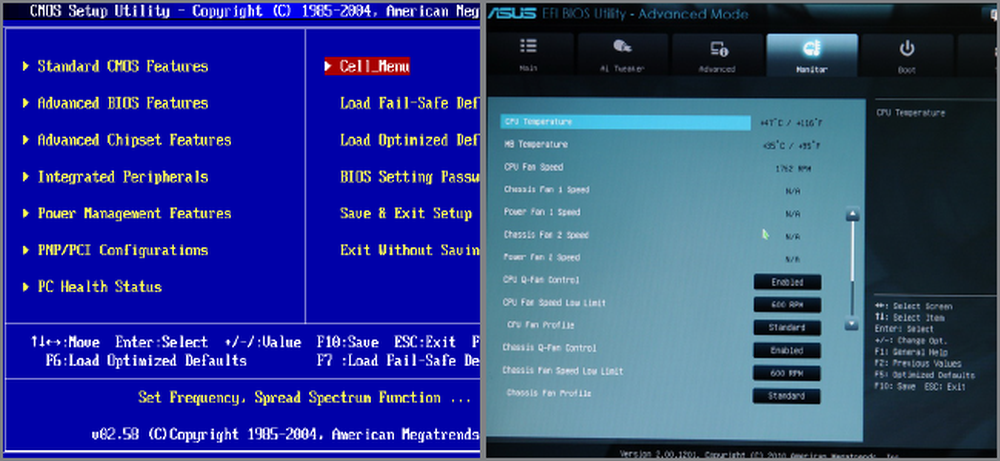
Multe computere se vor încărca automat de pe un CD bootabil, cum ar fi Clonezilla Live Disc. Cu toate acestea, dacă aveți probleme la pornirea de pe un CD, va trebui să schimbați ordinea de încărcare în BIOS-ul dvs., cea mai mare parte a cărora poate fi atinsă prin apăsarea tastelor Tab, Ștergere sau F8 imediat ce auziți semnalul sonor sau soneria mașinii pentru a vă permite știu că se aprinde.
Utilizatorii Intel Mac pot porni de pe un CD prin menținerea apăsată a tastei "C" sau a tastei Alt / Option de pe tastatură imediat după ce auziți marcă de zgomot pornire Mac.
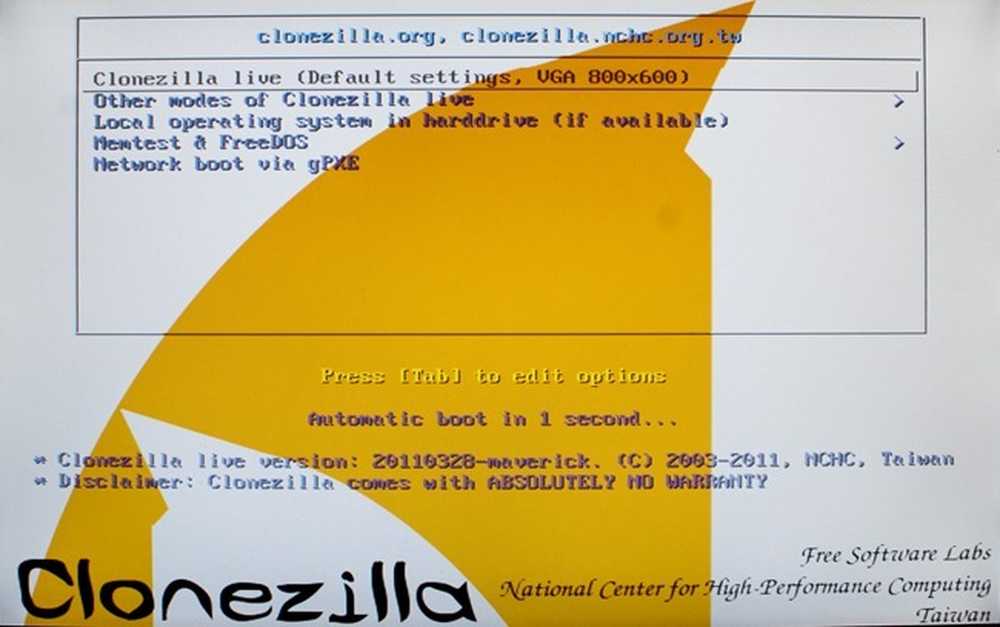
Clonezilla ar trebui să pornească pe aproape orice PC, fără nici o legătură. Setările prestabilite pentru cele mai multe ecrane vor funcționa pentru majoritatea cititorilor, ca acesta, care solicită mediul de încărcare. Apăsați pe enter la alegerea implicită pentru a încărca Clonezilla într-un mediu de 800 x 600 pixeli.
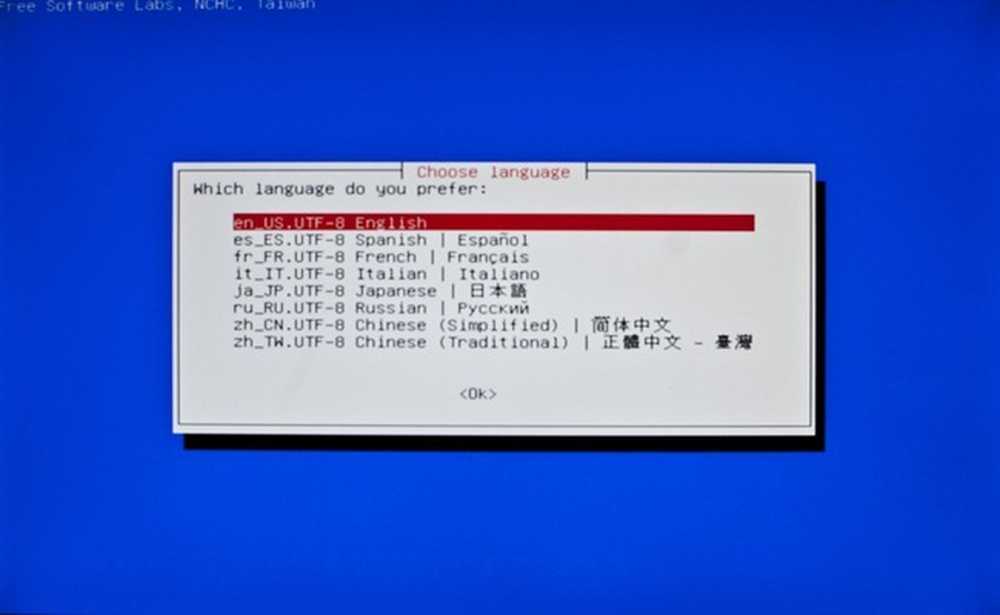
Presupunând că citiți acest lucru, puteți selecta limba implicită a limbii engleze.

Din nou, este suficient să alegeți setarea implicită a opțiunii "Nu atingeți tastatura". Dacă doriți să alegeți tastatura, faceți acest lucru, dar Clonezilla utilizează cea mai mare parte tastele Enter și săgeată.
Porniți Clonezilla și începeți Clonarea
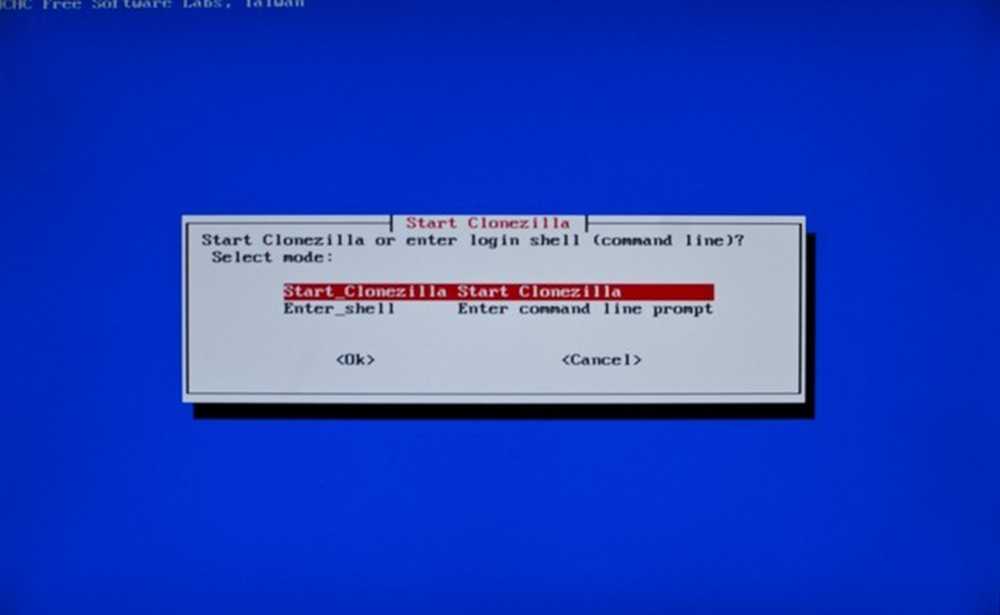
Clonezilla vă oferă posibilitatea de a utiliza linia de comandă pentru a clona sau imaginea discurilor dvs., deși vom considera o opțiune pentru utilizatorii experți. Apăsați pe Enter pentru a începe să utilizați Clonezilla.
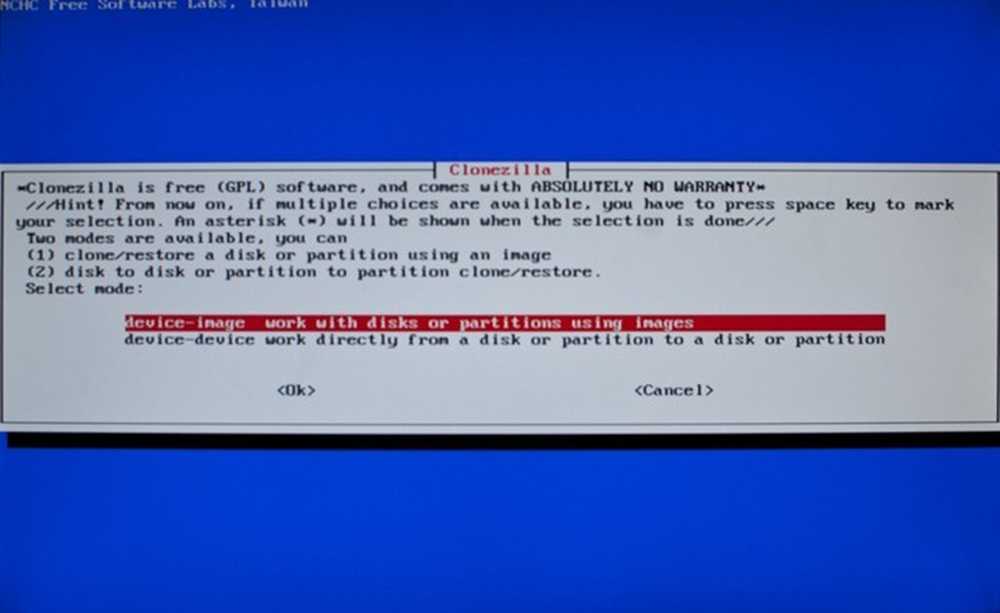
Aceasta este ramura principală a programului. Doriți să creați o imagine fişier pentru a restaura mai multe copii de mai târziu, sau pur și simplu clona un disc de sistem pe un alt hard disk pentru a începe să utilizați imediat?
Iată o defalcare a celor două metode și cum să navigați prin instrucțiunile din Clonezilla pentru a le face:
| Creați o imagine de rezervă a discului dvs. de sistem | Creați o copie perfectă a discului dvs. de sistem |
|
|
| Note: Când ajungeți la numărul 2, alegeți să utilizați un dispozitiv local, cum ar fi discul dvs. intern sau o unitate USB. Clonezilla suportă unitățile de clonare în rețea sau LAN. # 3 este locul unde selectați destinația fișierului dvs. imagine - atât pe ce dispozitiv, care partiție, cât și ce folder, presupunând că este formatat și căruia i se poate scrie. # 5 vă permite să alegeți să utilizați un disc întreg sau partiții în interiorul discului. Îi suni pe cine să facă acolo. Când ajungeți la # 6, veți alege pe care unitate doriți să creați o imagine și # 7 vă permite să decideți dacă doriți să confirmați imaginea după ce a fost scrisă. | Note: copia dispozitivului pentru dispozitiv este mai ușor pentru începători și este acoperită cu capturi de ecran în acest mod. Vom lucra exclusiv cu discuri locale (# 3) cu opțiunea de a clona partiții unice, apoi vom trece cu grijă peste picking-ul driverelor Sursă și de destinație. |
Reveniți la această diagramă pentru a vă ajuta să demistificați Clonezilla pe măsură ce navigați prin opțiunile și meniurile sale, mai ales dacă alegeți să creați fișiere de imagini peste clonarea întregului disc.
Dispozitivul local pentru clonarea dispozitivului local
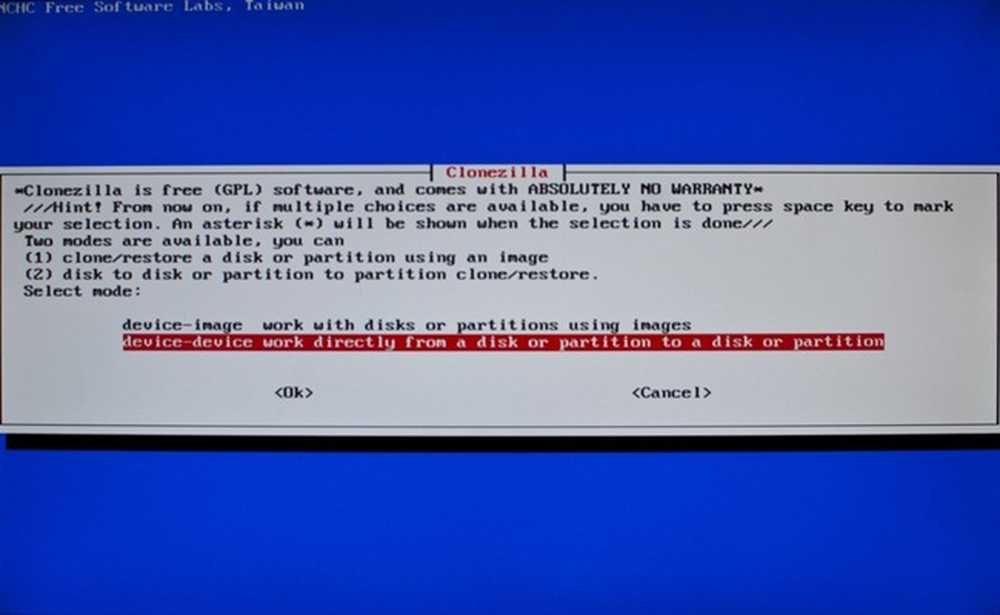
Selectați "Device-device" pentru a clona o unitate pe alta și nu lucrați cu imagini. Acest lucru vă va permite să creați o clonă perfectă a discului dvs. de sistem pe un disc USB - dar să nu mergem înainte de noi înșine.
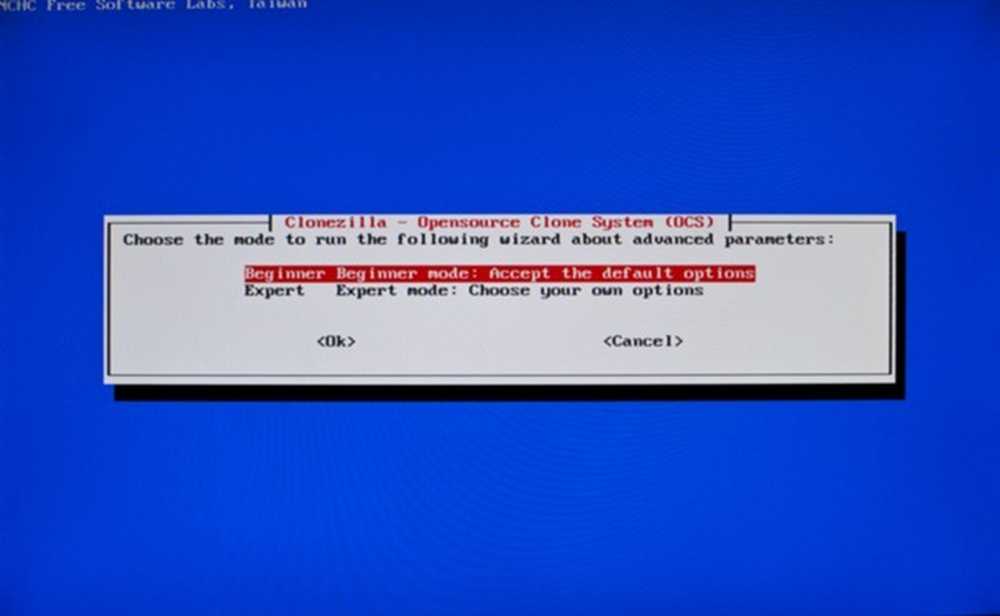
Modul pentru începători este bine pentru aproape toate scopurile. Nu este nevoie să vă aventurați în teritoriul "Expert Mode" decât dacă vă simțiți curajoși (sau deja știți ce faceți).
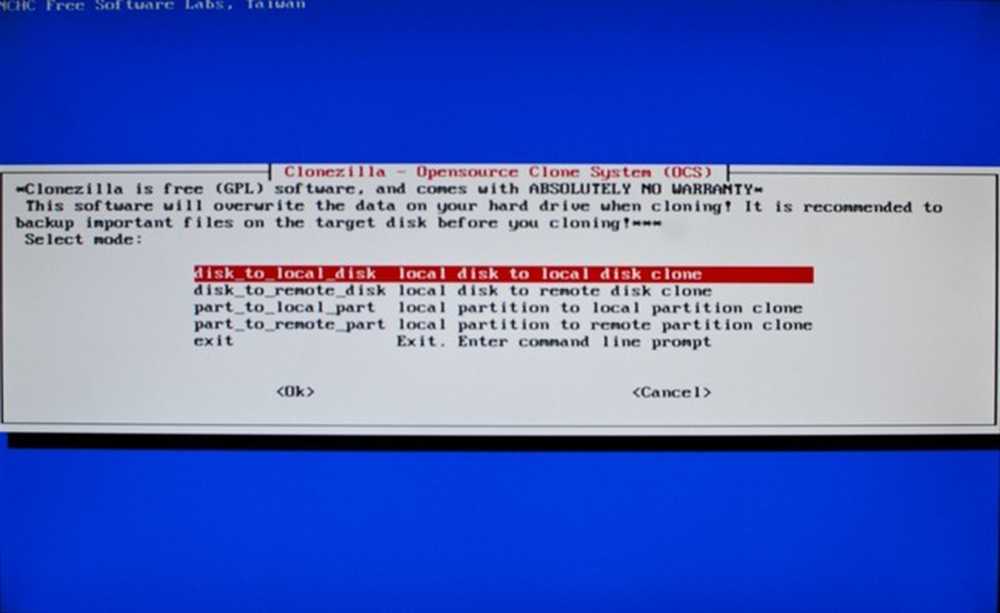
Aici puteți alege să utilizați discuri locale (unități conectate în aparat, fie intern sau prin USB) sau discuri la distanță (unități LAN sau SSH, pentru utilizatori mai avansați). Dacă doriți să clonați numai partiții, puteți face acest lucru și aici cu cele două opțiuni "Parte în parte". În scopurile noastre, vom folosi "Disk to Disk local".
(Notă autorului: Dacă nu sunteți familiarizat cu partițiile mai complexe ale Linux sau OS X, probabil că nu trebuie să clonați doar unul dintre ele. Este posibil să sfârșesc lipsa unei partiții cheie sau a unei schimbări pe care ar putea să o caute sistemul dvs. de operare. sigur, clona întregul disc, dacă nu sunteți absolut sigur că știți ce faceți!)
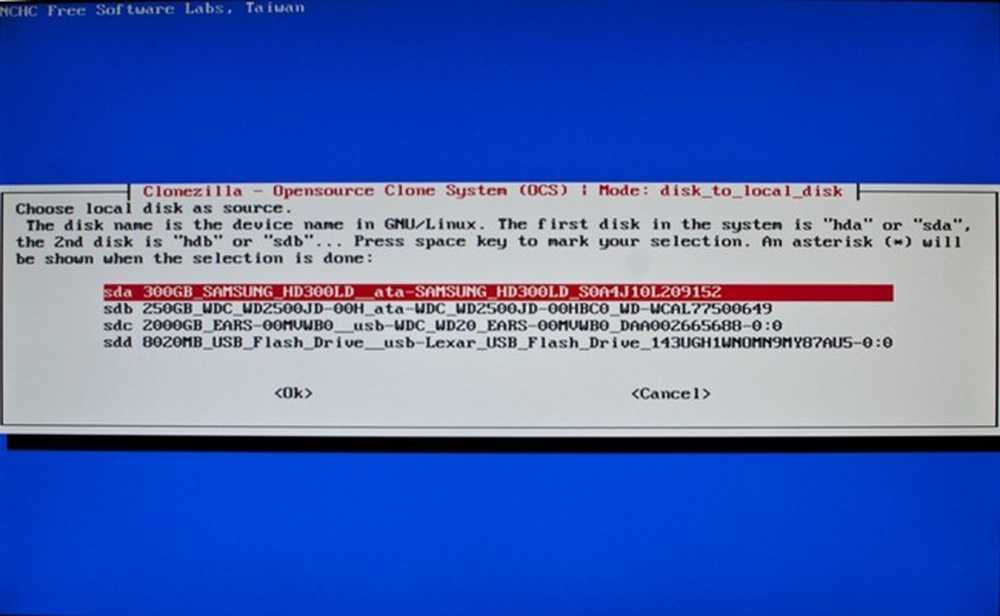
Dacă aveți multe unități instalate, inclusiv unitatea USB, este posibil să aveți probleme la localizarea unității sursă. Acesta este unitatea vrei să clonezi, Asigurați-vă că ați ales-o corect. Rețineți că Clonezilla se bazează pe GNU / Linux, deci structurile de denumire a unităților pot fi nefamiliare celor care nu sunt utilizatori Linux. (Cu alte cuvinte, nu vă căutați pentru unitatea C: / unitate!)
Probabil că va trebui să vă bazați pe marimea și numele de marcă al hard diskului. În exemplul de mai sus, discul de sistem al acestui PC a fost un disc Samsung de 300 GB, pe care Clonezilla îl identifică ca fiind sda. Alegeți discul pe care doriți să-l clonați și apăsați pe Enter.

A doua opțiune este destinația dvs. sau discul țintă. Pe acest PC, alegerea era evidentă, deoarece unitatea era de 10 ori mai mare și conectată prin USB. În funcție de modul în care ați conectat driverele, poate fi mai mult sau mai puțin evident. Pur și simplu rețineți că alegeți sursă în primul rând, atunci destinaţie.
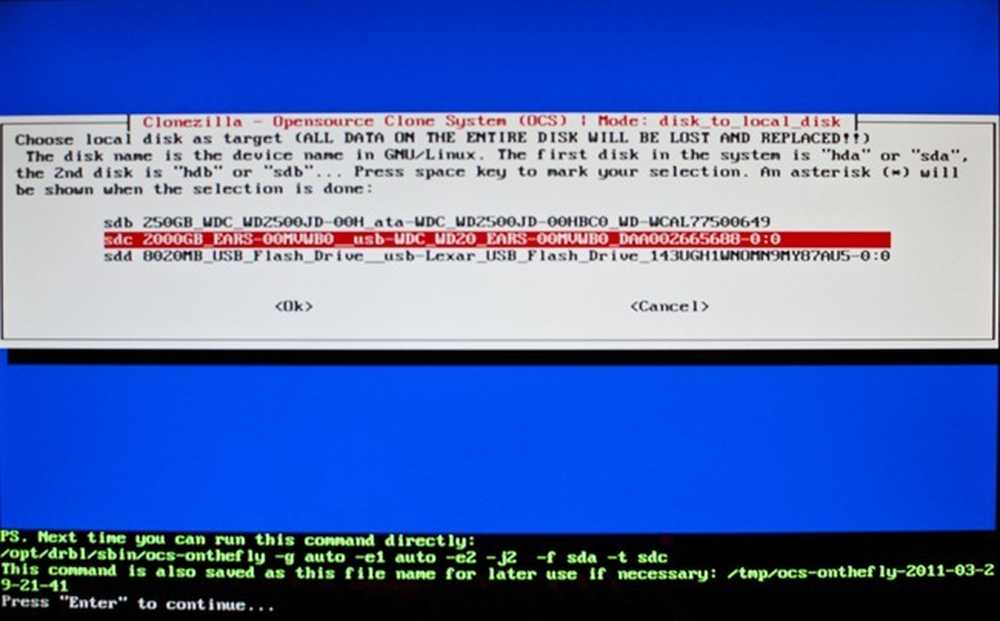
Cu unitățile dvs. de sursă și de destinație sortate, Clonezilla dispune de suficiente informații de la dvs. pentru a vă clona discul. Clonezilla vă va aștepta să apăsați Enter pentru a continua și apoi să tipăriți o mulțime de informații pe ecran.
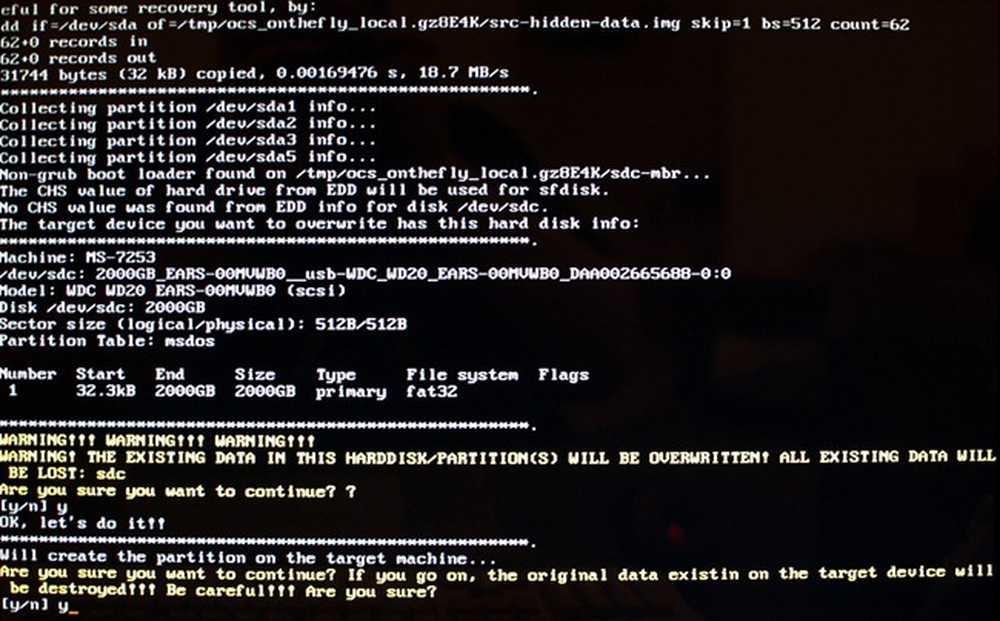
Veți primi două ocazii pentru a nu mai putea scrie pe discul de destinație dacă credeți că ați ales unul greșit. Ar trebui să vedeți informațiile afișate deasupra Y / N prompt pentru unitatea în care scrieți clona dvs., așa că verificați-o dublu și apăsați Y pentru da.
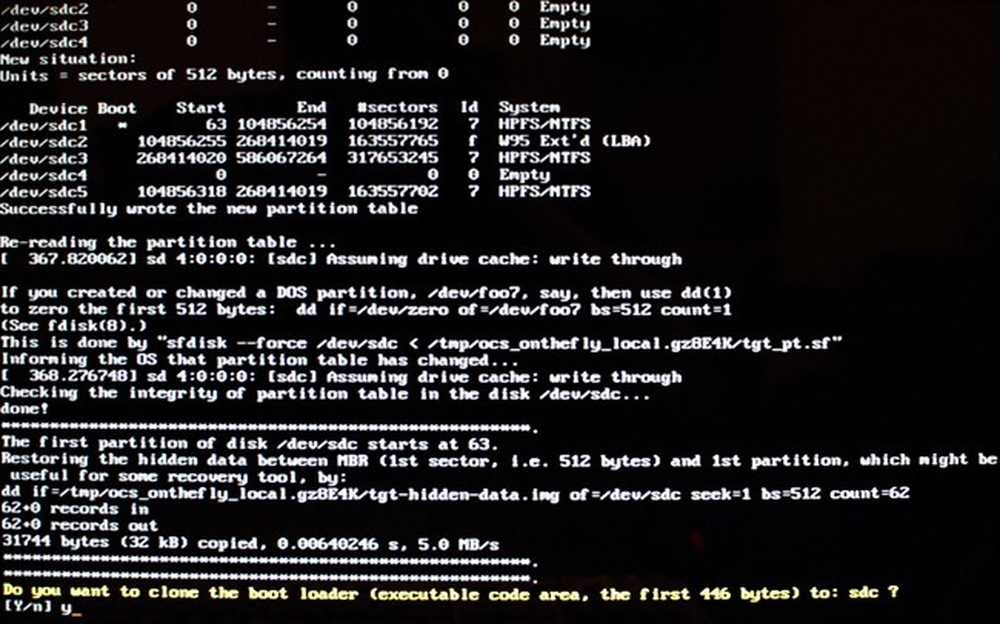
Aici, vi se oferă posibilitatea de a clona încărcătorul de boot, care vă anunță sistemul de operare. Dacă intenționați să înlocuiți vreodată unitatea dvs. de sistem cu această nouă, nu veți dori să vă ocupați de configurarea unui bootloader, astfel încât să vă clonați pe cel existent prin selectarea y pentru da.
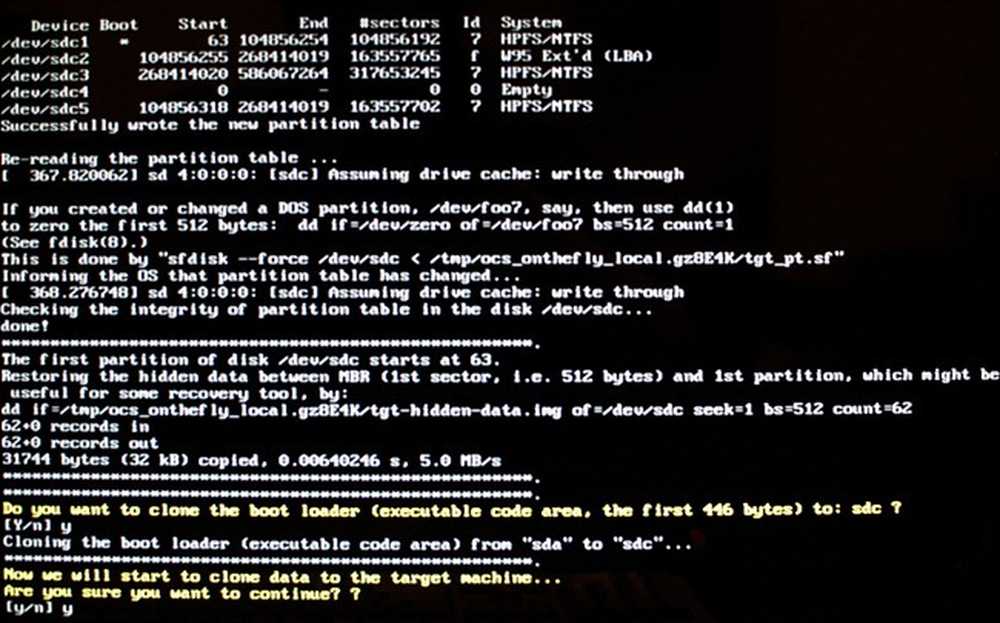
Vi se oferă o ultimă șansă de a vă retrage înainte ca discul dvs. țintă să fie formatat și scris, ștergând toate datele și înlocuindu-l cu o clonă a unității de sistem. Da, da pentru a continua!
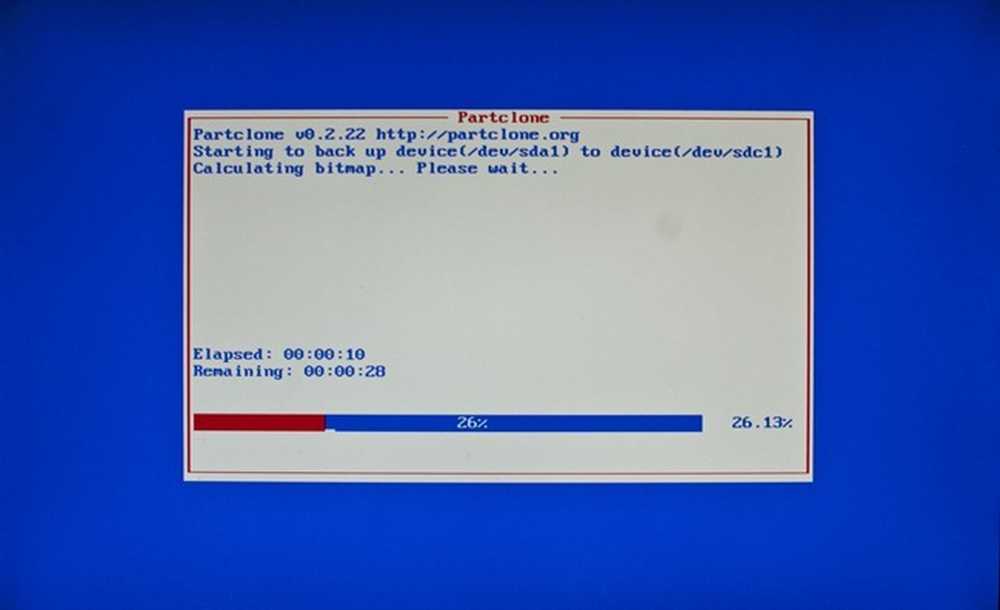
Și Clonezilla începe să-și lucreze magia.
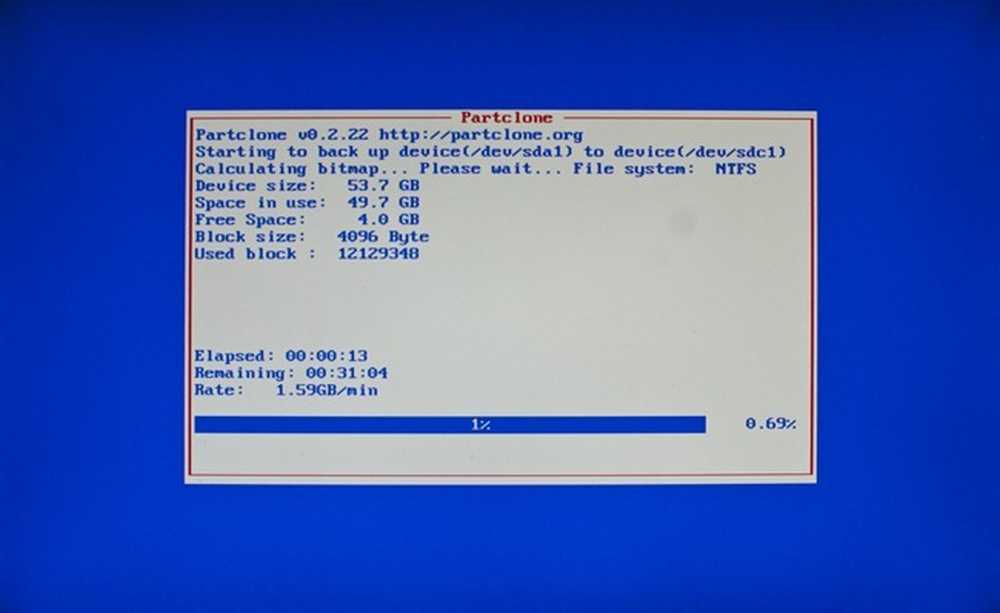
Și continuă.
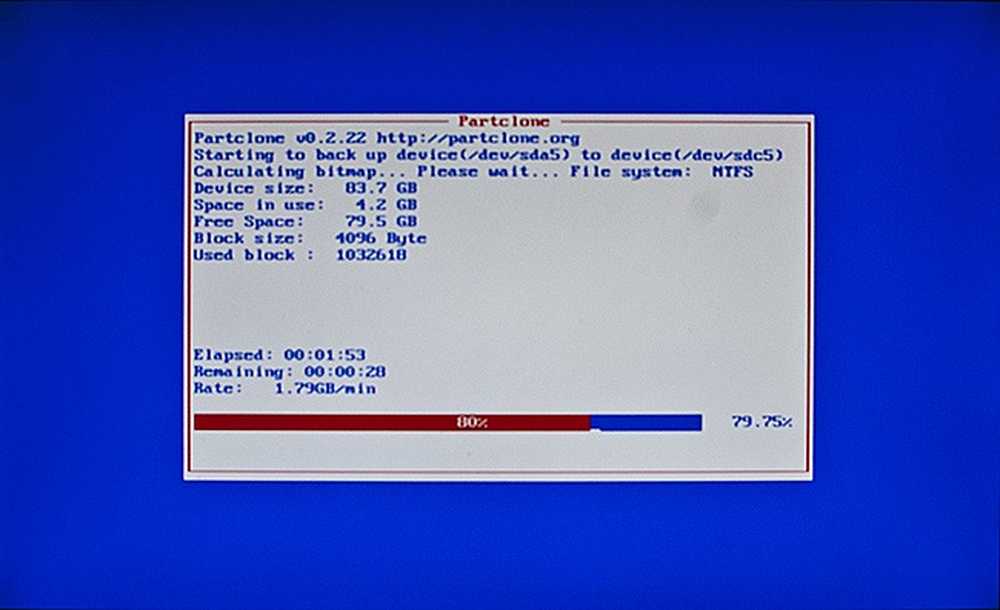
Și continuă. Nu vă așteptați să se întâmple rapid, deoarece crearea unei clone perfecte a sistemului dvs. de operare și a tuturor partițiilor dvs. poate dura destul de mult timp, în special prin viteze USB. Fii pregătit să pleci și să te întorci după o oră sau două sau trei, în funcție de mărimea mașinii tale.
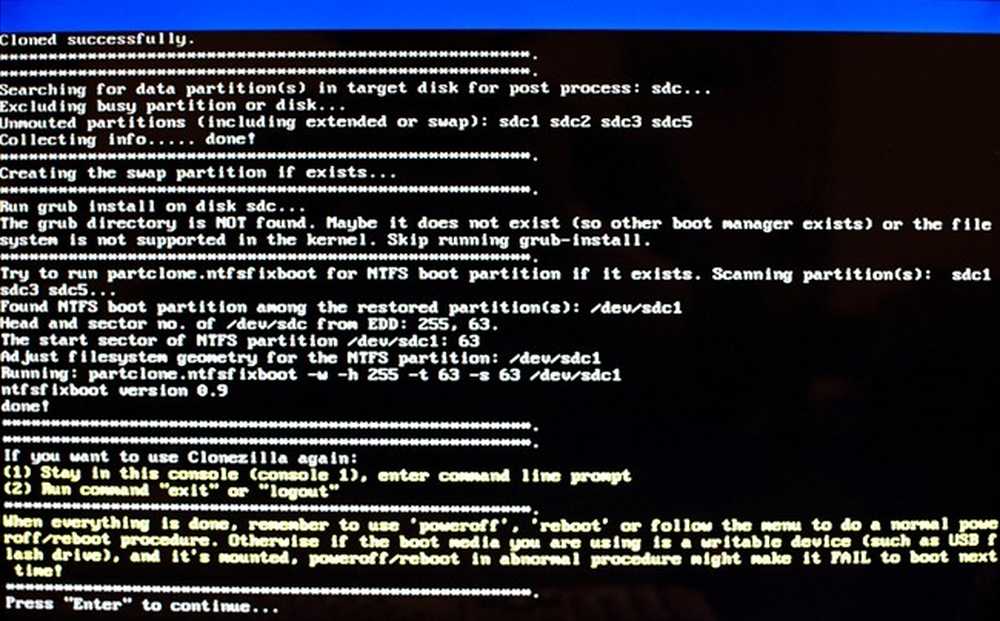
Odată ce ați terminat clonarea, vă puteți aștepta la mai multe instrucțiuni "Introducere în continuare". De acolo, puteți reinițializa Clonezilla pentru mai multe acțiuni de clonare, sau pentru a porni sau a reporni.
Începeți să lansați mașina nouă (veche)
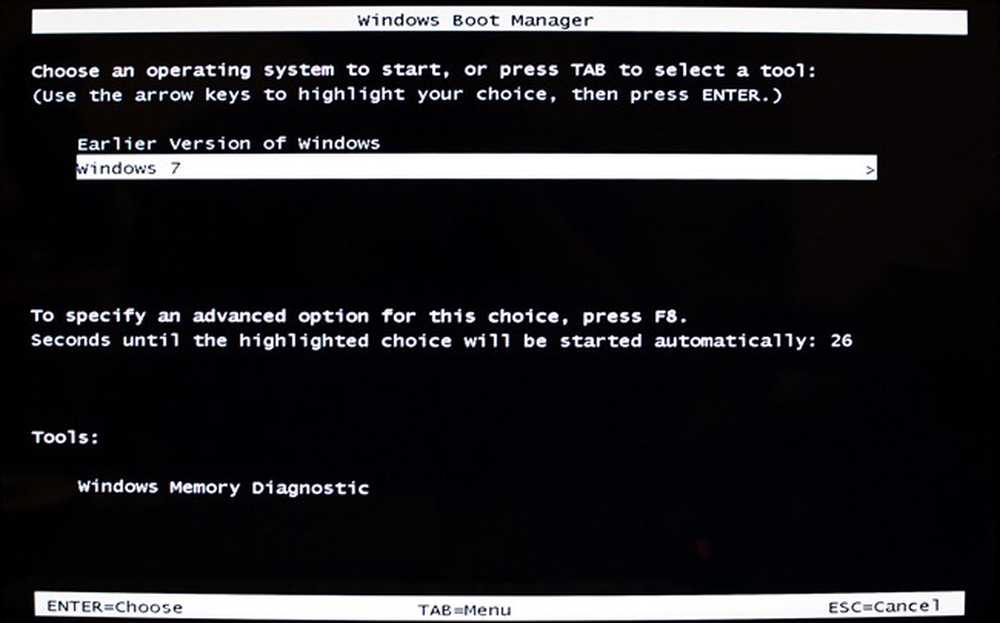
Ești încântat să-ți testezi clona? Instalați noul disc de sistem și setați BIOS-ul să îl folosească ca unitate principală de bază. Dacă totul a dispărut, computerul (cel puțin sistemul dvs. de operare) nu va realiza nici măcar că are un disc diferit în interiorul acestuia. Puteți găsi un zâmbet mare pe față - chiar și cele mai minore detalii au fost clonate, ca și cum acest bootloader caută "versiunea anterioară a Windows".
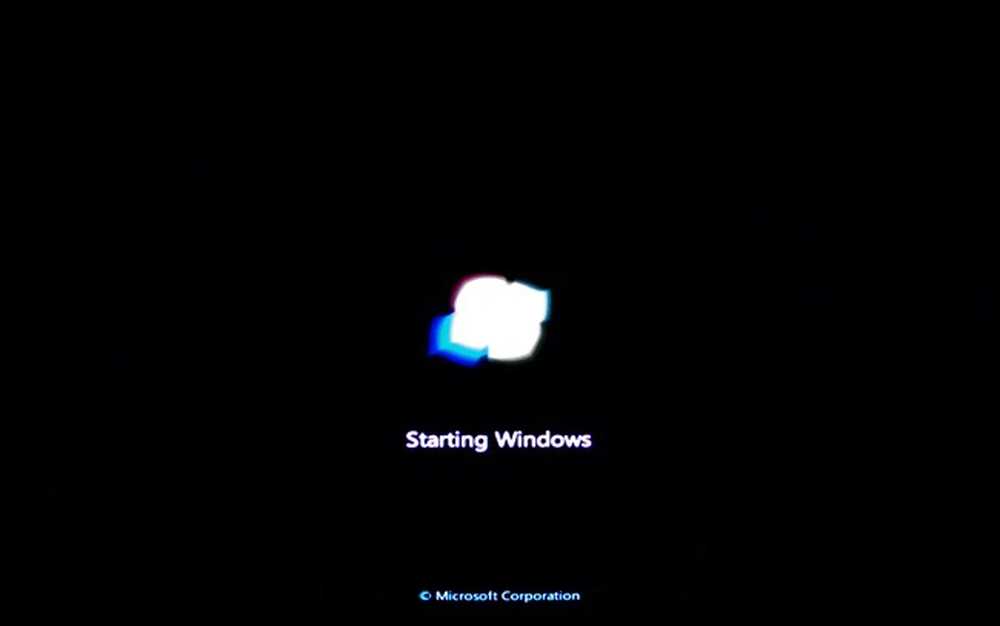
Și sistemul dvs. de operare, fie că este vorba de Linux, OS X sau Windows, se va încărca normal, fără probleme. Din nou, aceasta prevede că totul a mers fără probleme, iar Clonezilla a fost lăsată să-și facă bine treaba. Deci, felicitări! Ați creat o copie de siguranță perfectă a discului dvs. de sistem pentru a vă menține o zi ploioasă - sau o zi când un hard disk se rupe. Toate programele, personalizările și instalările dvs. vor fi complete - este aproape prea bine pentru a fi adevărat!
Atât de fericit ziua World Backup Day, toată lumea și păstrați-vă datele în siguranță!
Credite de imagine: Computers_0046 by XLShadow, disponibil sub Creative Commons. Imagine de computer de Rev. Xanatos Satanicos Bombasticos (ClintJCL), disponibil sub Creative Commons. BIOS / UEFI Imagine de Yatri Trivedi, utilizată fără permisiune, presupusă a fi furt în totalitate. Toate celelalte imagini ale autorului.




