Cum să creați copii de rezervă ale bibliotecii dvs. de fotografii Mac la o unitate externă

Fotografiile sunt unele dintre cele mai importante fișiere pe care oamenii doresc să le păstreze în siguranță. Stocarea lor în nor este plăcută, dar, de asemenea, ați putea dori să vă asigurați că imaginile dvs. sunt stocate local. Din fericire, este destul de ușor să copiați biblioteca de imagini Mac pe o unitate externă.
Acest ghid presupune că utilizați aplicația reală "Fotografii" pe Mac, implicit dacă ați utilizat iCloud Photo Stream sau ați importat de pe iPhone. Dacă aveți doar fotografiile într-un folder de pe Mac, tot ce trebuie să faceți este să conectați unitatea externă și să o mutați. Dacă utilizați o altă aplicație care întreține o bibliotecă, va trebui să configurați lucrurile din acea aplicație.
Mutarea bibliotecii dvs. de fotografii
Pentru a înțelege cum funcționează acest lucru, este important să știți cum funcționează aplicația Fotografii cataloage fișiere. Este de fapt simplu; există un singur fișier care conține întreaga dvs. bibliotecă. Dacă doriți să creați o copie de rezervă, conectați hard disk-ul extern și trageți întregul fișier pe hard diskul respectiv din bara laterală a aplicației Finder.

Partea mai grea vine atunci când trebuie să schimbați ce bibliotecă de fotografii doriți să o utilizați. Va trebui să schimbați locația din care citește aplicația Fotografii.
În imaginea de mai jos, am două biblioteci de fotografii, cea implicită și o bibliotecă de rezervă.
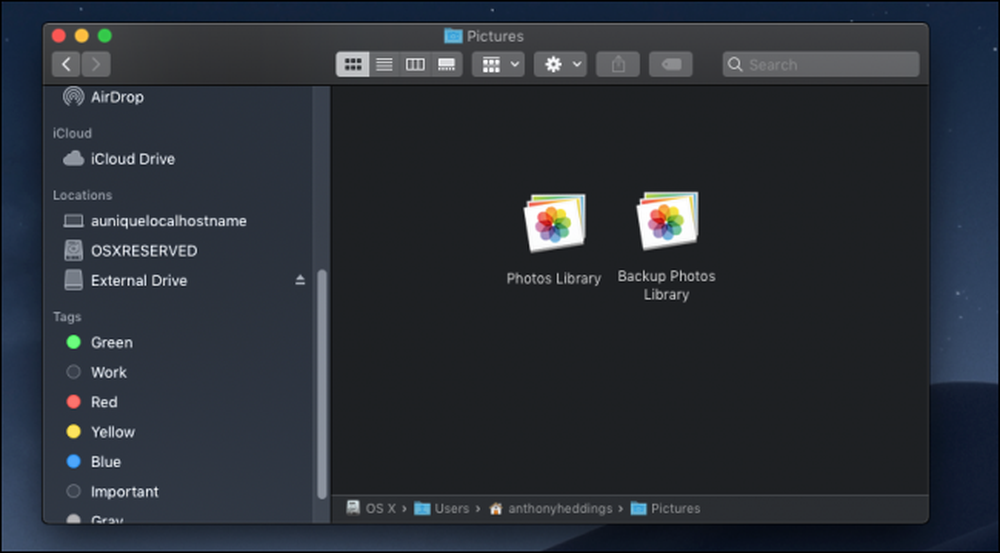
În timp ce puteți accesa biblioteca de rezervă doar prin dublu clic pe ea - care o va deschide în aplicația Fotografii - este mai bine să schimbați fotografiile pentru a le utiliza în mod prestabilit. Puteți oricând să reveniți la biblioteca obișnuită atunci când aveți nevoie.
Faceți dublu clic pe biblioteca de rezervă pentru ao deschide, apoi deschideți preferințele pentru Fotografii din Fotografii> Preferințe din meniu.

Selectați "Utilizați ca Bibliotecă de fotografii de sistem", care va schimba setările implicite la noua bibliotecă.
Faceți backup în mod automat cu Drive Time Machine
Copierea de siguranță a fișierelor manual nu este cea mai bună soluție, deoarece nu puteți anticipa când calculatorul dvs. va fi rupt. Este mai bine să faceți backup automat, deci nu trebuie să vă gândiți deloc la asta. Masina de timp încorporată de la Apple este cel mai bun instrument pentru copierea unei unități externe. Puteți citi ghidul nostru despre configurarea acestuia pentru a începe.
Credite de imagine: dourleak / Shutterstock




