Cum să creați copii de siguranță și să restabiliți telefonul Android cu Backup Titanium

Dacă doriți să faceți serios backupul telefonului dvs. Android, inclusiv totul, de la datele aplicațiilor de sistem la nodurile Wi-Fi salvate, Titanium Backup vă poate ajuta. Citiți mai departe pentru a afla cum să efectuați copii de siguranță ale telefonului Android de la A la Z.
De ce să vă deranjez cu o aplicație de rezervă terță parte?
Telefoanele Android au deja unele funcții de rezervă la îndemână; oricine a cumpărat un nou telefon Android și a conectat datele de conectare ale Contului Google pe care le foloseau pe telefonul anterior Android a fost cu siguranță impresionat de ușurința în care au apărut contactele vechi. Versiunile mai noi de Android (2.2+) au chiar unele caracteristici suplimentare de backup, cum ar fi capacitatea de a face backup de tapet și unele aplicații (în cazul în care dezvoltatorul permite acest lucru).
În timp ce acest lucru este minunat și, cu siguranță, unsprezece-miliarde de ori mai bun decât a face cu transferul de contacte de la telefon la telefon în epoca de "telefoane prost", nu este o soluție perfectă sau completă. Dacă doriți un control mai bun asupra procesului de copiere de rezervă și capacitatea de a salva fiecare aplicație și datele asociate, setările de sistem și multe altele, va trebui să vă bazați pe o soluție terță parte. În acest tutorial vă vom arăta cum să copiați toate datele de rezervă utilizând aplicația de rezervă Titanium Backup puternică și populară Android.
Ce ai nevoie
Pentru acest tutorial veți avea nevoie doar de două lucruri
- Un telefon Android înrădăcinat
- O copie a Titanium Backup
De ce un telefon înrădăcinat? Înrădăcinarea unui telefon Android înseamnă pur și simplu modificarea telefonului, astfel încât aplicațiile să poată avea acces root (administrator) la sistemul de operare Android. Titanium Backup necesită acces rădăcină la Android pentru a salva eficient fiecare aspect al sistemului. Dacă Titanium Backup nu avea acces la root, nu ar fi putut accesa fișierele de sistem la datele de sistem de rezervă și nu ar fi putut accesa aplicațiile restricționate pentru a copia aplicația în sine și uneori datele pentru copia de rezervă.
Instrucțiunile de înrădăcinare telefon-pe-telefon sunt dincolo de scopul acestui tutorial, dar nu vă faceți griji. Dacă telefonul dvs. nu este înrădăcinat, există deja câteva resurse excelente pentru a vă ajuta să rădăcinați. Una dintre cele mai bune resurse din jur este forumurile XDA Development. Căutați telefonul / transportatorul dvs. specific pentru ghiduri detaliate despre cum să rădăcinați dispozitivul. În acest proces veți afla mai multe despre telefonul dvs. decât ați crezut vreodată posibil. Evitați pur și simplu să căutați Google pentru un ghid de înrădăcinare, deoarece mai multe ghiduri sunt depășite și vor duce la mari dureri de cap - postările și ghidurile forumului XDA sunt actualizate frecvent și este ușor să vă asigurați că vă uitați la o versiune curentă.
În cele din urmă, un cuvânt pe Titanium Backup. Acesta vine în două arome: gratuit și premium (6,56 dolari). Vom folosi versiunea gratuită pentru acest tutorial; este un program mai mult decât adecvat încărcat cu caracteristici excelente. Versiunea premium adaugă unele caracteristici suplimentare pe care utilizatorii puteau să le găsească utile, cum ar fi copia de rezervă versiuni, criptarea copiilor de rezervă, planificarea rezervelor nelimitate și altele asemenea. Puteți compara caracteristicile gratuite și premium aici.
Instalarea de rezervă Titanium

Dacă telefonul este înrădăcinat și este instalat Superuser, instalarea Titanium Backup este o briză. Dacă ați omis procesul de înrădăcinare și / sau ați instalat aplicația Superuser, reveniți la secțiunea anterioară și consultați forumul XDA pentru a citi mai multe despre dispozitivul dvs. Dacă ați făcut lucrarea pregătiți apucați o copie a Titanium Backup din Android Market și instalați-o.

Există doar două lucruri pe care trebuie să le acordați atenție în timpul procesului de instalare pentru a vă asigura că viitoarea utilizare a copiilor de siguranță Titanium merge fără probleme. În primul rând, veți primi o solicitare inițială pentru a ridica privilegiile de utilizator ale Titanium Backup. Dacă intenționați să utilizați funcția de programare pentru copii de rezervă automate (și dvs. ar trebui să utilizați acea facilitate), veți dori să verificați Tine minte caseta aici, astfel încât Titanium Backup nu are nevoie de atenția dvs. de fiecare dată când merge la backup. În al doilea rând, dacă nu ați activat instalarea fișierelor de aplicații din surse necunoscute (care are nevoie de Backup de pe Titanium pentru a restabili ulterior aplicațiile de rezervă), asigurați-.
Acum, că Titanium Backup în instalat o mică atenție este în ordine. Do nu trebuie doar să începeți să faceți clic în mod nemilos în jurul meniurilor. Titanium Backup este o aplicație puternică concepută pentru utilizatorii de putere. Spre deosebire de aproape toate celelalte aplicații de pe telefonul dvs. unde este greu să faci chiar și o eroare, să nu mai vorbim de una gravă, Titanium Backup vă oferă acces direct la sistemul dvs. într-un mod care face mult mai ușor să trimiteți o minge de distrugere prin curajul telefon. Citiți fiecare articol de două ori înainte de a da clic pe el și când aveți chiar cel mai mic dubiu cu privire la ceea ce face o funcție, consultați wiki detaliat Titanium Backup pentru clarificare înainte de a continua.
Efectuarea primei copii de rezervă

Odată ce ați instalat Titanium Backup și ați repetat "Nu voi da clic pe butoanele care îndeplinesc sarcini necunoscute!" De trei ori, sunteți pregătit pentru prima copie de rezervă. Faceți clic pe Backup / Restore tab. Apasă pe Meniul pe telefon. Din meniul care apare în partea de jos a ecranului, selectați Lot. Din meniul Lot mare selectați [RUN] Backup toate aplicațiile utilizator + datele de sistem. Puteți opta numai la aplicațiile de rezervă ale utilizatorilor sau la datele de sistem de la sine, dar am instalat Titanium Backup pentru a putea face backup-uri rapide și totale ale întregului nostru sistem și vă sugerăm să faceți același lucru - nu este deloc distractiv să aflați o catastrofă de date prea târziu că lucrul pe care chiar vroiai să-l susțineți nu a fost.
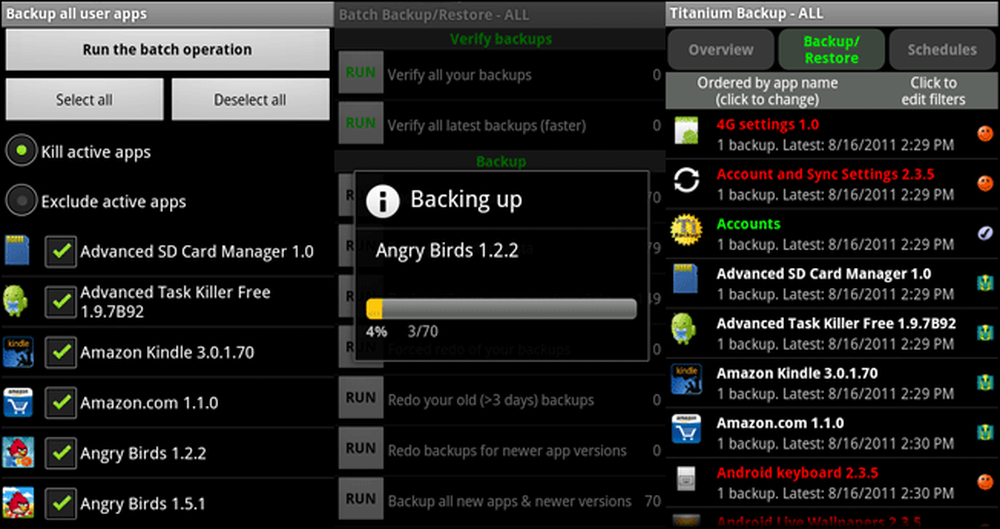
Odată ce ați selectat lista de rezervă, vi se va solicita încă o dată. Titanium Backup dorește să știe dacă doriți să omoare aplicațiile active sau să le excludeți. De asemenea, puteți alege să nu includeți anumite aplicații în copia de rezervă. Din moment ce nu avem nici o presiune care să se întâmple în niciuna dintre aplicațiile noastre active, am optat Omoară aplicațiile active și a lăsat toate verificările verificate. Acoperirea completă este acolo unde se află. Când ați terminat cu meniul de selectare a lotului, dați clic pe Rulați operația lotului.
În funcție de puterea de procesare a telefonului și de numărul de aplicații pe care le-ați instalat, procesul de backup inițial poate dura oriunde între un minut sau două până la un sfert de oră sau mai mult. Conectați-vă telefonul la încărcare și lăsați-l să se termine. Când este completă, veți vedea Backup / Restore din nou. Acum, în loc de o grămadă de triunghiuri de precauție de lângă fiecare aplicație (indicatorul neacceptat), veți vedea o varietate de fețe zâmbitoare și semne de verificare. Dacă sunteți curios ce înseamnă fiecare față de zâmbet și alte mărci, faceți clic pe Meniul apoi faceți clic pe Legendă pentru a obține o scurgere. Dacă vedeți toate roșu / M, zâmbete galben / M și semne de verificare, totul a fost copiat după cum doriți. Dacă vedeți triunghiuri de precauție amestecate acolo este timpul să rulați lotul din nou - cu excepția cazului în care backup-urile lipsă sunt aplicațiile pe care nu ați vrut să le omorâți și / sau să le excludeți din lista de loturi.
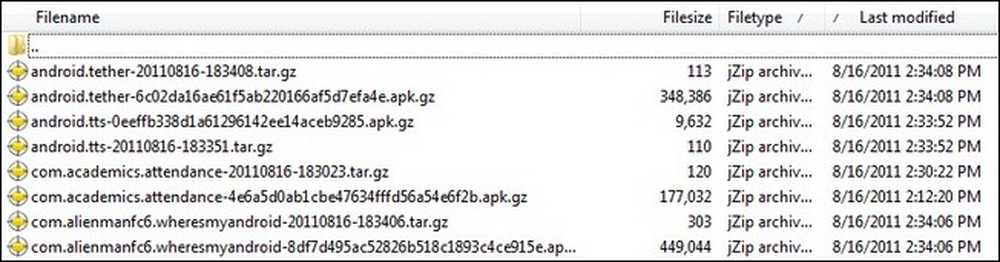
Dacă totul arată bine, ce acum? Navigheaza catre / TitaniumBackup / pe cardul SD; acolo veți găsi toate backup-urile. Copiați întregul director pe computer pentru păstrare, sincronizați-l cu spațiul de stocare din cloud sau copiați-l în alt mod. Titanium Backup este valabil doar ca backup-urile pe care le păstrați. Nu există copii de rezervă după pierderea unor date catastrofale (care ar putea sau nu să fi luat cardul SD cu acesta), nu există puncte de restaurare pentru a lucra cu.
Asta e! Prima copie de rezervă este completă! De aici poți orarele și programați o copie de rezervă săptămânală (faceți upgrade la Pro pentru a vă bucura de un sistem de planificare mai flexibil și mai nelimitat). De asemenea, puteți atinge o aplicație individuală în Backup / Restore listă în orice moment pentru a efectua o copie de rezervă imediată și una singură.
Restaurarea unui backup
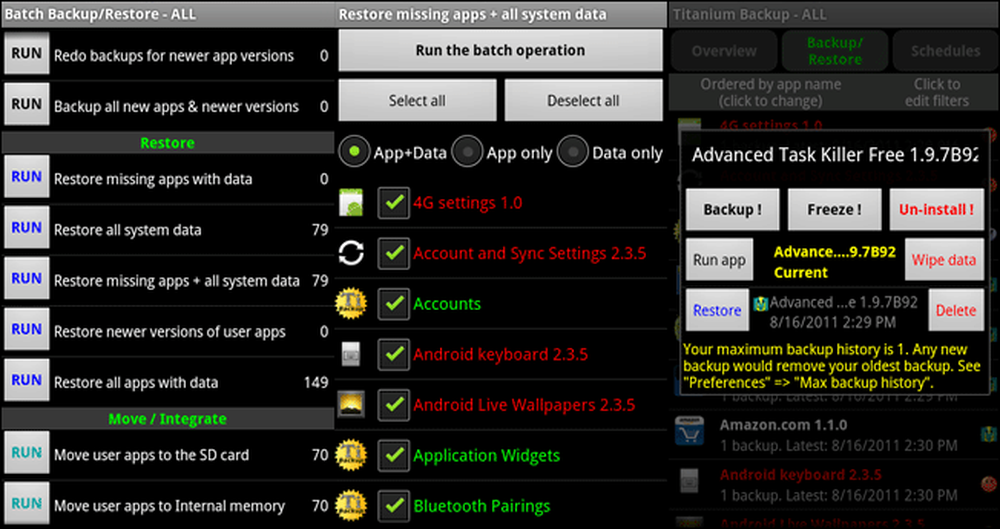
Când vine vorba de restaurare, există mai multe opțiuni. La fel ca și cum puteți să copiați totul pe telefonul dvs., puteți, de asemenea, să restabiliți totul. Navigați la meniul lotului, așa cum ați făcut mai sus, mergând la Meniu-> Lot în timp ce pe Backup / Restore ecran. Derulați în jos până când vedeți sub-titlul "Restaurare". Aici puteți selecta opțiunea care se potrivește nevoilor dvs. de restaurare batch exact așa cum ați făcut pentru nevoile de backup batch - vedeți primele două panouri ale imaginii de mai sus.
O abordare mai puțin drastică, să spunem că doriți doar să vă restabiliți nivelurile deblocate de Păsări Angry care au dispărut în acțiune, este să atingeți o aplicație individuală în Backup / Restore listă și faceți clic pe Restabili-consultați ultimul panou de deasupra imaginii de mai sus.
În 99% din restaurări situația este un moment. Pentru procedurile de restabilire mai complicate, cum ar fi restaurarea datelor când ați actualizat telefonul cu o ROM personalizat sau ați migrat la un telefon nou, asigurați-vă că ați verificat wiki Titanium Backup pentru indicatorii.
A avea o intrebare? Sunteți un utilizator Titanium Backup de mult timp, cu sfaturi de schimb? Sunați în comentariile.




