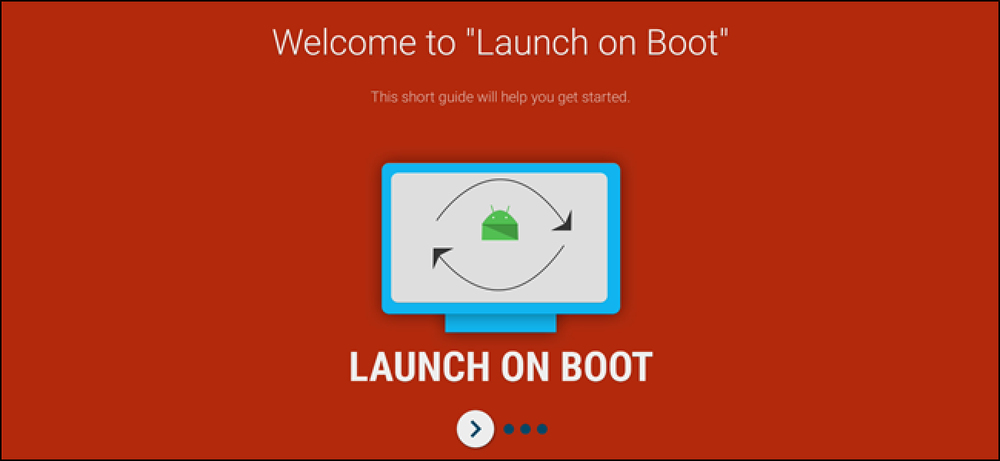Cum să sincronizați automat contactele între Outlook și Gmail

Outlook și Gmail au cărți de adrese separate. Nu se sincronizează, ceea ce înseamnă că dacă schimbați contactele într-unul sau altul, atunci aveți o agendă care rămâne neschimbată. Iată cum să vă păstrați cărțile de adrese sincronizate cu software-ul gratuit, cu sursă deschisă.
Este foarte simplu să exportați și să importați persoanele de contact, fie de la Gmail la Outlook, fie invers. Problema este că este un lucru unic. Dacă efectuați o modificare a contactelor Outlook, dacă prietenul dvs. își schimbă adresa de e-mail sau numărul de telefon sau adăugați sau eliminați o persoană de contact, atunci trebuie să o schimbați în Gmail. Și dacă faceți modificări în Gmail, acestea nu vor fi reflectate în Outlook.
Vedeți problema? Nu este unul fără o soluție, cu GO GO Sync Mod, puteți păstra contactele Outlook și Gmail sub control. Dacă faceți o schimbare la una, puteți utiliza GO Contact Sync Mod pentru a le actualiza pe celălalt, rapid, convenabil și aproape fără efort.
Am menționat că este o sursă deschisă?
GO Contact Mod Sync nu incearca orice lucru amuzant. Este o sursă deschisă, deci este gratuită și nu are bare de instrumente sau spyware care răsfață experiența.

Înainte de a putea instala GO Contact Sync Mod, trebuie să descărcați și să instalați Microsoft .NET Framework 3.5. Apoi, puteți instala GO Contact Sync Mod și puteți începe să păstrați în armonie perfectă contactele Gmail și Outlook.
Când deschideți pentru prima oară GO Contact Sync Mod, va trebui să introduceți numele de utilizator și parola contului dvs. Google înainte de a putea sincroniza orice.

Rețineți că, dacă aveți activată autentificarea cu două factori în contul dvs. Gmail, va trebui să utilizați o parolă specifică aplicației.

Unii dintre voi au probabil două sau mai multe conturi Google. Dacă doriți să le sincronizați cu GO Contact Sync Mod, creați profiluri. Sub opțiunile de sincronizare, dați clic pe meniul derulant "Profilul de sincronizare" și apoi pe "Adăugați un profil nou".

Aceasta va deschide managerul de configurare. Opțiunile de aici sunt foarte simple. Dacă ați introdus deja informațiile dvs. de conectare, dați clic pe "adăugați" pentru a crea un nou profil utilizând combinația de nume de utilizator / parolă. Butonul "Editați" vă permite doar să vă redenumiți profilul.

Privind opțiunile de sincronizare, aveți posibilitatea să selectați opțiunile de sincronizare ale contactelor Outlook (dacă aveți mai multe conturi de poștă electronică Outlook și agenda), să alegeți dacă doriți să sincronizați persoanele de contact șterse și dacă programul vă solicită să ștergeți contactele din adresă de destinație.
Rețineți că, în plus față de persoanele de contact, puteți să vă sincronizați și notele și întâlnirile.

Dacă ați selectat opțiunea "ștergere promptă", veți fi întrebat cum doriți să continuați. De exemplu, în această captură de ecran, o persoană de contact Outlook a fost ștearsă anterior. GO Contact Mod de sincronizare ne solicită să ne menținem contactul Google sau să îl ștergem.

Sub opțiunile de sincronizare sunt câteva setări de configurare importante. Deși aceste opțiuni au casete de selectare lângă fiecare, puteți alege doar una.
În mod implicit, programul vă va solicita dacă doriți să fuzionați orice contacte duplicat sau puteți decide dacă Outlook câștigă sau Google câștigă operațiunea de îmbinare. În cele din urmă, puteți selecta ce fel de sincronizare sunt efectuate - fie Outlook la Google, fie Google către Outlook.
Setările automatizării vă permit să alegeți dacă programul se execută la pornire și dacă se sincronizează automat. Dacă alegeți opțiunea de sincronizare automată, poate fi setat intervalul de sincronizare. Este setat să se sincronizeze la fiecare două ore în mod implicit.

Dacă selectați "rezultatul sincronizării raportului în tava de sistem", se va afișa un raport din pictograma GO Contact Sync Mod.

Este posibil să fi observat și detaliile sincronizării și jurnalul. Cu aceasta, în cazul în care există erori raportate, puteți vedea ce sunt acestea și puteți face corecțiile necesare.

În sfârșit, faceți clic dreapta pe pictograma din bara de sistem pentru a executa o sincronizare manuală, pentru a afișa, ascunde sau a ieși din program.

După cum puteți vedea, utilizarea tehnologiei GO Contact Sync Mod este mult mai ușoară decât metoda manuală de import / export descrisă anterior.
Din nefericire, funcționează numai cu Gmail, deci dacă folosiți un alt serviciu de e-mail sau aplicație, atunci metoda manuală ar putea fi singurul dvs. recurs. Acestea fiind spuse, GO Contact Sync Mod va salva utilizatorii Gmail mult timp și efort atunci când vine vorba de menținerea și sincronizarea contactelor între acesta și Outlook.
GO Modul de sincronizare a contactului
Microsoft .NET Framework 3.5